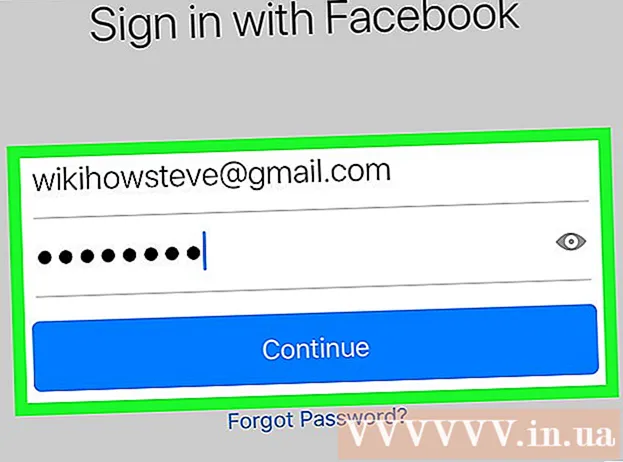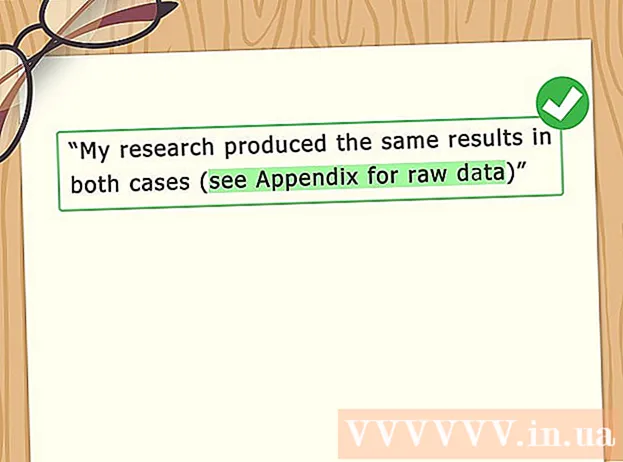ผู้เขียน:
Clyde Lopez
วันที่สร้าง:
26 กรกฎาคม 2021
วันที่อัปเดต:
23 มิถุนายน 2024

เนื้อหา
- ขั้นตอน
- วิธีที่ 1 จาก 3: เราเตอร์ไร้สาย (Windows)
- วิธีที่ 2 จาก 3: เราเตอร์ไร้สาย (OS X)
- วิธีที่ 3 จาก 3: เราเตอร์ Apple AirPort
- เคล็ดลับ
ที่อยู่ MAC (การควบคุมการเข้าถึงมัลติมีเดีย) เป็นชุดรหัสที่ไม่ซ้ำกันซึ่งกำหนดให้กับอุปกรณ์อิเล็กทรอนิกส์เพื่อระบุรหัสดังกล่าวบนเครือข่าย การใช้ตัวกรอง MAC สามารถอนุญาตหรือปฏิเสธการเข้าถึงที่อยู่ MAC เฉพาะได้ ตัวกรอง MAC เป็นมาตรการรักษาความปลอดภัยที่ยอดเยี่ยม อย่างไรก็ตาม หากคุณต้องการให้เครือข่ายของคุณพร้อมใช้งานสำหรับสาธารณะหรือผู้มาเยือน หรือคุณเพิ่มและเปลี่ยนอุปกรณ์บ่อยครั้ง คุณควรพิจารณาปิดใช้งานการกรองที่อยู่ MAC
ขั้นตอน
วิธีที่ 1 จาก 3: เราเตอร์ไร้สาย (Windows)
 1 เปิดพรอมต์คำสั่ง สามารถเปิดได้จากเมนู เริ่ม หรือกด ชนะ + R และป้อน cmd.
1 เปิดพรอมต์คำสั่ง สามารถเปิดได้จากเมนู เริ่ม หรือกด ชนะ + R และป้อน cmd.  2 เข้า.ipconfigแล้วกดเข้า.
2 เข้า.ipconfigแล้วกดเข้า. 3 ค้นหาการเชื่อมต่อเครือข่ายที่ใช้งานอยู่ เอาต์พุตอาจแสดงการเชื่อมต่อหลายรายการ และคุณอาจต้องเลื่อนขึ้นเพื่อค้นหาการเชื่อมต่อที่ใช้งานอยู่
3 ค้นหาการเชื่อมต่อเครือข่ายที่ใช้งานอยู่ เอาต์พุตอาจแสดงการเชื่อมต่อหลายรายการ และคุณอาจต้องเลื่อนขึ้นเพื่อค้นหาการเชื่อมต่อที่ใช้งานอยู่  4 หาบันทึก.เกตเวย์เริ่มต้น(เกตเวย์เริ่มต้น) นี่คือที่อยู่ของเราเตอร์ของคุณ เขียนมันลง!
4 หาบันทึก.เกตเวย์เริ่มต้น(เกตเวย์เริ่มต้น) นี่คือที่อยู่ของเราเตอร์ของคุณ เขียนมันลง!  5 เปิดเว็บเบราว์เซอร์ของคุณ คุณสามารถเข้าถึงหน้าการกำหนดค่าของเราเตอร์ได้จากเว็บเบราว์เซอร์ใดก็ได้ในขณะที่คอมพิวเตอร์เชื่อมต่อกับเครือข่าย
5 เปิดเว็บเบราว์เซอร์ของคุณ คุณสามารถเข้าถึงหน้าการกำหนดค่าของเราเตอร์ได้จากเว็บเบราว์เซอร์ใดก็ได้ในขณะที่คอมพิวเตอร์เชื่อมต่อกับเครือข่าย  6 ป้อนที่อยู่เกตเวย์เริ่มต้น(เกตเวย์เริ่มต้น) ในแถบที่อยู่ของเบราว์เซอร์
6 ป้อนที่อยู่เกตเวย์เริ่มต้น(เกตเวย์เริ่มต้น) ในแถบที่อยู่ของเบราว์เซอร์ 7 เข้าสู่ระบบด้วยบัญชีผู้ดูแลระบบ การเข้าสู่ระบบอินเทอร์เฟซของเราเตอร์ได้รับการป้องกันโดยชื่อผู้ใช้และรหัสผ่าน อ้างถึงเอกสารที่มาพร้อมกับเราเตอร์ของคุณ หรือค้นหารุ่นของคุณบนอินเทอร์เน็ตสำหรับวิธีการเข้าสู่ระบบโดยค่าเริ่มต้น
7 เข้าสู่ระบบด้วยบัญชีผู้ดูแลระบบ การเข้าสู่ระบบอินเทอร์เฟซของเราเตอร์ได้รับการป้องกันโดยชื่อผู้ใช้และรหัสผ่าน อ้างถึงเอกสารที่มาพร้อมกับเราเตอร์ของคุณ หรือค้นหารุ่นของคุณบนอินเทอร์เน็ตสำหรับวิธีการเข้าสู่ระบบโดยค่าเริ่มต้น - หากคุณไม่ทราบวิธีเข้าสู่อินเทอร์เฟซของเราเตอร์ คุณสามารถรีเซ็ตการตั้งค่าได้โดยคลิกปุ่ม รีเซ็ต (Reboot) ซึ่งอยู่ด้านหลังเครื่องค้างไว้ประมาณ 30 วินาที หลังจากรีสตาร์ทเราเตอร์แล้ว คุณจะสามารถเข้าสู่ระบบด้วยการตั้งค่าจากโรงงาน
- สำหรับการเข้าสู่ระบบส่วนใหญ่ ชื่อผู้ใช้เริ่มต้นคือ "admin" และรหัสผ่านจะเป็น "admin", "password" ด้วย มิฉะนั้นฟิลด์นี้จะไม่ถูกกรอก
 8 เปิดส่วน ขั้นสูง (การตั้งค่าเพิ่มเติม) และค้นหา การกรอง MAC (การกรองที่อยู่ MAC) การควบคุมการเข้าถึง (Access Control) หรืออะไรทำนองนั้น อันที่จริง เป็นเรื่องยากมากที่จะระบุว่าส่วนการกรองที่อยู่ MAC อยู่ที่ใด เนื่องจากตำแหน่งและการกำหนดส่วนนั้นแตกต่างกันสำหรับเราเตอร์แต่ละตัวโดยทั่วไป คุณสามารถค้นหาการตั้งค่าการกรองที่อยู่ MAC หรือการควบคุมการเข้าถึงได้ภายใต้การตั้งค่าขั้นสูง แม้ว่าจะอยู่ภายใต้ ความปลอดภัย (ความปลอดภัย) หรือ การตั้งค่าไร้สาย (การตั้งค่าเครือข่ายไร้สาย)
8 เปิดส่วน ขั้นสูง (การตั้งค่าเพิ่มเติม) และค้นหา การกรอง MAC (การกรองที่อยู่ MAC) การควบคุมการเข้าถึง (Access Control) หรืออะไรทำนองนั้น อันที่จริง เป็นเรื่องยากมากที่จะระบุว่าส่วนการกรองที่อยู่ MAC อยู่ที่ใด เนื่องจากตำแหน่งและการกำหนดส่วนนั้นแตกต่างกันสำหรับเราเตอร์แต่ละตัวโดยทั่วไป คุณสามารถค้นหาการตั้งค่าการกรองที่อยู่ MAC หรือการควบคุมการเข้าถึงได้ภายใต้การตั้งค่าขั้นสูง แม้ว่าจะอยู่ภายใต้ ความปลอดภัย (ความปลอดภัย) หรือ การตั้งค่าไร้สาย (การตั้งค่าเครือข่ายไร้สาย) - เราเตอร์บางตัวใช้การกรอง MAC เราเตอร์บางตัวถูกจำกัดการเข้าถึงตามที่อยู่ IP แบบคงที่ที่กำหนดให้กับแต่ละอุปกรณ์
 9 ปิดใช้งานการกรองที่อยู่ MAC อีกครั้งขึ้นอยู่กับเราเตอร์ข้อความและตำแหน่งของข้อความจะแตกต่างกัน แต่หากต้องการปิดใช้งานการกรองที่อยู่ MAC คุณมักจะต้องเลือก ปิดการใช้งาน (ปิดการใช้งาน).
9 ปิดใช้งานการกรองที่อยู่ MAC อีกครั้งขึ้นอยู่กับเราเตอร์ข้อความและตำแหน่งของข้อความจะแตกต่างกัน แต่หากต้องการปิดใช้งานการกรองที่อยู่ MAC คุณมักจะต้องเลือก ปิดการใช้งาน (ปิดการใช้งาน). - อาจเป็นช่องทำเครื่องหมาย ปุ่ม หรือตัวเลือกอื่นๆ ที่เลือกได้
 10 บันทึกการเปลี่ยนแปลงของคุณ คลิกที่ปุ่ม นำมาใช้ (สมัคร) หรือ บันทึก (บันทึก) เพื่อบันทึกการเปลี่ยนแปลงที่ทำกับการตั้งค่าเราเตอร์ การเปลี่ยนแปลงจะเกิดขึ้นกับเราเตอร์ ซึ่งอาจใช้เวลาสักครู่
10 บันทึกการเปลี่ยนแปลงของคุณ คลิกที่ปุ่ม นำมาใช้ (สมัคร) หรือ บันทึก (บันทึก) เพื่อบันทึกการเปลี่ยนแปลงที่ทำกับการตั้งค่าเราเตอร์ การเปลี่ยนแปลงจะเกิดขึ้นกับเราเตอร์ ซึ่งอาจใช้เวลาสักครู่ - หากคุณกำลังกำหนดค่าเราเตอร์แบบไร้สาย คุณอาจถูกไล่ออกจากระบบเมื่อบันทึกการเปลี่ยนแปลงการกำหนดค่า
วิธีที่ 2 จาก 3: เราเตอร์ไร้สาย (OS X)
 1 เปิดเมนู Apple แล้วเลือก การตั้งค่าระบบ.
1 เปิดเมนู Apple แล้วเลือก การตั้งค่าระบบ. 2 โปรดเลือก เครือข่าย.
2 โปรดเลือก เครือข่าย.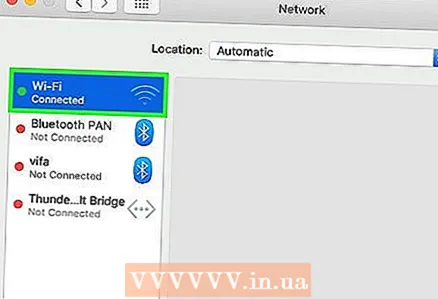 3 เลือกอะแดปเตอร์เครือข่ายที่ใช้งานอยู่จากรายการทางด้านซ้าย อะแดปเตอร์ที่เชื่อมต่อจะมีไฟสีเขียวอยู่ข้างๆ
3 เลือกอะแดปเตอร์เครือข่ายที่ใช้งานอยู่จากรายการทางด้านซ้าย อะแดปเตอร์ที่เชื่อมต่อจะมีไฟสีเขียวอยู่ข้างๆ  4 จดบันทึกที่อยู่ IPเราเตอร์... คุณสามารถใช้ที่อยู่นี้เพื่อเข้าถึงการตั้งค่าของเราเตอร์
4 จดบันทึกที่อยู่ IPเราเตอร์... คุณสามารถใช้ที่อยู่นี้เพื่อเข้าถึงการตั้งค่าของเราเตอร์ - หากคุณกำลังใช้เราเตอร์ AirPort ให้คลิกที่นี่
 5 ป้อนที่อยู่เราเตอร์ ในแถบที่อยู่ของเบราว์เซอร์
5 ป้อนที่อยู่เราเตอร์ ในแถบที่อยู่ของเบราว์เซอร์ 6 เข้าสู่ระบบด้วยบัญชีผู้ดูแลระบบ การเข้าสู่ระบบอินเทอร์เฟซของเราเตอร์ได้รับการป้องกันโดยชื่อผู้ใช้และรหัสผ่าน อ้างถึงเอกสารที่มาพร้อมกับเราเตอร์ของคุณ หรือค้นหารุ่นของคุณบนอินเทอร์เน็ตสำหรับวิธีการเข้าสู่ระบบโดยค่าเริ่มต้น
6 เข้าสู่ระบบด้วยบัญชีผู้ดูแลระบบ การเข้าสู่ระบบอินเทอร์เฟซของเราเตอร์ได้รับการป้องกันโดยชื่อผู้ใช้และรหัสผ่าน อ้างถึงเอกสารที่มาพร้อมกับเราเตอร์ของคุณ หรือค้นหารุ่นของคุณบนอินเทอร์เน็ตสำหรับวิธีการเข้าสู่ระบบโดยค่าเริ่มต้น - หากคุณไม่ทราบวิธีเข้าสู่อินเทอร์เฟซของเราเตอร์ คุณสามารถรีเซ็ตการตั้งค่าได้โดยคลิกปุ่ม รีเซ็ต (Reboot) ซึ่งอยู่ด้านหลังเครื่องค้างไว้ประมาณ 30 วินาที หลังจากรีสตาร์ทเราเตอร์แล้ว คุณจะสามารถเข้าสู่ระบบด้วยการตั้งค่าจากโรงงาน
- สำหรับการเข้าสู่ระบบส่วนใหญ่ ชื่อผู้ใช้เริ่มต้นคือ "admin" และรหัสผ่านจะเป็น "admin", "password" ด้วย มิฉะนั้นฟิลด์นี้จะไม่ถูกกรอก
 7 เปิดส่วน ขั้นสูง (การตั้งค่าเพิ่มเติม) และค้นหา การกรอง MAC (การกรองที่อยู่ MAC) การควบคุมการเข้าถึง (Access Control) หรืออะไรทำนองนั้น อันที่จริง เป็นเรื่องยากมากที่จะระบุว่าส่วนการกรองที่อยู่ MAC อยู่ที่ใด เนื่องจากตำแหน่งและการกำหนดส่วนนั้นแตกต่างกันสำหรับเราเตอร์แต่ละตัว โดยทั่วไป คุณสามารถค้นหาการตั้งค่าการกรองที่อยู่ MAC หรือการควบคุมการเข้าถึงได้ภายใต้การตั้งค่าขั้นสูง แม้ว่าจะอยู่ภายใต้ ความปลอดภัย (ความปลอดภัย) หรือ การตั้งค่าไร้สาย (การตั้งค่าเครือข่ายไร้สาย)
7 เปิดส่วน ขั้นสูง (การตั้งค่าเพิ่มเติม) และค้นหา การกรอง MAC (การกรองที่อยู่ MAC) การควบคุมการเข้าถึง (Access Control) หรืออะไรทำนองนั้น อันที่จริง เป็นเรื่องยากมากที่จะระบุว่าส่วนการกรองที่อยู่ MAC อยู่ที่ใด เนื่องจากตำแหน่งและการกำหนดส่วนนั้นแตกต่างกันสำหรับเราเตอร์แต่ละตัว โดยทั่วไป คุณสามารถค้นหาการตั้งค่าการกรองที่อยู่ MAC หรือการควบคุมการเข้าถึงได้ภายใต้การตั้งค่าขั้นสูง แม้ว่าจะอยู่ภายใต้ ความปลอดภัย (ความปลอดภัย) หรือ การตั้งค่าไร้สาย (การตั้งค่าเครือข่ายไร้สาย) - เราเตอร์บางตัวใช้การกรอง MAC เราเตอร์บางตัวถูกจำกัดการเข้าถึงตามที่อยู่ IP แบบคงที่ที่กำหนดให้กับแต่ละอุปกรณ์
 8 ปิดใช้งานการกรองที่อยู่ MAC อีกครั้งขึ้นอยู่กับเราเตอร์ข้อความและตำแหน่งของข้อความจะแตกต่างกัน แต่หากต้องการปิดใช้งานการกรองที่อยู่ MAC คุณจะต้องเลือก ปิดการใช้งาน (ปิดการใช้งาน).
8 ปิดใช้งานการกรองที่อยู่ MAC อีกครั้งขึ้นอยู่กับเราเตอร์ข้อความและตำแหน่งของข้อความจะแตกต่างกัน แต่หากต้องการปิดใช้งานการกรองที่อยู่ MAC คุณจะต้องเลือก ปิดการใช้งาน (ปิดการใช้งาน). - อาจเป็นช่องทำเครื่องหมาย ปุ่ม หรือตัวเลือกอื่นๆ ที่เลือกได้
 9 บันทึกการเปลี่ยนแปลงของคุณ คลิกที่ปุ่ม นำมาใช้ (สมัคร) หรือ บันทึก (บันทึก) เพื่อบันทึกการเปลี่ยนแปลงที่ทำกับการตั้งค่าเราเตอร์ การเปลี่ยนแปลงจะเกิดขึ้นกับเราเตอร์ ซึ่งอาจใช้เวลาสักครู่
9 บันทึกการเปลี่ยนแปลงของคุณ คลิกที่ปุ่ม นำมาใช้ (สมัคร) หรือ บันทึก (บันทึก) เพื่อบันทึกการเปลี่ยนแปลงที่ทำกับการตั้งค่าเราเตอร์ การเปลี่ยนแปลงจะเกิดขึ้นกับเราเตอร์ ซึ่งอาจใช้เวลาสักครู่ - หากคุณกำลังกำหนดค่าเราเตอร์แบบไร้สาย คุณอาจถูกไล่ออกจากระบบเมื่อบันทึกการเปลี่ยนแปลงการกำหนดค่า
วิธีที่ 3 จาก 3: เราเตอร์ Apple AirPort
 1 เปิดโฟลเดอร์ สาธารณูปโภค (ยูทิลิตี้). คุณสามารถเข้าถึงได้โดยใช้เมนู ไป (ไป) หรือจากโฟลเดอร์ แอปพลิเคชั่น (แอพพลิเคชั่น).
1 เปิดโฟลเดอร์ สาธารณูปโภค (ยูทิลิตี้). คุณสามารถเข้าถึงได้โดยใช้เมนู ไป (ไป) หรือจากโฟลเดอร์ แอปพลิเคชั่น (แอพพลิเคชั่น).  2 เปิดยูทิลิตี้ AirPort เมื่อใช้ซอฟต์แวร์นี้ คุณสามารถตั้งค่าเราเตอร์ AirPort ของคุณได้อย่างง่ายดายโดยไม่ต้องใช้อินเทอร์เฟซของเว็บเบราว์เซอร์
2 เปิดยูทิลิตี้ AirPort เมื่อใช้ซอฟต์แวร์นี้ คุณสามารถตั้งค่าเราเตอร์ AirPort ของคุณได้อย่างง่ายดายโดยไม่ต้องใช้อินเทอร์เฟซของเว็บเบราว์เซอร์  3 เลือกสถานีฐาน AirPort ของคุณ หากคุณมีเราเตอร์ AirPort หลายตัวที่เชื่อมต่อกับเครือข่ายของคุณ ให้เลือกเราเตอร์ที่คุณต้องการเปลี่ยนแปลง จากนั้นคลิก แก้ไข.
3 เลือกสถานีฐาน AirPort ของคุณ หากคุณมีเราเตอร์ AirPort หลายตัวที่เชื่อมต่อกับเครือข่ายของคุณ ให้เลือกเราเตอร์ที่คุณต้องการเปลี่ยนแปลง จากนั้นคลิก แก้ไข.  4 ไปที่แท็บ การควบคุมการเข้าถึง (การควบคุมการเข้าถึง).
4 ไปที่แท็บ การควบคุมการเข้าถึง (การควบคุมการเข้าถึง). 5 กด การควบคุมการเข้าถึงที่อยู่ MAC (การควบคุมการเข้าถึงที่อยู่ MAC) จากเมนูแบบเลื่อนลงและเลือก ไม่ได้เปิดใช้งาน (ปิด).
5 กด การควบคุมการเข้าถึงที่อยู่ MAC (การควบคุมการเข้าถึงที่อยู่ MAC) จากเมนูแบบเลื่อนลงและเลือก ไม่ได้เปิดใช้งาน (ปิด). 6 คลิกที่ อัปเดต(อัปเดต). การเปลี่ยนแปลงสำหรับเราเตอร์ AirPort ของคุณจะมีผลและการกรอง MAC ถูกปิดใช้งาน
6 คลิกที่ อัปเดต(อัปเดต). การเปลี่ยนแปลงสำหรับเราเตอร์ AirPort ของคุณจะมีผลและการกรอง MAC ถูกปิดใช้งาน
เคล็ดลับ
- เราเตอร์บางตัวอาจรีบูตหรือรีสตาร์ทหลังจากบันทึกการเปลี่ยนแปลงที่ทำไว้ นี้เป็นเรื่องปกติ