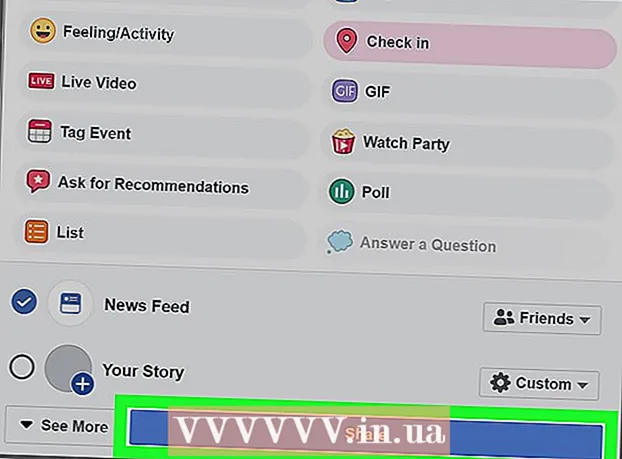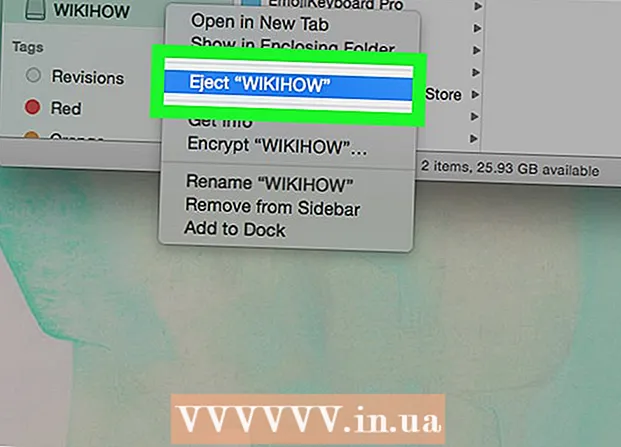ผู้เขียน:
Marcus Baldwin
วันที่สร้าง:
15 มิถุนายน 2021
วันที่อัปเดต:
24 มิถุนายน 2024

เนื้อหา
- ขั้นตอน
- วิธีที่ 1 จาก 7: การใช้ SMB Protocol
- วิธีที่ 2 จาก 7: การใช้เซิร์ฟเวอร์ FTP
- วิธีที่ 3 จาก 7: การใช้อุปกรณ์จัดเก็บข้อมูล
- วิธีที่ 4 จาก 7: การใช้ Cloud Storage
- วิธีที่ 5 จาก 7: การเชื่อมต่อ Firewire โดยตรง
- วิธีที่ 6 จาก 7: การแนบไฟล์กับอีเมล
- วิธีที่ 7 จาก 7: การใช้สายเคเบิลแบบไขว้
- เคล็ดลับ
- อะไรที่คุณต้องการ
การถ่ายโอนข้อมูลจากแล็ปท็อปเครื่องหนึ่งไปยังอีกเครื่องหนึ่งเป็นงานที่ค่อนข้างง่ายซึ่งสามารถทำได้หลายวิธี การเลือกวิธีการขึ้นอยู่กับจำนวนและขนาดของไฟล์ที่ถ่ายโอน รุ่นแล็ปท็อป และทักษะการใช้คอมพิวเตอร์ของผู้ใช้
ขั้นตอน
วิธีที่ 1 จาก 7: การใช้ SMB Protocol
 1 ตรวจสอบให้แน่ใจว่าคอมพิวเตอร์ทั้งสองเครื่องเชื่อมต่อกับเครือข่ายเดียวกัน SMB (Server Message Block) เป็นโปรโตคอล (ชุดกฎ) ที่อนุญาตให้คุณถ่ายโอนไฟล์จากคอมพิวเตอร์ไปยังคอมพิวเตอร์ผ่านทางอินเทอร์เน็ต หากต้องการใช้วิธีนี้ แล็ปท็อปจะต้องใช้ Windows หรือ Mac OS (หรือระบบปฏิบัติการเหล่านี้ร่วมกัน) วิธีการที่อธิบายไว้เป็นวิธีที่ง่ายและรวดเร็วที่สุดในการถ่ายโอนข้อมูลจำนวนมากจากคอมพิวเตอร์ไปยังคอมพิวเตอร์
1 ตรวจสอบให้แน่ใจว่าคอมพิวเตอร์ทั้งสองเครื่องเชื่อมต่อกับเครือข่ายเดียวกัน SMB (Server Message Block) เป็นโปรโตคอล (ชุดกฎ) ที่อนุญาตให้คุณถ่ายโอนไฟล์จากคอมพิวเตอร์ไปยังคอมพิวเตอร์ผ่านทางอินเทอร์เน็ต หากต้องการใช้วิธีนี้ แล็ปท็อปจะต้องใช้ Windows หรือ Mac OS (หรือระบบปฏิบัติการเหล่านี้ร่วมกัน) วิธีการที่อธิบายไว้เป็นวิธีที่ง่ายและรวดเร็วที่สุดในการถ่ายโอนข้อมูลจำนวนมากจากคอมพิวเตอร์ไปยังคอมพิวเตอร์ - ใช้การเชื่อมต่อที่ปลอดภัยเท่านั้น - อย่าใช้วิธีนี้ในเครือข่ายสาธารณะ (สาธารณะ)
- เพื่อปรับปรุงความปลอดภัย ให้ตั้งรหัสผ่านสำหรับโปรไฟล์ผู้ใช้ของคุณบนคอมพิวเตอร์ทั้งสองเครื่อง
- แล็ปท็อปเซิร์ฟเวอร์คือคอมพิวเตอร์ที่เก็บไฟล์ ไคลเอนต์แล็ปท็อปคือคอมพิวเตอร์ที่จะคัดลอกไฟล์
 2 ตั้งค่าเซิร์ฟเวอร์แล็ปท็อป แล็ปท็อปเซิร์ฟเวอร์คือคอมพิวเตอร์ที่มีไฟล์ที่ต้องคัดลอก (โอน) ไปยังแล็ปท็อปเครื่องอื่น จำเป็นต้องเปลี่ยนพารามิเตอร์เครือข่ายโดยกำหนดชื่อให้กับเวิร์กกรุ๊ป คณะทำงานดังกล่าวคือ "ห้อง" ที่คอมพิวเตอร์สองเครื่อง "พบกัน" คณะทำงานสามารถตั้งชื่ออะไรก็ได้
2 ตั้งค่าเซิร์ฟเวอร์แล็ปท็อป แล็ปท็อปเซิร์ฟเวอร์คือคอมพิวเตอร์ที่มีไฟล์ที่ต้องคัดลอก (โอน) ไปยังแล็ปท็อปเครื่องอื่น จำเป็นต้องเปลี่ยนพารามิเตอร์เครือข่ายโดยกำหนดชื่อให้กับเวิร์กกรุ๊ป คณะทำงานดังกล่าวคือ "ห้อง" ที่คอมพิวเตอร์สองเครื่อง "พบกัน" คณะทำงานสามารถตั้งชื่ออะไรก็ได้ - บน Windows ชื่อเวิร์กกรุ๊ปจะถูกตั้งค่าไว้ในส่วน Computer Name, Domain Name และ Workgroup Settings ของการตั้งค่าระบบ หลังจากเปลี่ยนชื่อเวิร์กกรุ๊ปแล้ว คอมพิวเตอร์จะรีสตาร์ท
- บน Mac OS คลิก System Preferences - Network - Advanced - WINS ป้อนชื่อทีมและใช้การเปลี่ยนแปลง
- อย่าลืมจำ "ชื่อ" ของเซิร์ฟเวอร์แล็ปท็อป
 3 ตั้งค่าไคลเอนต์แล็ปท็อป ทำได้ในลักษณะเดียวกับการตั้งค่าเซิร์ฟเวอร์แล็ปท็อป โปรดจำไว้ว่า ชื่อเวิร์กกรุ๊ปของแล็ปท็อปไคลเอ็นต์ต้องเหมือนกับชื่อเวิร์กกรุ๊ปของแล็ปท็อปเซิร์ฟเวอร์
3 ตั้งค่าไคลเอนต์แล็ปท็อป ทำได้ในลักษณะเดียวกับการตั้งค่าเซิร์ฟเวอร์แล็ปท็อป โปรดจำไว้ว่า ชื่อเวิร์กกรุ๊ปของแล็ปท็อปไคลเอ็นต์ต้องเหมือนกับชื่อเวิร์กกรุ๊ปของแล็ปท็อปเซิร์ฟเวอร์  4 ค้นหาและถ่ายโอนไฟล์ คลิกที่ชื่อเซิร์ฟเวอร์แล็ปท็อปเพื่อเข้าถึงโฟลเดอร์ที่ใช้ร่วมกันซึ่งอยู่บนแล็ปท็อปนั้น
4 ค้นหาและถ่ายโอนไฟล์ คลิกที่ชื่อเซิร์ฟเวอร์แล็ปท็อปเพื่อเข้าถึงโฟลเดอร์ที่ใช้ร่วมกันซึ่งอยู่บนแล็ปท็อปนั้น - ใน Windows ให้เปิดแอปเครือข่าย ภายในไม่กี่วินาที หน้าจอจะแสดงคอมพิวเตอร์ที่อยู่ในเวิร์กกรุ๊ปเครือข่ายที่ใช้ร่วมกัน รวมถึงเซิร์ฟเวอร์แล็ปท็อปที่กำหนดค่าใหม่
- บน Mac OS คอมพิวเตอร์ในเวิร์กกรุ๊ปเครือข่ายที่แชร์จะปรากฏในหน้าต่าง Finder
วิธีที่ 2 จาก 7: การใช้เซิร์ฟเวอร์ FTP
 1 ตั้งค่าเซิร์ฟเวอร์ FTP FTP (File Transfer Protocol) เป็นโปรโตคอลอื่นที่ให้คุณถ่ายโอนไฟล์จากคอมพิวเตอร์ไปยังคอมพิวเตอร์ผ่านทางอินเทอร์เน็ต ขั้นแรก คุณต้องตั้งค่าเซิร์ฟเวอร์แล็ปท็อป (แล็ปท็อปที่เก็บไฟล์ที่ถ่ายโอน) เพื่อให้สามารถเข้าถึงได้วิธีนี้ใช้ดีที่สุดเมื่อต้องเชื่อมต่อแล็ปท็อปอย่างถาวร (หรือเป็นประจำ)
1 ตั้งค่าเซิร์ฟเวอร์ FTP FTP (File Transfer Protocol) เป็นโปรโตคอลอื่นที่ให้คุณถ่ายโอนไฟล์จากคอมพิวเตอร์ไปยังคอมพิวเตอร์ผ่านทางอินเทอร์เน็ต ขั้นแรก คุณต้องตั้งค่าเซิร์ฟเวอร์แล็ปท็อป (แล็ปท็อปที่เก็บไฟล์ที่ถ่ายโอน) เพื่อให้สามารถเข้าถึงได้วิธีนี้ใช้ดีที่สุดเมื่อต้องเชื่อมต่อแล็ปท็อปอย่างถาวร (หรือเป็นประจำ) - บน Mac OS คลิก System Preferences - Sharing - Services และทำเครื่องหมายที่ช่อง FTP Access จากนั้นคลิก "เริ่ม" และรอให้การเปลี่ยนแปลงมีผล โปรดทราบว่ากระบวนการที่อธิบายไว้อาจแตกต่างกันเล็กน้อยใน OS X เวอร์ชันต่างๆ
- ใน Windows คลิก แผงควบคุม - โปรแกรม - โปรแกรมและคุณลักษณะ - เปิดหรือปิดคุณลักษณะของ Windows ข้างส่วน "Internet Information Services" ให้คลิก "+" และเลือกตัวเลือก "FTP Server" คลิกตกลง
 2 ติดตั้งไคลเอนต์ FTP บนไคลเอนต์แล็ปท็อป ไคลเอนต์ FTP เป็นซอฟต์แวร์ที่ให้คุณเข้าถึงเซิร์ฟเวอร์ FTP โดยที่อยู่เซิร์ฟเวอร์หรือที่อยู่ IP เท่านั้น ไคลเอนต์ FTP ยอดนิยม ได้แก่ FileZilla, WinSCP, Cyberduck และ WebDrive
2 ติดตั้งไคลเอนต์ FTP บนไคลเอนต์แล็ปท็อป ไคลเอนต์ FTP เป็นซอฟต์แวร์ที่ให้คุณเข้าถึงเซิร์ฟเวอร์ FTP โดยที่อยู่เซิร์ฟเวอร์หรือที่อยู่ IP เท่านั้น ไคลเอนต์ FTP ยอดนิยม ได้แก่ FileZilla, WinSCP, Cyberduck และ WebDrive  3 เข้าถึงไฟล์บนเซิร์ฟเวอร์ FTP โดยใช้ไคลเอนต์ FTP ในการดำเนินการนี้ ให้เชื่อมต่อกับเซิร์ฟเวอร์ FTP จากไคลเอ็นต์แล็ปท็อป ซึ่งจะช่วยให้คุณคัดลอกไฟล์ได้อย่างรวดเร็วและปลอดภัย
3 เข้าถึงไฟล์บนเซิร์ฟเวอร์ FTP โดยใช้ไคลเอนต์ FTP ในการดำเนินการนี้ ให้เชื่อมต่อกับเซิร์ฟเวอร์ FTP จากไคลเอ็นต์แล็ปท็อป ซึ่งจะช่วยให้คุณคัดลอกไฟล์ได้อย่างรวดเร็วและปลอดภัย - บน Mac OS คลิก Finder - Go - Connect to Server ป้อนที่อยู่เซิร์ฟเวอร์หรือที่อยู่ IP ของคอมพิวเตอร์เซิร์ฟเวอร์แล้วคลิกเชื่อมต่อ
- ใน Windows ให้เปิดเว็บเบราว์เซอร์และป้อนที่อยู่ IP ของคอมพิวเตอร์เซิร์ฟเวอร์ในแถบที่อยู่ คลิก "ไฟล์" - "เข้าสู่ระบบในฐานะ" ป้อนชื่อผู้ใช้และรหัสผ่านของคุณเพื่อเข้าสู่ระบบ
- หากคุณไม่ทราบที่อยู่ IP ของคอมพิวเตอร์เซิร์ฟเวอร์ โปรดอ่านบทความนี้หรือบทความนี้
- สำหรับข้อมูลเพิ่มเติมเกี่ยวกับการถ่ายโอนไฟล์ FTP อ่านบทความนี้
วิธีที่ 3 จาก 7: การใช้อุปกรณ์จัดเก็บข้อมูล
 1 ค้นหาอุปกรณ์จัดเก็บข้อมูลที่ใช้งานร่วมกันได้ (อุปกรณ์จัดเก็บข้อมูล) บางครั้งฮาร์ดไดรฟ์ภายนอกหรือแฟลชไดรฟ์ USB ได้รับการฟอร์แมตเพื่อให้สามารถทำงานบนระบบปฏิบัติการเดียวเท่านั้น (OS X หรือ Windows) ขึ้นอยู่กับระบบปฏิบัติการแล็ปท็อปที่คุณต้องการถ่ายโอนข้อมูล คุณอาจต้องฟอร์แมตอุปกรณ์จัดเก็บข้อมูลใหม่เป็นอุปกรณ์ที่มีระบบไฟล์สากล เช่น FAT32 การใช้อุปกรณ์จัดเก็บข้อมูลเป็นวิธีการถ่ายโอนไฟล์ที่ช้าที่สุดวิธีหนึ่ง แต่จะเหมาะกับผู้ใช้ที่ไม่มีประสบการณ์
1 ค้นหาอุปกรณ์จัดเก็บข้อมูลที่ใช้งานร่วมกันได้ (อุปกรณ์จัดเก็บข้อมูล) บางครั้งฮาร์ดไดรฟ์ภายนอกหรือแฟลชไดรฟ์ USB ได้รับการฟอร์แมตเพื่อให้สามารถทำงานบนระบบปฏิบัติการเดียวเท่านั้น (OS X หรือ Windows) ขึ้นอยู่กับระบบปฏิบัติการแล็ปท็อปที่คุณต้องการถ่ายโอนข้อมูล คุณอาจต้องฟอร์แมตอุปกรณ์จัดเก็บข้อมูลใหม่เป็นอุปกรณ์ที่มีระบบไฟล์สากล เช่น FAT32 การใช้อุปกรณ์จัดเก็บข้อมูลเป็นวิธีการถ่ายโอนไฟล์ที่ช้าที่สุดวิธีหนึ่ง แต่จะเหมาะกับผู้ใช้ที่ไม่มีประสบการณ์ - หากแล็ปท็อปทั้งสองเครื่องรู้จักอุปกรณ์จัดเก็บข้อมูลและไฟล์เปิดอยู่ ให้เข้าสู่ขั้นตอนต่อไป
- หากคุณต้องการฟอร์แมตอุปกรณ์จัดเก็บข้อมูลของคุณใหม่ โปรดอ่านบทความนี้
- ข้อจำกัดของวิธีนี้คือความเร็วในการคัดลอก ดังนั้นจะใช้เวลานานในการถ่ายโอนไฟล์จำนวนมาก
 2 เชื่อมต่ออุปกรณ์เก็บข้อมูลกับแล็ปท็อปเซิร์ฟเวอร์ ตรวจสอบให้แน่ใจว่าอุปกรณ์จัดเก็บข้อมูลมีพื้นที่ว่างเพียงพอสำหรับเก็บไฟล์ทั้งหมดที่กำลังถ่ายโอน ในการทำเช่นนี้ ให้ค้นหาขนาดรวมของไฟล์ที่คัดลอกไว้ล่วงหน้าและจำนวนพื้นที่ว่างในอุปกรณ์จัดเก็บข้อมูลล่วงหน้า
2 เชื่อมต่ออุปกรณ์เก็บข้อมูลกับแล็ปท็อปเซิร์ฟเวอร์ ตรวจสอบให้แน่ใจว่าอุปกรณ์จัดเก็บข้อมูลมีพื้นที่ว่างเพียงพอสำหรับเก็บไฟล์ทั้งหมดที่กำลังถ่ายโอน ในการทำเช่นนี้ ให้ค้นหาขนาดรวมของไฟล์ที่คัดลอกไว้ล่วงหน้าและจำนวนพื้นที่ว่างในอุปกรณ์จัดเก็บข้อมูลล่วงหน้า  3 คัดลอกไฟล์ไปยังอุปกรณ์จัดเก็บข้อมูล กระบวนการนี้คล้ายกับกระบวนการจัดการไฟล์อื่นๆ บนแล็ปท็อป เพียงลากไฟล์ที่คุณต้องการไปที่หน้าต่างอุปกรณ์จัดเก็บข้อมูลและรอจนกว่าการคัดลอกจะเสร็จสิ้น
3 คัดลอกไฟล์ไปยังอุปกรณ์จัดเก็บข้อมูล กระบวนการนี้คล้ายกับกระบวนการจัดการไฟล์อื่นๆ บนแล็ปท็อป เพียงลากไฟล์ที่คุณต้องการไปที่หน้าต่างอุปกรณ์จัดเก็บข้อมูลและรอจนกว่าการคัดลอกจะเสร็จสิ้น  4 ถอดอุปกรณ์เก็บข้อมูลและเชื่อมต่อกับแล็ปท็อปไคลเอนต์ ยกเลิกการต่อเชื่อมอุปกรณ์เก็บข้อมูลของคุณอย่างปลอดภัยเพื่อหลีกเลี่ยงไม่ให้ไฟล์ของคุณเสียหาย จากนั้นลากและวางไฟล์เหล่านั้นไปที่เดสก์ท็อปหรือไปยังโฟลเดอร์ที่เหมาะสมบนแล็ปท็อปไคลเอนต์ของคุณ
4 ถอดอุปกรณ์เก็บข้อมูลและเชื่อมต่อกับแล็ปท็อปไคลเอนต์ ยกเลิกการต่อเชื่อมอุปกรณ์เก็บข้อมูลของคุณอย่างปลอดภัยเพื่อหลีกเลี่ยงไม่ให้ไฟล์ของคุณเสียหาย จากนั้นลากและวางไฟล์เหล่านั้นไปที่เดสก์ท็อปหรือไปยังโฟลเดอร์ที่เหมาะสมบนแล็ปท็อปไคลเอนต์ของคุณ
วิธีที่ 4 จาก 7: การใช้ Cloud Storage
 1 เลือกบริการที่เก็บข้อมูลบนคลาวด์ ตัวอย่างเช่น Dropbox และ Google ไดรฟ์เป็นโซลูชันพื้นที่เก็บข้อมูลบนคลาวด์ที่สามารถจัดเก็บไฟล์ที่สำคัญที่สุดของคุณและใช้ในการถ่ายโอนไฟล์ระหว่างแล็ปท็อปได้ สมัครใช้บริการเหล่านี้ (แผนบริการที่ง่ายที่สุดมักจะฟรีและมีพื้นที่เก็บข้อมูลจำนวนหนึ่ง)
1 เลือกบริการที่เก็บข้อมูลบนคลาวด์ ตัวอย่างเช่น Dropbox และ Google ไดรฟ์เป็นโซลูชันพื้นที่เก็บข้อมูลบนคลาวด์ที่สามารถจัดเก็บไฟล์ที่สำคัญที่สุดของคุณและใช้ในการถ่ายโอนไฟล์ระหว่างแล็ปท็อปได้ สมัครใช้บริการเหล่านี้ (แผนบริการที่ง่ายที่สุดมักจะฟรีและมีพื้นที่เก็บข้อมูลจำนวนหนึ่ง) - ข้อจำกัดของวิธีนี้คือพื้นที่จัดเก็บ เวลาในการดาวน์โหลด และค่าใช้จ่ายที่อาจเกิดขึ้น แต่ให้ใช้วิธีนี้หากคุณต้องการคัดลอกไฟล์ขนาดเล็กบ่อยๆ
 2 อัปโหลดไฟล์ไปยังที่เก็บข้อมูลบนคลาวด์ กระบวนการขึ้นอยู่กับบริการที่คุณเลือก แต่บ่อยครั้ง คุณเพียงแค่ลากไฟล์ไปที่หน้าต่างเว็บเบราว์เซอร์ (หรือดาวน์โหลดไฟล์ด้วยวิธีอื่น) รอจนกว่าไฟล์จะถูกอัปโหลดไปยังที่เก็บข้อมูลบนคลาวด์
2 อัปโหลดไฟล์ไปยังที่เก็บข้อมูลบนคลาวด์ กระบวนการขึ้นอยู่กับบริการที่คุณเลือก แต่บ่อยครั้ง คุณเพียงแค่ลากไฟล์ไปที่หน้าต่างเว็บเบราว์เซอร์ (หรือดาวน์โหลดไฟล์ด้วยวิธีอื่น) รอจนกว่าไฟล์จะถูกอัปโหลดไปยังที่เก็บข้อมูลบนคลาวด์  3 เข้าสู่ระบบที่เก็บข้อมูลบนคลาวด์จากแล็ปท็อปไคลเอนต์ จากนั้นดาวน์โหลดไฟล์ที่คุณต้องการลงแล็ปท็อปเครื่องนี้
3 เข้าสู่ระบบที่เก็บข้อมูลบนคลาวด์จากแล็ปท็อปไคลเอนต์ จากนั้นดาวน์โหลดไฟล์ที่คุณต้องการลงแล็ปท็อปเครื่องนี้ - ที่เก็บข้อมูลบนคลาวด์ให้ความปลอดภัยเพิ่มเติมโดยการสร้างสำเนาสำรองของไฟล์และให้ความสามารถในการแก้ไขไฟล์ร่วมกัน ดังนั้นความคุ้นเคยกับบริการคลาวด์จะไม่ฟุ่มเฟือยอยู่ดี!
วิธีที่ 5 จาก 7: การเชื่อมต่อ Firewire โดยตรง
 1 ตรวจสอบความเข้ากันได้ของแล็ปท็อป แล็ปท็อปทั้งสองเครื่องต้องมีพอร์ต Fireware คุณจะต้องใช้สาย Fireware เพื่อเชื่อมต่อแล็ปท็อป
1 ตรวจสอบความเข้ากันได้ของแล็ปท็อป แล็ปท็อปทั้งสองเครื่องต้องมีพอร์ต Fireware คุณจะต้องใช้สาย Fireware เพื่อเชื่อมต่อแล็ปท็อป - วิธีนี้มีประโยชน์เมื่อแล็ปท็อปทั้งสองเครื่องใช้ Mac OS หรือ Windows หากแล็ปท็อปของคุณมีระบบปฏิบัติการที่แตกต่างกัน ควรใช้วิธีการอื่น
 2 เชื่อมต่อสาย Fireware กับแล็ปท็อปทั้งสองเครื่อง ปลั๊กมีรูปร่างต่างกัน ดังนั้นโปรดตรวจสอบอีกครั้งว่าคุณมีสายที่ถูกต้องและอะแดปเตอร์ที่คุณต้องการ
2 เชื่อมต่อสาย Fireware กับแล็ปท็อปทั้งสองเครื่อง ปลั๊กมีรูปร่างต่างกัน ดังนั้นโปรดตรวจสอบอีกครั้งว่าคุณมีสายที่ถูกต้องและอะแดปเตอร์ที่คุณต้องการ  3 บนไคลเอนต์แล็ปท็อป ให้เข้าถึงและเปิดระบบไฟล์ของเซิร์ฟเวอร์แล็ปท็อป แล็ปท็อปไคลเอนต์คือคอมพิวเตอร์ที่จะคัดลอกไฟล์ เซิร์ฟเวอร์แล็ปท็อปคือคอมพิวเตอร์ที่เก็บไฟล์ ไอคอนเซิร์ฟเวอร์แล็ปท็อปจะปรากฏบนเดสก์ท็อปหรือในหน้าต่างที่ปกติจะแสดงไดรฟ์ภายนอก
3 บนไคลเอนต์แล็ปท็อป ให้เข้าถึงและเปิดระบบไฟล์ของเซิร์ฟเวอร์แล็ปท็อป แล็ปท็อปไคลเอนต์คือคอมพิวเตอร์ที่จะคัดลอกไฟล์ เซิร์ฟเวอร์แล็ปท็อปคือคอมพิวเตอร์ที่เก็บไฟล์ ไอคอนเซิร์ฟเวอร์แล็ปท็อปจะปรากฏบนเดสก์ท็อปหรือในหน้าต่างที่ปกติจะแสดงไดรฟ์ภายนอก  4 ลากและวางไฟล์ (ตามปกติ) ขณะนี้สามารถลากและวางไฟล์จากแล็ปท็อปเครื่องหนึ่งไปยังอีกเครื่องหนึ่งได้ (กระบวนการนี้คล้ายกับกระบวนการจัดการไฟล์อื่นๆ บนแล็ปท็อป)
4 ลากและวางไฟล์ (ตามปกติ) ขณะนี้สามารถลากและวางไฟล์จากแล็ปท็อปเครื่องหนึ่งไปยังอีกเครื่องหนึ่งได้ (กระบวนการนี้คล้ายกับกระบวนการจัดการไฟล์อื่นๆ บนแล็ปท็อป)
วิธีที่ 6 จาก 7: การแนบไฟล์กับอีเมล
 1 ส่งอีเมลพร้อมไฟล์แนบไปยังที่อยู่อีเมลของคุณ ใช้วิธีนี้เพื่อส่งอีเมลไฟล์ขนาดเล็กหนึ่งหรือสองไฟล์ มิฉะนั้น ใช้วิธีการถ่ายโอนไฟล์อื่น
1 ส่งอีเมลพร้อมไฟล์แนบไปยังที่อยู่อีเมลของคุณ ใช้วิธีนี้เพื่อส่งอีเมลไฟล์ขนาดเล็กหนึ่งหรือสองไฟล์ มิฉะนั้น ใช้วิธีการถ่ายโอนไฟล์อื่น  2 แนบไฟล์ไปกับอีเมลของคุณ บริการอีเมลต่างๆ (Gmail, Hotmail, Yahoo) กำหนดขีดจำกัดของขนาดไฟล์แนบที่แตกต่างกัน บริการบางอย่างอนุญาตให้คุณลากไฟล์ไปที่หน้าต่างตัวอักษรได้โดยตรง ในขณะที่บริการอื่นๆ กำหนดให้คุณต้องคลิกปุ่ม "แนบ" จากนั้นจึงค้นหาไฟล์ที่ต้องการในฮาร์ดไดรฟ์ของคอมพิวเตอร์
2 แนบไฟล์ไปกับอีเมลของคุณ บริการอีเมลต่างๆ (Gmail, Hotmail, Yahoo) กำหนดขีดจำกัดของขนาดไฟล์แนบที่แตกต่างกัน บริการบางอย่างอนุญาตให้คุณลากไฟล์ไปที่หน้าต่างตัวอักษรได้โดยตรง ในขณะที่บริการอื่นๆ กำหนดให้คุณต้องคลิกปุ่ม "แนบ" จากนั้นจึงค้นหาไฟล์ที่ต้องการในฮาร์ดไดรฟ์ของคอมพิวเตอร์  3 บนแล็ปท็อปไคลเอนต์ เปิดกล่องจดหมายของคุณ ดาวน์โหลดไฟล์ที่แนบมากับแล็ปท็อปเครื่องนี้
3 บนแล็ปท็อปไคลเอนต์ เปิดกล่องจดหมายของคุณ ดาวน์โหลดไฟล์ที่แนบมากับแล็ปท็อปเครื่องนี้
วิธีที่ 7 จาก 7: การใช้สายเคเบิลแบบไขว้
 1 สามารถสร้างเครือข่ายท้องถิ่นระหว่างคอมพิวเตอร์สองเครื่องได้โดยไม่ต้องใช้จุดเชื่อมต่อ
1 สามารถสร้างเครือข่ายท้องถิ่นระหว่างคอมพิวเตอร์สองเครื่องได้โดยไม่ต้องใช้จุดเชื่อมต่อ 2 ใช้สายครอสโอเวอร์
2 ใช้สายครอสโอเวอร์ - บนแล็ปท็อปทั้งสองเครื่อง ให้ป้อนที่อยู่ IP และซับเน็ตมาสก์เดียวกัน (เพื่อให้คอมพิวเตอร์อยู่ในเครือข่ายเดียวกัน)
- สร้างโฟลเดอร์ที่ใช้ร่วมกันบนคอมพิวเตอร์เครื่องหนึ่ง
- คัดลอกไฟล์จากคอมพิวเตอร์เครื่องอื่นไปยังโฟลเดอร์ที่ใช้ร่วมกัน
เคล็ดลับ
- ในการถ่ายโอนไฟล์ขนาดใหญ่ ให้ใช้วิธีการที่อธิบายไว้ในส่วนที่หนึ่งและสองของบทความนี้
- ด้วยเหตุผลด้านความปลอดภัย ห้ามถ่ายโอนไฟล์ผ่านเครือข่าย (สาธารณะ) ที่ไม่ปลอดภัย
อะไรที่คุณต้องการ
- แล็ปท็อป 2 เครื่อง
- การเชื่อมต่อเครือข่ายที่ปลอดภัย (ส่วนตัว)
- สาย Firewire
- ฮาร์ดไดรฟ์ภายนอกหรือไดรฟ์ USB อื่นที่ฟอร์แมตให้ใช้งานได้กับแล็ปท็อปทั้งสองเครื่อง