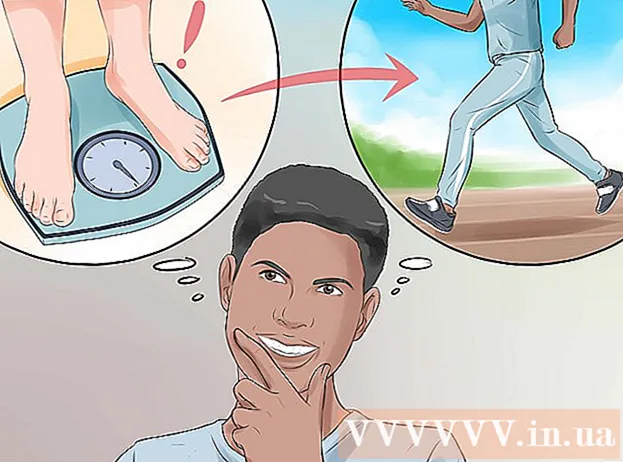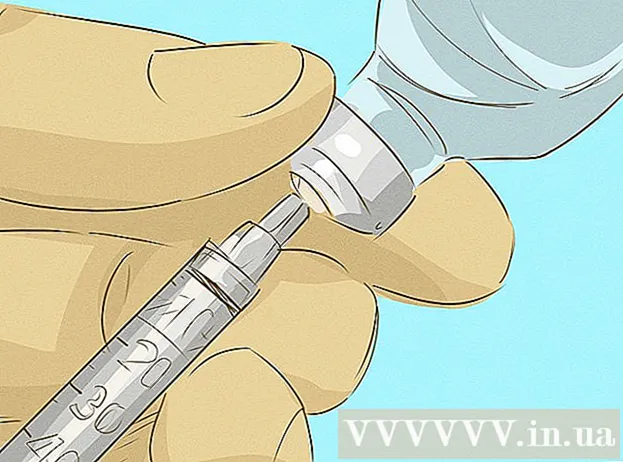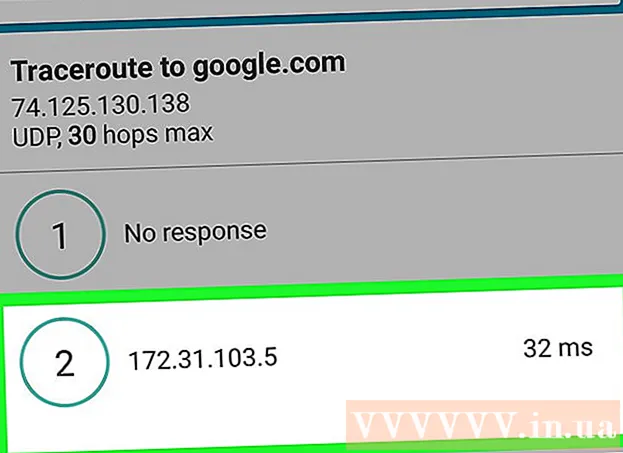ผู้เขียน:
Sara Rhodes
วันที่สร้าง:
17 กุมภาพันธ์ 2021
วันที่อัปเดต:
1 กรกฎาคม 2024
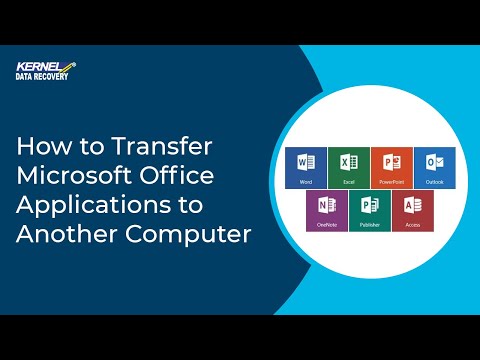
เนื้อหา
- ขั้นตอน
- ส่วนที่ 1 จาก 4: วิธีปิดใช้งาน Office บนคอมพิวเตอร์เครื่องเก่าของคุณ
- ส่วนที่ 2 จาก 4: วิธีถอนการติดตั้ง Office (Windows)
- ส่วนที่ 3 จาก 4: วิธีถอนการติดตั้ง Office (Mac OS X)
- ส่วนที่ 4 จาก 4: วิธีติดตั้ง Office บนคอมพิวเตอร์เครื่องใหม่
บทความนี้จะแสดงวิธีถ่ายโอน Microsoft Office ไปยังคอมพิวเตอร์เครื่องอื่น ขั้นแรก คุณต้องปิดใช้งานบัญชี Office 365 ของคุณบนคอมพิวเตอร์เครื่องเก่า แล้วติดตั้ง Microsoft Office บนคอมพิวเตอร์เครื่องใหม่ของคุณ โปรดทราบว่า Microsoft Office รุ่นเก่าบางรุ่นอาจไม่สามารถถ่ายโอนไปยังคอมพิวเตอร์เครื่องใหม่ได้
ขั้นตอน
ส่วนที่ 1 จาก 4: วิธีปิดใช้งาน Office บนคอมพิวเตอร์เครื่องเก่าของคุณ
 1 ไปที่หน้า https://stores.office.com/myaccount/ ในเว็บเบราว์เซอร์บนคอมพิวเตอร์เครื่องเก่า
1 ไปที่หน้า https://stores.office.com/myaccount/ ในเว็บเบราว์เซอร์บนคอมพิวเตอร์เครื่องเก่า 2 ลงชื่อเข้าใช้ Microsoft Store ในการดำเนินการนี้ ให้ป้อนที่อยู่อีเมลและรหัสผ่านของบัญชี Microsoft ของคุณ โปรแกรมที่เปิดใช้งานทั้งหมดจะแสดงบนหน้าจอ
2 ลงชื่อเข้าใช้ Microsoft Store ในการดำเนินการนี้ ให้ป้อนที่อยู่อีเมลและรหัสผ่านของบัญชี Microsoft ของคุณ โปรแกรมที่เปิดใช้งานทั้งหมดจะแสดงบนหน้าจอ  3 คลิกที่ การติดตั้ง. คุณจะพบปุ่มสีส้มนี้ในคอลัมน์ติดตั้ง
3 คลิกที่ การติดตั้ง. คุณจะพบปุ่มสีส้มนี้ในคอลัมน์ติดตั้ง  4 คลิกที่ ปิดใช้งานการติดตั้ง. คุณจะพบตัวเลือกนี้ในคอลัมน์ที่ติดตั้ง
4 คลิกที่ ปิดใช้งานการติดตั้ง. คุณจะพบตัวเลือกนี้ในคอลัมน์ที่ติดตั้ง  5 คลิกที่ ปิดการใช้งาน ในหน้าต่างป๊อปอัป ซึ่งจะเป็นการยืนยันว่าคุณต้องการปิดใช้งาน Microsoft Office ตอนนี้ความสามารถของ Microsoft Office จะถูกจำกัด
5 คลิกที่ ปิดการใช้งาน ในหน้าต่างป๊อปอัป ซึ่งจะเป็นการยืนยันว่าคุณต้องการปิดใช้งาน Microsoft Office ตอนนี้ความสามารถของ Microsoft Office จะถูกจำกัด
ส่วนที่ 2 จาก 4: วิธีถอนการติดตั้ง Office (Windows)
 1 คลิกค้นหา ไอคอนนาฬิกาทรายหรือวงกลมนี้อยู่ถัดจากเมนูเริ่ม
1 คลิกค้นหา ไอคอนนาฬิกาทรายหรือวงกลมนี้อยู่ถัดจากเมนูเริ่ม  2 ในแถบค้นหา ให้ป้อน แผงควบคุม. คุณจะพบบรรทัดนี้ที่ด้านล่างของเมนูค้นหา
2 ในแถบค้นหา ให้ป้อน แผงควบคุม. คุณจะพบบรรทัดนี้ที่ด้านล่างของเมนูค้นหา  3 คลิกที่ แผงควบคุม. โปรแกรมนี้ถูกทำเครื่องหมายด้วยไอคอนกราฟสีน้ำเงิน
3 คลิกที่ แผงควบคุม. โปรแกรมนี้ถูกทำเครื่องหมายด้วยไอคอนกราฟสีน้ำเงิน  4 คลิกที่ การลบโปรแกรม. คุณจะพบตัวเลือกนี้ในส่วนโปรแกรม โปรแกรมที่ติดตั้งทั้งหมดจะปรากฏขึ้น
4 คลิกที่ การลบโปรแกรม. คุณจะพบตัวเลือกนี้ในส่วนโปรแกรม โปรแกรมที่ติดตั้งทั้งหมดจะปรากฏขึ้น - หากคุณไม่พบตัวเลือกนี้ ให้เปิดเมนูมุมมองแล้วเลือกประเภท คุณจะพบเมนูนี้ที่มุมบนขวาของแผงควบคุม
 5 เลือก Microsoft Office คลิกที่ "Microsoft Office 365" หรือ "Microsoft Office 2016" หรือ Microsoft Office เวอร์ชันอื่น
5 เลือก Microsoft Office คลิกที่ "Microsoft Office 365" หรือ "Microsoft Office 2016" หรือ Microsoft Office เวอร์ชันอื่น  6 คลิกที่ ลบ. คุณจะพบตัวเลือกนี้ที่ด้านบนของหน้าต่าง ระหว่างตัวเลือกจัดเรียงและปรับเปลี่ยน
6 คลิกที่ ลบ. คุณจะพบตัวเลือกนี้ที่ด้านบนของหน้าต่าง ระหว่างตัวเลือกจัดเรียงและปรับเปลี่ยน  7 คลิกที่ ลบ ในหน้าต่างป๊อปอัป สิ่งนี้จะยืนยันการกระทำของคุณ
7 คลิกที่ ลบ ในหน้าต่างป๊อปอัป สิ่งนี้จะยืนยันการกระทำของคุณ  8 คลิกที่ ปิด I ในหน้าต่างป๊อปอัป ปุ่มนี้จะปรากฏในหน้าต่างเมื่อกระบวนการลบ Microsoft Office เสร็จสิ้น
8 คลิกที่ ปิด I ในหน้าต่างป๊อปอัป ปุ่มนี้จะปรากฏในหน้าต่างเมื่อกระบวนการลบ Microsoft Office เสร็จสิ้น
ส่วนที่ 3 จาก 4: วิธีถอนการติดตั้ง Office (Mac OS X)
 1 เปิดหน้าต่าง Finder คลิกที่อิโมจิสีน้ำเงินและสีขาวในท่าเรือ
1 เปิดหน้าต่าง Finder คลิกที่อิโมจิสีน้ำเงินและสีขาวในท่าเรือ  2 คลิกที่ โปรแกรม. คุณจะพบตัวเลือกนี้ในบานหน้าต่างด้านซ้าย
2 คลิกที่ โปรแกรม. คุณจะพบตัวเลือกนี้ในบานหน้าต่างด้านซ้าย  3 คลิกขวาที่ Microsoft Office ตัวเลือกนี้อาจเรียกว่า "Microsoft Office 365" หรือ "Microsoft Office 2016" หรือ Microsoft Office เวอร์ชันอื่น
3 คลิกขวาที่ Microsoft Office ตัวเลือกนี้อาจเรียกว่า "Microsoft Office 365" หรือ "Microsoft Office 2016" หรือ Microsoft Office เวอร์ชันอื่น - หากคุณกำลังใช้เมาส์โดยไม่มีปุ่มขวาหรือแทร็คแพด ให้คลิก / แตะด้วยสองนิ้ว
 4 คลิกที่ ย้ายไปที่รถเข็น. Microsoft Office จะถูกลบออก ตอนนี้ล้างถังขยะเพื่อเพิ่มพื้นที่ว่างบนฮาร์ดไดรฟ์ของคุณ
4 คลิกที่ ย้ายไปที่รถเข็น. Microsoft Office จะถูกลบออก ตอนนี้ล้างถังขยะเพื่อเพิ่มพื้นที่ว่างบนฮาร์ดไดรฟ์ของคุณ
ส่วนที่ 4 จาก 4: วิธีติดตั้ง Office บนคอมพิวเตอร์เครื่องใหม่
 1 ไปที่หน้า https://stores.office.com/myaccount/ ในเว็บเบราว์เซอร์บนคอมพิวเตอร์เครื่องใหม่
1 ไปที่หน้า https://stores.office.com/myaccount/ ในเว็บเบราว์เซอร์บนคอมพิวเตอร์เครื่องใหม่ 2 ลงชื่อเข้าใช้ Microsoft Store ในการดำเนินการนี้ ให้ป้อนที่อยู่อีเมลและรหัสผ่านของบัญชี Microsoft ของคุณ
2 ลงชื่อเข้าใช้ Microsoft Store ในการดำเนินการนี้ ให้ป้อนที่อยู่อีเมลและรหัสผ่านของบัญชี Microsoft ของคุณ  3 คลิกที่ การติดตั้ง. คุณจะพบปุ่มสีส้มนี้ในคอลัมน์ติดตั้ง
3 คลิกที่ การติดตั้ง. คุณจะพบปุ่มสีส้มนี้ในคอลัมน์ติดตั้ง  4 คลิกที่ ติดตั้ง. คุณจะพบปุ่มสีส้มนี้ทางด้านขวาใต้ส่วน "ข้อมูลการติดตั้ง" ไฟล์การติดตั้งจะถูกดาวน์โหลด
4 คลิกที่ ติดตั้ง. คุณจะพบปุ่มสีส้มนี้ทางด้านขวาใต้ส่วน "ข้อมูลการติดตั้ง" ไฟล์การติดตั้งจะถูกดาวน์โหลด  5 คลิกที่ไฟล์การติดตั้งที่ดาวน์โหลด (ไฟล์ EXE) คุณจะพบมันในโฟลเดอร์ดาวน์โหลดของคุณ (เช่น ในโฟลเดอร์ดาวน์โหลด) หรือที่ด้านล่างของหน้าต่างเบราว์เซอร์ของคุณ
5 คลิกที่ไฟล์การติดตั้งที่ดาวน์โหลด (ไฟล์ EXE) คุณจะพบมันในโฟลเดอร์ดาวน์โหลดของคุณ (เช่น ในโฟลเดอร์ดาวน์โหลด) หรือที่ด้านล่างของหน้าต่างเบราว์เซอร์ของคุณ  6 คลิกที่ ดำเนินการ ในหน้าต่างป๊อปอัป การติดตั้ง Microsoft Office เริ่มต้นขึ้น
6 คลิกที่ ดำเนินการ ในหน้าต่างป๊อปอัป การติดตั้ง Microsoft Office เริ่มต้นขึ้น  7 คลิกที่ ไกลออกไป. ปุ่มนี้จะปรากฏในหน้าต่างเมื่อติดตั้ง Microsoft Office การนำเสนอวิดีโอของ Office เริ่มต้นขึ้น หากต้องการข้ามไป ให้คลิกถัดไป
7 คลิกที่ ไกลออกไป. ปุ่มนี้จะปรากฏในหน้าต่างเมื่อติดตั้ง Microsoft Office การนำเสนอวิดีโอของ Office เริ่มต้นขึ้น หากต้องการข้ามไป ให้คลิกถัดไป  8 คลิกที่ ที่จะเข้ามา. คุณจะพบปุ่มสีส้มนี้ในหน้าต่างป๊อปอัป
8 คลิกที่ ที่จะเข้ามา. คุณจะพบปุ่มสีส้มนี้ในหน้าต่างป๊อปอัป  9 ลงชื่อเข้าใช้ด้วยที่อยู่อีเมลและรหัสผ่านบัญชี Microsoft ของคุณ ตอนนี้คุณสามารถทำงานกับ Microsoft Office บนคอมพิวเตอร์เครื่องใหม่ได้แล้ว โปรดทราบว่า Office อาจยังคงติดตั้งอยู่เบื้องหลัง ดังนั้นอย่าปิดเครื่องหรือรีสตาร์ทคอมพิวเตอร์จนกว่าการติดตั้ง Office จะเสร็จสิ้น
9 ลงชื่อเข้าใช้ด้วยที่อยู่อีเมลและรหัสผ่านบัญชี Microsoft ของคุณ ตอนนี้คุณสามารถทำงานกับ Microsoft Office บนคอมพิวเตอร์เครื่องใหม่ได้แล้ว โปรดทราบว่า Office อาจยังคงติดตั้งอยู่เบื้องหลัง ดังนั้นอย่าปิดเครื่องหรือรีสตาร์ทคอมพิวเตอร์จนกว่าการติดตั้ง Office จะเสร็จสิ้น