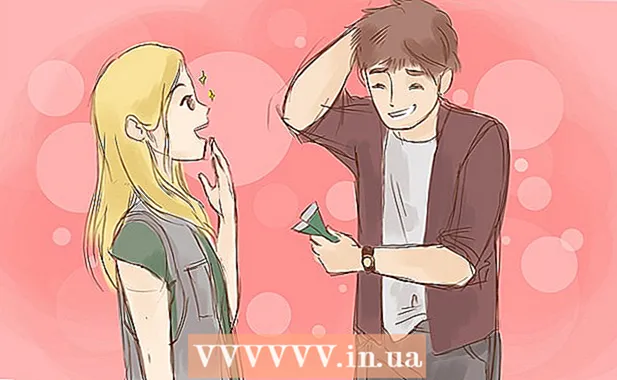ผู้เขียน:
Clyde Lopez
วันที่สร้าง:
24 กรกฎาคม 2021
วันที่อัปเดต:
1 กรกฎาคม 2024

เนื้อหา
- ขั้นตอน
- ส่วนที่ 1 จาก 3: วิธีสร้างแฟลชไดรฟ์หรือดิสก์ USB ที่สามารถบู๊ตได้
- ส่วนที่ 2 จาก 3: วิธีเตรียมตัวสำหรับกระบวนการติดตั้ง
- ส่วนที่ 3 จาก 3: วิธีติดตั้ง Windows 7 . ใหม่
- เคล็ดลับ
- คำเตือน
บทความนี้จะแสดงวิธีการติดตั้ง Windows 7 ใหม่โดยไม่ต้องใช้แผ่นติดตั้ง ในการดำเนินการนี้ คุณต้องมีหมายเลขผลิตภัณฑ์และไดรฟ์ USB เปล่า (แฟลชไดรฟ์) หรือดีวีดีเปล่า
ขั้นตอน
ส่วนที่ 1 จาก 3: วิธีสร้างแฟลชไดรฟ์หรือดิสก์ USB ที่สามารถบู๊ตได้
 1 ค้นหาความจุบิตของคอมพิวเตอร์ของคุณ. ในการดาวน์โหลดเวอร์ชันที่ถูกต้องของ Windows 7 คุณจำเป็นต้องรู้ CPU บิต (32 บิตหรือ 64 บิต)
1 ค้นหาความจุบิตของคอมพิวเตอร์ของคุณ. ในการดาวน์โหลดเวอร์ชันที่ถูกต้องของ Windows 7 คุณจำเป็นต้องรู้ CPU บิต (32 บิตหรือ 64 บิต)  2 ค้นหาหมายเลขผลิตภัณฑ์ Windows 7 ของคุณ นี่คือรหัส 25 อักขระที่คุณได้รับพร้อมกับสำเนา Windows 7 ของคุณ โดยทั่วไป รหัสผลิตภัณฑ์จะอยู่ที่ด้านล่างสุดของแล็ปท็อปของคุณ หรือในกล่องที่มีแผ่นดิสก์การติดตั้ง Windows 7
2 ค้นหาหมายเลขผลิตภัณฑ์ Windows 7 ของคุณ นี่คือรหัส 25 อักขระที่คุณได้รับพร้อมกับสำเนา Windows 7 ของคุณ โดยทั่วไป รหัสผลิตภัณฑ์จะอยู่ที่ด้านล่างสุดของแล็ปท็อปของคุณ หรือในกล่องที่มีแผ่นดิสก์การติดตั้ง Windows 7 - หากคุณเปิดใช้งาน Windows 7 แบบออนไลน์ เป็นไปได้มากว่าคุณได้รับอีเมลจาก Microsoft พร้อมการยืนยันการเปิดใช้งานและรหัสผลิตภัณฑ์
- หากคุณไม่พบหมายเลขผลิตภัณฑ์บนกระดาษ ให้ค้นหาในคอมพิวเตอร์ของคุณโดยใช้บรรทัดคำสั่งหรือซอฟต์แวร์
 3 เลือกวิธีการติดตั้ง คุณสามารถติดตั้งระบบจากแฟลชไดรฟ์ USB หรือ DVD ที่สามารถบู๊ตได้ ในกรณีของแฟลชไดรฟ์ ความจุต้องมีอย่างน้อย 4 GB
3 เลือกวิธีการติดตั้ง คุณสามารถติดตั้งระบบจากแฟลชไดรฟ์ USB หรือ DVD ที่สามารถบู๊ตได้ ในกรณีของแฟลชไดรฟ์ ความจุต้องมีอย่างน้อย 4 GB - หากคุณกำลังจะติดตั้งจากแผ่นดิสก์ ตรวจสอบให้แน่ใจว่าคุณได้ติดตั้งออปติคัลไดรฟ์บนคอมพิวเตอร์ของคุณ โดยมองหาโลโก้ "DVD" บนหรือใกล้กับถาดไดรฟ์
- หากคอมพิวเตอร์ของคุณไม่มีไดรฟ์ดีวีดี คุณจะไม่สามารถเขียนดีวีดีได้
 4 เปิดหน้าดาวน์โหลด วินโดว 7. นี่คือหน้าอย่างเป็นทางการที่คุณสามารถดาวน์โหลดอิมเมจ Windows 7
4 เปิดหน้าดาวน์โหลด วินโดว 7. นี่คือหน้าอย่างเป็นทางการที่คุณสามารถดาวน์โหลดอิมเมจ Windows 7  5 เลื่อนลงและป้อนรหัสผลิตภัณฑ์ของคุณ ค้นหากล่องข้อความ "ป้อนรหัสผลิตภัณฑ์ของคุณ" ที่ด้านล่างของหน้า คลิกฟิลด์นี้และป้อนรหัสผลิตภัณฑ์ 25 อักขระที่คุณพบก่อนหน้านี้
5 เลื่อนลงและป้อนรหัสผลิตภัณฑ์ของคุณ ค้นหากล่องข้อความ "ป้อนรหัสผลิตภัณฑ์ของคุณ" ที่ด้านล่างของหน้า คลิกฟิลด์นี้และป้อนรหัสผลิตภัณฑ์ 25 อักขระที่คุณพบก่อนหน้านี้  6 คลิกที่ ตรวจสอบ. ที่เป็นปุ่มสีน้ำเงินด้านล่างกล่องข้อความคีย์ผลิตภัณฑ์ รหัสผลิตภัณฑ์จะได้รับการยืนยันและคุณจะถูกนำไปที่หน้าการเลือกภาษา
6 คลิกที่ ตรวจสอบ. ที่เป็นปุ่มสีน้ำเงินด้านล่างกล่องข้อความคีย์ผลิตภัณฑ์ รหัสผลิตภัณฑ์จะได้รับการยืนยันและคุณจะถูกนำไปที่หน้าการเลือกภาษา  7 เลือกภาษา. เปิดรายการแบบเลื่อนลง "เลือกภาษา" และคลิกที่ภาษาที่ต้องการ
7 เลือกภาษา. เปิดรายการแบบเลื่อนลง "เลือกภาษา" และคลิกที่ภาษาที่ต้องการ  8 คลิกที่ ยืนยัน. ปุ่มนี้อยู่ใต้รายการแบบเลื่อนลงพร้อมภาษา
8 คลิกที่ ยืนยัน. ปุ่มนี้อยู่ใต้รายการแบบเลื่อนลงพร้อมภาษา  9 เลือกรูปภาพที่จะดาวน์โหลด คลิก 64 บิตหรือ 32 บิต (ตรงกลางหน้า) เวอร์ชันของอิมเมจระบบต้องตรงกับบิตของคอมพิวเตอร์ การดาวน์โหลดอิมเมจระบบจะเริ่มขึ้น
9 เลือกรูปภาพที่จะดาวน์โหลด คลิก 64 บิตหรือ 32 บิต (ตรงกลางหน้า) เวอร์ชันของอิมเมจระบบต้องตรงกับบิตของคอมพิวเตอร์ การดาวน์โหลดอิมเมจระบบจะเริ่มขึ้น - เบราว์เซอร์อาจแจ้งให้คุณระบุโฟลเดอร์เพื่อดาวน์โหลดไฟล์หรือยืนยันการดาวน์โหลด
 10 รอให้ไฟล์ดาวน์โหลดลงคอมพิวเตอร์ของคุณ อิมเมจ Windows 7 จะบู๊ตในรูปแบบ ISO เมื่อการดาวน์โหลดเสร็จสิ้น ไฟล์ ISO จะอยู่ในโฟลเดอร์ดาวน์โหลด (เช่น ในโฟลเดอร์ Downloads)
10 รอให้ไฟล์ดาวน์โหลดลงคอมพิวเตอร์ของคุณ อิมเมจ Windows 7 จะบู๊ตในรูปแบบ ISO เมื่อการดาวน์โหลดเสร็จสิ้น ไฟล์ ISO จะอยู่ในโฟลเดอร์ดาวน์โหลด (เช่น ในโฟลเดอร์ Downloads)  11 สร้างแท่ง USB หรือดิสก์ที่สามารถบู๊ตได้ จากนั้นเขียนอิมเมจของ Windows 7 ลงในแฟลชไดรฟ์ USB / ดิสก์ โดยใส่แฟลชไดรฟ์ USB หรือดิสก์ลงในคอมพิวเตอร์แล้วทำตามขั้นตอนเหล่านี้:
11 สร้างแท่ง USB หรือดิสก์ที่สามารถบู๊ตได้ จากนั้นเขียนอิมเมจของ Windows 7 ลงในแฟลชไดรฟ์ USB / ดิสก์ โดยใส่แฟลชไดรฟ์ USB หรือดิสก์ลงในคอมพิวเตอร์แล้วทำตามขั้นตอนเหล่านี้: - แฟลชไดร์ฟ: เลือกไฟล์ ISO คลิก Ctrl+คหากต้องการคัดลอก ให้คลิกที่ชื่อแฟลชไดรฟ์ของคุณที่ด้านล่างซ้ายของหน้าต่าง แล้วคลิก Ctrl+วีเพื่อใส่ไฟล์ลงในแท่ง USB
- แผ่นดีวีดี: เลือกไฟล์ ISO ใน Explorer คลิก "เบิร์นดิสก์อิมเมจ" จากนั้นคลิก "เบิร์น" ที่ด้านล่างของหน้าต่างป๊อปอัป
- นอกจากนี้ ไฟล์ ISO สามารถเบิร์นลงดิสก์ใน Windows 10 ได้
ส่วนที่ 2 จาก 3: วิธีเตรียมตัวสำหรับกระบวนการติดตั้ง
 1 สำรองไฟล์ของคุณ. ระบบปฏิบัติการที่ทันสมัยส่วนใหญ่อนุญาตให้คุณรักษาไฟล์ผู้ใช้ไว้ระหว่างการติดตั้งระบบใหม่ แต่เราแนะนำให้สำรองไฟล์ของคุณไว้ในกรณีที่มีสิ่งผิดปกติเกิดขึ้น
1 สำรองไฟล์ของคุณ. ระบบปฏิบัติการที่ทันสมัยส่วนใหญ่อนุญาตให้คุณรักษาไฟล์ผู้ใช้ไว้ระหว่างการติดตั้งระบบใหม่ แต่เราแนะนำให้สำรองไฟล์ของคุณไว้ในกรณีที่มีสิ่งผิดปกติเกิดขึ้น  2 ใส่ไดรฟ์ USB หรือ DVD ที่สามารถบู๊ตได้ลงในคอมพิวเตอร์ของคุณ
2 ใส่ไดรฟ์ USB หรือ DVD ที่สามารถบู๊ตได้ลงในคอมพิวเตอร์ของคุณ 3 รีบูตเครื่องคอมพิวเตอร์ของคุณ คลิกเริ่ม
3 รีบูตเครื่องคอมพิวเตอร์ของคุณ คลิกเริ่ม  ที่มุมล่างซ้ายของหน้าจอ จากนั้นคลิกลูกศรทางด้านขวาของตัวเลือก Shut Down แล้วคลิก Restart
ที่มุมล่างซ้ายของหน้าจอ จากนั้นคลิกลูกศรทางด้านขวาของตัวเลือก Shut Down แล้วคลิก Restart  4 กดปุ่มเพื่อเข้าสู่ BIOS ทำเช่นนี้ก่อนบูตระบบ โดยทั่วไป คีย์นี้คือ NS, ลบ หรือ F2แต่บนคอมพิวเตอร์ของคุณ คีย์นี้อาจแตกต่างกัน กดปุ่มจนกระทั่ง BIOS เปิดขึ้น
4 กดปุ่มเพื่อเข้าสู่ BIOS ทำเช่นนี้ก่อนบูตระบบ โดยทั่วไป คีย์นี้คือ NS, ลบ หรือ F2แต่บนคอมพิวเตอร์ของคุณ คีย์นี้อาจแตกต่างกัน กดปุ่มจนกระทั่ง BIOS เปิดขึ้น - หากคุณพลาดช่วงเวลาในการเข้าสู่ BIOS ให้รีสตาร์ทคอมพิวเตอร์แล้วลองอีกครั้ง
- คีย์ BIOS จะปรากฏขึ้นเป็นเวลาหนึ่งวินาทีที่ด้านล่างของหน้าจอในบรรทัด "กด X เพื่อเข้าสู่การเริ่มต้น"
- หากต้องการทราบว่าต้องกดปุ่มใด โปรดอ่านคำแนะนำ (บนกระดาษหรือทางออนไลน์) สำหรับคอมพิวเตอร์หรือเมนบอร์ดของคุณ
 5 ค้นหาส่วนลำดับการบูต อินเทอร์เฟซ BIOS อาจแตกต่างกันไปตามคอมพิวเตอร์แต่ละเครื่อง แต่ใช้ปุ่มลูกศรเพื่อไปยังส่วน Boot Order หรือ Boot Options (หรือแท็บ)
5 ค้นหาส่วนลำดับการบูต อินเทอร์เฟซ BIOS อาจแตกต่างกันไปตามคอมพิวเตอร์แต่ละเครื่อง แต่ใช้ปุ่มลูกศรเพื่อไปยังส่วน Boot Order หรือ Boot Options (หรือแท็บ) - ใน BIOS บางเวอร์ชัน ส่วนลำดับการบู๊ตจะอยู่ใต้แท็บตัวเลือกขั้นสูง
- ใน BIOS บางเวอร์ชัน ส่วนลำดับการบู๊ตจะอยู่ที่โฮมเพจ
 6 เลือกตัวเลือกการติดตั้ง ใช้ปุ่มลูกศรเพื่อเลือก USB, Removable Storage หรือเทียบเท่าสำหรับแฟลชไดรฟ์ หรือเลือก CD Drive หรือเทียบเท่าสำหรับดิสก์ ทางเลือกของคุณขึ้นอยู่กับว่าคุณจะติดตั้งระบบจากแฟลชไดรฟ์หรือจากดิสก์
6 เลือกตัวเลือกการติดตั้ง ใช้ปุ่มลูกศรเพื่อเลือก USB, Removable Storage หรือเทียบเท่าสำหรับแฟลชไดรฟ์ หรือเลือก CD Drive หรือเทียบเท่าสำหรับดิสก์ ทางเลือกของคุณขึ้นอยู่กับว่าคุณจะติดตั้งระบบจากแฟลชไดรฟ์หรือจากดิสก์  7 ย้ายตัวเลือกที่เลือกไปที่ด้านบนสุดของรายการ โดยกดหลายๆ ครั้ง +... หากตัวเลือก USB หรือ CD อยู่ที่ด้านบนสุดของรายการ Boot Order คอมพิวเตอร์จะค้นหาและรู้จักไฟล์การติดตั้ง Windows 7
7 ย้ายตัวเลือกที่เลือกไปที่ด้านบนสุดของรายการ โดยกดหลายๆ ครั้ง +... หากตัวเลือก USB หรือ CD อยู่ที่ด้านบนสุดของรายการ Boot Order คอมพิวเตอร์จะค้นหาและรู้จักไฟล์การติดตั้ง Windows 7 - ตามกฎแล้วที่มุมล่างขวาของหน้าจอจะมีรายการปุ่มพร้อมคำอธิบายการกระทำ
 8 บันทึกการตั้งค่าและออกจาก BIOS คลิก "บันทึกและออก" (ค้นหาคีย์ที่เกี่ยวข้องในรายการที่มุมล่างขวาของหน้าจอ) จากนั้นรอให้ BIOS ปิด
8 บันทึกการตั้งค่าและออกจาก BIOS คลิก "บันทึกและออก" (ค้นหาคีย์ที่เกี่ยวข้องในรายการที่มุมล่างขวาของหน้าจอ) จากนั้นรอให้ BIOS ปิด - คุณอาจต้องยืนยันการตัดสินใจของคุณ เมื่อต้องการทำเช่นนี้ เลือก "ใช่" และกดปุ่ม
ส่วนที่ 3 จาก 3: วิธีติดตั้ง Windows 7 . ใหม่
 1 กดปุ่มใดก็ได้เมื่อได้รับแจ้ง กระบวนการติดตั้งระบบจะเริ่มขึ้น
1 กดปุ่มใดก็ได้เมื่อได้รับแจ้ง กระบวนการติดตั้งระบบจะเริ่มขึ้น  2 ทำเครื่องหมายที่ช่องถัดจาก "ยอมรับ" แล้วคลิก ไกลออกไป. การดำเนินการนี้จะนำคุณไปสู่ข้อกำหนดการใช้งานสำหรับซอฟต์แวร์ Microsoft และไปยังหน้าถัดไป
2 ทำเครื่องหมายที่ช่องถัดจาก "ยอมรับ" แล้วคลิก ไกลออกไป. การดำเนินการนี้จะนำคุณไปสู่ข้อกำหนดการใช้งานสำหรับซอฟต์แวร์ Microsoft และไปยังหน้าถัดไป  3 ถอนการติดตั้ง Windows 7 ที่คุณติดตั้งไว้ เลือกฮาร์ดไดรฟ์ที่ติดตั้ง Windows 7 แล้วคลิก Remove
3 ถอนการติดตั้ง Windows 7 ที่คุณติดตั้งไว้ เลือกฮาร์ดไดรฟ์ที่ติดตั้ง Windows 7 แล้วคลิก Remove  4 คลิกที่ ใช่เมื่อได้รับแจ้ง สำเนา Windows 7 ที่ติดตั้งไว้จะถูกลบออกจากฮาร์ดไดรฟ์ของคุณ
4 คลิกที่ ใช่เมื่อได้รับแจ้ง สำเนา Windows 7 ที่ติดตั้งไว้จะถูกลบออกจากฮาร์ดไดรฟ์ของคุณ  5 เลือกไดรฟ์ที่จะติดตั้งระบบ จากนั้นคลิก ไกลออกไป. คลิกที่ดิสก์เปล่าที่คุณเพิ่งล้างระบบ
5 เลือกไดรฟ์ที่จะติดตั้งระบบ จากนั้นคลิก ไกลออกไป. คลิกที่ดิสก์เปล่าที่คุณเพิ่งล้างระบบ  6 ติดตั้ง Windows 7 ขั้นตอนการติดตั้งจะใช้เวลาไม่กี่นาทีถึงหนึ่งชั่วโมง ขึ้นอยู่กับความเร็วของคอมพิวเตอร์ของคุณ
6 ติดตั้ง Windows 7 ขั้นตอนการติดตั้งจะใช้เวลาไม่กี่นาทีถึงหนึ่งชั่วโมง ขึ้นอยู่กับความเร็วของคอมพิวเตอร์ของคุณ - ในระหว่างขั้นตอนการติดตั้ง คอมพิวเตอร์จะรีสตาร์ทหลายครั้ง
 7 ใส่ชื่อผู้ใช้ของคุณแล้วคลิก ไกลออกไป. ทำในกล่องข้อความที่ด้านบนของหน้าต่าง
7 ใส่ชื่อผู้ใช้ของคุณแล้วคลิก ไกลออกไป. ทำในกล่องข้อความที่ด้านบนของหน้าต่าง  8 ใส่รหัสผ่านของคุณแล้วกด ไกลออกไป. กรอกข้อมูลในฟิลด์ต่อไปนี้:
8 ใส่รหัสผ่านของคุณแล้วกด ไกลออกไป. กรอกข้อมูลในฟิลด์ต่อไปนี้: - ใส่รหัสผ่านของคุณ (แนะนำ): ใส่รหัสผ่าน;
- การยืนยันรหัสผ่าน: ป้อนรหัสผ่านอีกครั้ง;
- ป้อนคำใบ้รหัสผ่าน: ป้อนคำใบ้เพื่อเตือนรหัสผ่านของคุณ (ไม่บังคับ)
 9 คลิกที่ ใช้การตั้งค่าที่แนะนำเมื่อได้รับแจ้ง Windows จะปรับระดับความปลอดภัย
9 คลิกที่ ใช้การตั้งค่าที่แนะนำเมื่อได้รับแจ้ง Windows จะปรับระดับความปลอดภัย  10 รอให้ติดตั้ง Windows 7 เดสก์ท็อปจะปรากฏขึ้นบนหน้าจอ
10 รอให้ติดตั้ง Windows 7 เดสก์ท็อปจะปรากฏขึ้นบนหน้าจอ
เคล็ดลับ
- เมื่อติดตั้งระบบแล้ว ก่อนอื่นให้เชื่อมต่ออินเทอร์เน็ต
- เมื่อการติดตั้งเสร็จสิ้น ให้กำหนดการตั้งค่าเพิ่มเติม เช่น เวลา ภูมิภาค และเครือข่ายไร้สาย
คำเตือน
- ใน BIOS อย่าเปลี่ยนการตั้งค่าใด ๆ นอกเหนือจากที่ระบุไว้ในบทความนี้
- หากคุณซื้อคอมพิวเตอร์ที่ติดตั้ง Windows 7 ไว้แล้ว Microsoft อาจขอให้คุณซื้อ Windows 7 ใหม่