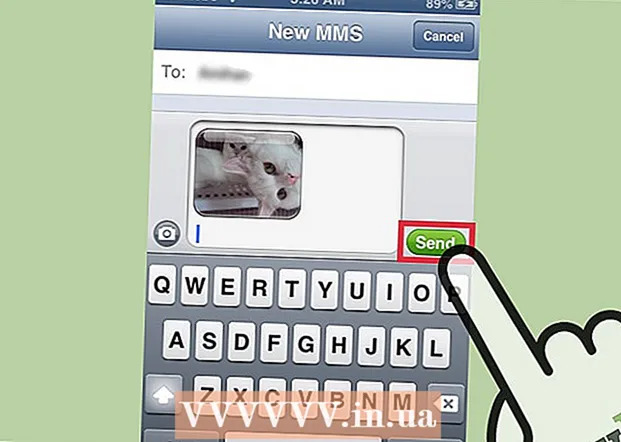ผู้เขียน:
Sara Rhodes
วันที่สร้าง:
18 กุมภาพันธ์ 2021
วันที่อัปเดต:
28 มิถุนายน 2024

เนื้อหา
- ขั้นตอน
- วิธีที่ 1 จาก 3: วิธีที่หนึ่ง: การใช้การแชร์หน้าแรก
- วิธีที่ 2 จาก 3: วิธีที่สอง: การใช้ฮาร์ดไดรฟ์ภายนอก
- วิธีที่ 3 จาก 3: วิธีที่สาม: การใช้ iTunes Match
ดังนั้นคุณได้ซื้อคอมพิวเตอร์เครื่องใหม่และกำลังรอวิธีการลงหรือไม่? อย่างใดอย่างหนึ่งสงสัยว่าจะเพลิดเพลินกับคอมพิวเตอร์โดยไม่มีเพลงได้อย่างไร คลัง iTunes ทั้งหมดยังคงอยู่ในคลังเก่า แต่การถ่ายโอนทุกอย่างไปยังคอมพิวเตอร์เครื่องใหม่นั้นไม่ใช่เรื่องยาก ในบทความนี้ คุณจะได้เรียนรู้วิธีการทำ
ขั้นตอน
วิธีที่ 1 จาก 3: วิธีที่หนึ่ง: การใช้การแชร์หน้าแรก
 1 ตรวจสอบว่าคุณมีคุณสมบัติตรงตามข้อกำหนดหรือไม่NS. "การแบ่งปันบ้าน". ในการใช้การแชร์ที่บ้านระหว่างคอมพิวเตอร์สองเครื่อง คุณต้อง: ติดตั้ง iTunes บนคอมพิวเตอร์ทั้งสองเครื่อง คอมพิวเตอร์ทั้งสองเครื่องต้องเชื่อมต่อกับเครือข่ายในบ้านเดียวกัน (แบบมีสายหรือ WiFi) และคุณต้องมี Apple ID ที่เชื่อมโยงกับบัญชี iTunes ของคุณด้วย
1 ตรวจสอบว่าคุณมีคุณสมบัติตรงตามข้อกำหนดหรือไม่NS. "การแบ่งปันบ้าน". ในการใช้การแชร์ที่บ้านระหว่างคอมพิวเตอร์สองเครื่อง คุณต้อง: ติดตั้ง iTunes บนคอมพิวเตอร์ทั้งสองเครื่อง คอมพิวเตอร์ทั้งสองเครื่องต้องเชื่อมต่อกับเครือข่ายในบ้านเดียวกัน (แบบมีสายหรือ WiFi) และคุณต้องมี Apple ID ที่เชื่อมโยงกับบัญชี iTunes ของคุณด้วย  2 เปิด iTunes บนคอมพิวเตอร์ทั้งสองเครื่อง ตรวจสอบให้แน่ใจว่า 1) ทั้งคู่ออนไลน์อยู่ และ 2) ทั้งคู่มี iTunes เวอร์ชันล่าสุด
2 เปิด iTunes บนคอมพิวเตอร์ทั้งสองเครื่อง ตรวจสอบให้แน่ใจว่า 1) ทั้งคู่ออนไลน์อยู่ และ 2) ทั้งคู่มี iTunes เวอร์ชันล่าสุด  3 บนคอมพิวเตอร์เครื่องแรก ให้เลือกไอคอน "การแชร์หน้าแรก" อยู่ในเมนูด้านซ้าย ในตำแหน่งเดียวกับ "Music" หากไม่มีไอคอน "การแชร์ที่บ้าน" ให้คลิกที่เมนูไฟล์ จากนั้นเลือกการแชร์ที่บ้าน เลือก "เปิดใช้งานการแชร์ที่บ้าน"
3 บนคอมพิวเตอร์เครื่องแรก ให้เลือกไอคอน "การแชร์หน้าแรก" อยู่ในเมนูด้านซ้าย ในตำแหน่งเดียวกับ "Music" หากไม่มีไอคอน "การแชร์ที่บ้าน" ให้คลิกที่เมนูไฟล์ จากนั้นเลือกการแชร์ที่บ้าน เลือก "เปิดใช้งานการแชร์ที่บ้าน" - หากไม่ได้เปิดใช้งานการแชร์ที่บ้านบนคอมพิวเตอร์ทั้งสองเครื่อง ไอคอนนี้จะไม่ปรากฏขึ้น
 4 ป้อน Apple ID และรหัสผ่านของคุณ หลังจากป้อนข้อมูลนี้แล้ว ให้คลิกที่ปุ่ม "สร้างการแชร์หน้าแรก"
4 ป้อน Apple ID และรหัสผ่านของคุณ หลังจากป้อนข้อมูลนี้แล้ว ให้คลิกที่ปุ่ม "สร้างการแชร์หน้าแรก"  5 อนุญาตคอมพิวเตอร์เครื่องที่สอง บนคอมพิวเตอร์ที่คุณกำลังถ่ายโอนไลบรารี ให้คลิกที่เมนูที่เก็บข้อมูลและเลือก "อนุญาตคอมพิวเตอร์" โปรแกรมจะขอให้คุณป้อน Apple ID และรหัสผ่านของคุณ
5 อนุญาตคอมพิวเตอร์เครื่องที่สอง บนคอมพิวเตอร์ที่คุณกำลังถ่ายโอนไลบรารี ให้คลิกที่เมนูที่เก็บข้อมูลและเลือก "อนุญาตคอมพิวเตอร์" โปรแกรมจะขอให้คุณป้อน Apple ID และรหัสผ่านของคุณ  6 เลือกไอคอน "การแชร์ที่บ้าน" ทางด้านซ้าย ไลบรารีทั้งหมดบนคอมพิวเตอร์เครื่องแรกจะแสดงอยู่ใต้ไอคอน เลือกสิ่งที่คุณต้องการคัดลอก หรือคลิก "แก้ไข" และเลือก "เลือกทั้งหมด" เพื่อคัดลอกทุกอย่างพร้อมกัน
6 เลือกไอคอน "การแชร์ที่บ้าน" ทางด้านซ้าย ไลบรารีทั้งหมดบนคอมพิวเตอร์เครื่องแรกจะแสดงอยู่ใต้ไอคอน เลือกสิ่งที่คุณต้องการคัดลอก หรือคลิก "แก้ไข" และเลือก "เลือกทั้งหมด" เพื่อคัดลอกทุกอย่างพร้อมกัน - คุณสามารถคัดลอกแต่ละไฟล์ เพลย์ลิสต์ หรือทั้งไลบรารี
 7 คลิกที่ปุ่ม "นำเข้า" การคัดลอกไฟล์ไปยังคอมพิวเตอร์เครื่องใหม่จะเริ่มต้นขึ้น การคัดลอกจะใช้เวลาสักครู่ ขึ้นอยู่กับขนาดของไลบรารีและความเร็วของเครือข่าย
7 คลิกที่ปุ่ม "นำเข้า" การคัดลอกไฟล์ไปยังคอมพิวเตอร์เครื่องใหม่จะเริ่มต้นขึ้น การคัดลอกจะใช้เวลาสักครู่ ขึ้นอยู่กับขนาดของไลบรารีและความเร็วของเครือข่าย
วิธีที่ 2 จาก 3: วิธีที่สอง: การใช้ฮาร์ดไดรฟ์ภายนอก
 1 รวมคลัง iTunes ทั้งหมดของคุณ ก่อนคัดลอกไฟล์ทั้งหมดไปยังฮาร์ดไดรฟ์ภายนอก คุณสามารถทำสิ่งต่างๆ ได้ง่ายขึ้นโดยรวบรวมไว้ในโฟลเดอร์เดียว
1 รวมคลัง iTunes ทั้งหมดของคุณ ก่อนคัดลอกไฟล์ทั้งหมดไปยังฮาร์ดไดรฟ์ภายนอก คุณสามารถทำสิ่งต่างๆ ได้ง่ายขึ้นโดยรวบรวมไว้ในโฟลเดอร์เดียว - เปิด "การตั้งค่า" บน Mac ให้คลิก iTunes จากนั้นเลือก "การตั้งค่า" บน Windows ตามลำดับ คลิก "แก้ไข" จากนั้นเลือก "การตั้งค่า"
- คลิกที่แท็บ "อื่นๆ" ทำเครื่องหมายว่าโฟลเดอร์ iTunes Media อยู่ที่ใดบนคอมพิวเตอร์ของคุณ ปิดหน้าต่างการตั้งค่า
- คลิกที่ไฟล์และลากเคอร์เซอร์ไปที่ไลบรารี เลือก "จัดระเบียบห้องสมุด" จากนั้นเลือก "รวมไฟล์" ข้อความจะปรากฏขึ้นโดยระบุว่าไฟล์ทั้งหมดจะถูกคัดลอกไปยังโฟลเดอร์ iTunes Media และไม่สามารถย้อนกลับได้
- คลิก "รวม" ไฟล์ไลบรารีจะถูกคัดลอกจากโฟลเดอร์ไปยังโฟลเดอร์ iTunes Media หากห้องสมุดมีขนาดใหญ่ อาจใช้เวลาสักครู่
 2 เชื่อมต่อฮาร์ดไดรฟ์ภายนอก ควรมีพื้นที่เพียงพอในการเขียนโฟลเดอร์ iTunes Media ทั้งหมด สามารถตรวจสอบขนาดของโฟลเดอร์ได้โดยคลิกขวาที่โฟลเดอร์และเลือก "คุณสมบัติ"
2 เชื่อมต่อฮาร์ดไดรฟ์ภายนอก ควรมีพื้นที่เพียงพอในการเขียนโฟลเดอร์ iTunes Media ทั้งหมด สามารถตรวจสอบขนาดของโฟลเดอร์ได้โดยคลิกขวาที่โฟลเดอร์และเลือก "คุณสมบัติ" - ตรวจสอบให้แน่ใจว่าได้ฟอร์แมตฮาร์ดไดรฟ์ภายนอกแล้ว ฮาร์ดไดรฟ์ที่ฟอร์แมตด้วย Mac ใช้งานได้บน Mac เท่านั้น f ฮาร์ดไดรฟ์ที่ฟอร์แมตด้วย Windows สามารถใช้ได้ทั้งบน Windows และ Mac
- คุณสามารถใช้ iPod หรือ iPhone ได้แน่นอน หากมีพื้นที่ว่างเพียงพอ
 3 คลิกที่โฟลเดอร์ iTunes Media แล้วลากไปยังฮาร์ดไดรฟ์ภายนอกของคุณ คุณสามารถค้นหาตำแหน่งโฟลเดอร์ iTunes Media ได้ในขั้นตอนที่ 1 การคัดลอกไฟล์ไปยังฮาร์ดไดรฟ์ภายนอกของคุณจะเริ่มขึ้น ยิ่งห้องสมุดใหญ่เท่าไหร่ก็จะยิ่งใช้เวลานาน
3 คลิกที่โฟลเดอร์ iTunes Media แล้วลากไปยังฮาร์ดไดรฟ์ภายนอกของคุณ คุณสามารถค้นหาตำแหน่งโฟลเดอร์ iTunes Media ได้ในขั้นตอนที่ 1 การคัดลอกไฟล์ไปยังฮาร์ดไดรฟ์ภายนอกของคุณจะเริ่มขึ้น ยิ่งห้องสมุดใหญ่เท่าไหร่ก็จะยิ่งใช้เวลานาน  4 ถอดปลั๊กฮาร์ดไดรฟ์ภายนอกของคุณ เมื่อสิ้นสุดกระบวนการคัดลอก ให้คลิกขวาที่ฮาร์ดไดรฟ์แล้วคลิก "ยกเลิกการเชื่อมต่อ" ตอนนี้คุณสามารถยกเลิกการเชื่อมต่อฮาร์ดไดรฟ์จากคอมพิวเตอร์ของคุณได้อย่างปลอดภัย
4 ถอดปลั๊กฮาร์ดไดรฟ์ภายนอกของคุณ เมื่อสิ้นสุดกระบวนการคัดลอก ให้คลิกขวาที่ฮาร์ดไดรฟ์แล้วคลิก "ยกเลิกการเชื่อมต่อ" ตอนนี้คุณสามารถยกเลิกการเชื่อมต่อฮาร์ดไดรฟ์จากคอมพิวเตอร์ของคุณได้อย่างปลอดภัย  5 เปิด iTunes บนคอมพิวเตอร์เครื่องที่สอง ทำตามคำแนะนำในขั้นตอนที่ 1 เพื่อค้นหาโฟลเดอร์ iTunes Media เชื่อมต่อฮาร์ดไดรฟ์ภายนอกกับคลัง iTunes กับคอมพิวเตอร์ของคุณ
5 เปิด iTunes บนคอมพิวเตอร์เครื่องที่สอง ทำตามคำแนะนำในขั้นตอนที่ 1 เพื่อค้นหาโฟลเดอร์ iTunes Media เชื่อมต่อฮาร์ดไดรฟ์ภายนอกกับคลัง iTunes กับคอมพิวเตอร์ของคุณ - หากคุณมีเพลงในคอมพิวเตอร์เครื่องนี้อยู่แล้ว และต้องการเก็บไว้ทำสำเนาและบันทึกไว้ที่อื่นในคอมพิวเตอร์ของคุณ อย่างน้อยก็บนเดสก์ท็อปของคุณ
 6 คัดลอกโฟลเดอร์ iTunes จากฮาร์ดไดรฟ์ของคุณ แทนที่โฟลเดอร์ iTunes ที่มีอยู่ ยิ่งห้องสมุดใหญ่ ยิ่งต้องใช้เวลานานในการคัดลอก เมื่อการคัดลอกเสร็จสมบูรณ์ iTunes จะโหลดข้อมูลทั้งหมดสำหรับเพลง การจัดอันดับ เพลย์ลิสต์ และการตั้งค่าอื่นๆ โดยอัตโนมัติ
6 คัดลอกโฟลเดอร์ iTunes จากฮาร์ดไดรฟ์ของคุณ แทนที่โฟลเดอร์ iTunes ที่มีอยู่ ยิ่งห้องสมุดใหญ่ ยิ่งต้องใช้เวลานานในการคัดลอก เมื่อการคัดลอกเสร็จสมบูรณ์ iTunes จะโหลดข้อมูลทั้งหมดสำหรับเพลง การจัดอันดับ เพลย์ลิสต์ และการตั้งค่าอื่นๆ โดยอัตโนมัติ - หากคุณต้องการเพิ่มไลบรารีที่มีอยู่กลับไปที่ iTunes ให้คลิก "ไฟล์" และเลือก "เพิ่มโฟลเดอร์ในไลบรารี" ไปที่โฟลเดอร์ที่คุณต้องการเพิ่มเพลงแล้วคลิกตกลง ควรทำหลังจากโหลดไลบรารีจากฮาร์ดดิสก์เสร็จแล้ว
วิธีที่ 3 จาก 3: วิธีที่สาม: การใช้ iTunes Match
 1 ลงทะเบียน iTunes Match คุณต้องชำระค่าธรรมเนียมรายปีเพื่อใช้ iTunes Matchบริการนี้จัดเก็บไฟล์เพลงทั้งหมดผ่าน iCloud รวมถึงไฟล์ทั้งหมดที่คุณไม่ได้ซื้อผ่าน iTunes รวมถึงไฟล์จากดิสก์และไฟล์ที่ดาวน์โหลดจากที่อื่น หากคุณมีเพลงมากมายที่ไม่ได้ซื้อผ่าน iTunes บริการนี้จะมีประโยชน์มาก
1 ลงทะเบียน iTunes Match คุณต้องชำระค่าธรรมเนียมรายปีเพื่อใช้ iTunes Matchบริการนี้จัดเก็บไฟล์เพลงทั้งหมดผ่าน iCloud รวมถึงไฟล์ทั้งหมดที่คุณไม่ได้ซื้อผ่าน iTunes รวมถึงไฟล์จากดิสก์และไฟล์ที่ดาวน์โหลดจากที่อื่น หากคุณมีเพลงมากมายที่ไม่ได้ซื้อผ่าน iTunes บริการนี้จะมีประโยชน์มาก - ในการลงทะเบียน iTunes Match ให้คลิกที่เมนู Store และเลือก “Enable iTunes Match” หลังจากนั้น คุณจะต้องป้อน Apple ID และรหัสผ่าน หลังจากนั้นคุณจะถูกนำไปที่หน้าคำสั่งซื้อ
- iTunes Match จะดาวน์โหลดเฉพาะเพลงที่ไม่ตรงกันในคลัง iTunes ของคุณ หากพบรายการที่ตรงกัน ไฟล์นี้จะแทนที่ไฟล์ที่จะถูกอัปโหลด วิธีนี้จะช่วยเร่งกระบวนการดาวน์โหลดและคุณจะได้เพลงในเวอร์ชันที่ดีกว่า (หรือคุณภาพต่ำกว่าหากต้นฉบับมีคุณภาพสูงมาก)
 2 รอในขณะที่ iTunes Match สแกนคลังของคุณ เมื่อการค้นหาที่ตรงกันระหว่างเพลงในไลบรารีและเพลงที่มีอยู่ใน iTunes เสร็จสิ้น เพลงที่เหลือจะถูกอัปโหลดไปยัง iCloud คุณสามารถจัดเก็บไฟล์ได้มากถึง 25,000 ไฟล์ รวมถึงเพลงทั้งหมดที่พบ
2 รอในขณะที่ iTunes Match สแกนคลังของคุณ เมื่อการค้นหาที่ตรงกันระหว่างเพลงในไลบรารีและเพลงที่มีอยู่ใน iTunes เสร็จสิ้น เพลงที่เหลือจะถูกอัปโหลดไปยัง iCloud คุณสามารถจัดเก็บไฟล์ได้มากถึง 25,000 ไฟล์ รวมถึงเพลงทั้งหมดที่พบ - หากคุณมีเพลงจำนวนมากที่ไม่มีการแข่งขัน ขั้นตอนการอัปโหลดจะใช้เวลาพอสมควร ความเร็วของกระบวนการยังขึ้นอยู่กับความเร็วของการเชื่อมต่ออินเทอร์เน็ตของคุณด้วย
 3 คุณสามารถเข้าถึงเพลงผ่าน iTunes ที่ลงทะเบียนกับคุณ เมื่อพบการแข่งขันทั้งหมดและอัปโหลดทุกอย่างแล้ว คุณจะเห็นไอคอน iCloud ถัดจากแต่ละเพลง ในอนาคต เพลงจะใช้งานได้ตามค่าเริ่มต้น แต่การคลิกที่ไอคอนถัดจากเพลง คุณจะสามารถดาวน์โหลดเพลงนั้นได้เช่นกัน
3 คุณสามารถเข้าถึงเพลงผ่าน iTunes ที่ลงทะเบียนกับคุณ เมื่อพบการแข่งขันทั้งหมดและอัปโหลดทุกอย่างแล้ว คุณจะเห็นไอคอน iCloud ถัดจากแต่ละเพลง ในอนาคต เพลงจะใช้งานได้ตามค่าเริ่มต้น แต่การคลิกที่ไอคอนถัดจากเพลง คุณจะสามารถดาวน์โหลดเพลงนั้นได้เช่นกัน - เมื่อใช้ iPhone คุณสามารถเข้าถึง iTunes Match ได้โดยไปที่การตั้งค่า เลือกเพลง และสลับแถบเลื่อน iTunes Match
- iTunes ที่ใช้ในการเข้าถึงเพลงต้องได้รับอนุญาตใน Apple ID