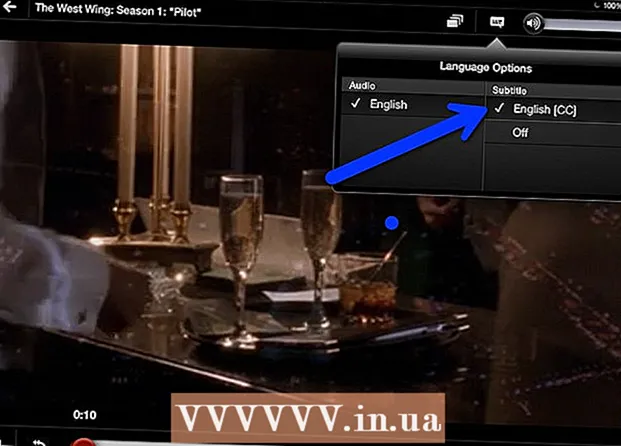ผู้เขียน:
Joan Hall
วันที่สร้าง:
28 กุมภาพันธ์ 2021
วันที่อัปเดต:
28 มิถุนายน 2024

เนื้อหา
- ขั้นตอน
- ส่วนที่ 1 จาก 3: พื้นฐาน
- ส่วนที่ 2 จาก 3: ตัวอย่างการใช้เครื่องคิดเลข
- ส่วนที่ 3 ของ 3: พล็อตสมการ
- เคล็ดลับ
- คำเตือน
บทความนี้จะแสดงวิธีการใช้ฟังก์ชันพื้นฐานของเครื่องคำนวณทางวิทยาศาสตร์ (วิศวกรรม) เครื่องคิดเลขวิทยาศาสตร์มีประโยชน์เมื่อศึกษาพีชคณิต เรขาคณิต และตรีโกณมิติ
ขั้นตอน
ส่วนที่ 1 จาก 3: พื้นฐาน
- 1 ค้นหาคุณสมบัติหลัก เครื่องคิดเลขมีฟังก์ชันหลายอย่างที่คุณจะต้องแก้ปัญหาเกี่ยวกับพีชคณิต ตรีโกณมิติ เรขาคณิต และปัญหาอื่นๆ ค้นหาฟังก์ชันต่อไปนี้บนเครื่องคิดเลข:
การดำเนินงานขั้นพื้นฐาน การดำเนินการ คำอธิบายการดำเนินงาน + ส่วนที่เพิ่มเข้าไป - การลบ (ไม่ใช่เครื่องหมายลบ) NS การคูณ (มีปุ่มแยกต่างหากสำหรับตัวแปร NS) ÷ แผนก ^ การยกกำลัง y "Y" ต่อกำลังของ "x" √ หรือ Sqrt รากที่สอง อี ผู้แสดงสินค้า บาป ไซนัส บาป Arcsine cos โคไซน์ cos Arccosine ตาล แทนเจนต์ ตาล อาร์คแทนเจนต์ ln ลอการิทึมธรรมชาติ (พร้อมฐาน อี) บันทึก ลอการิทึมทศนิยม (ฐาน 10) (-) หรือ neg เครื่องหมายลบ" () วงเล็บ (ระบุลำดับของการดำเนินการ) π Pi ค่า โหมด สลับระหว่างองศาและเรเดียน - 2 ตรวจสอบคุณสมบัติเพิ่มเติม ฟังก์ชันที่สำคัญที่สุดจะระบุไว้ที่ปุ่มเอง (เช่น บาป สำหรับไซน์) และฟังก์ชันเพิ่มเติมจะอยู่เหนือปุ่มต่างๆ (เช่น SIN-1 สำหรับอาร์กไซน์หรือ √ สำหรับสแควร์รูท)
- เครื่องคิดเลขบางรุ่นมีปุ่ม Shift แทนปุ่ม 2ND
- ในหลายกรณี สีของปุ่ม Shift หรือปุ่ม 2ND จะตรงกับสีของข้อความฟังก์ชัน
- 3 ปิดวงเล็บเสมอ หากคุณใส่วงเล็บซ้าย อย่าลืมใส่วงเล็บขวา (ปิด) ตัวอย่างเช่น หากคุณป้อนวงเล็บซ้ายห้าตัว ให้ป้อนวงเล็บขวาห้าตัว
- นี่เป็นสิ่งสำคัญสำหรับการคำนวณแบบยาวที่มีการดำเนินการหลายอย่าง - หากคุณลืมใส่วงเล็บปิด ผลลัพธ์จะไม่ถูกต้อง
- 4 สลับระหว่างองศาและเรเดียน คุณสามารถทำงานกับค่าเป็นองศา (0 ถึง 360) หรือเรเดียน (คำนวณโดยใช้ pi) กด MODE ใช้แป้นลูกศรเพื่อเลือก RADIANS หรือ DEGREES จากนั้นกด ENTER
- นี่เป็นสิ่งสำคัญเมื่อทำการคำนวณในตรีโกณมิติ หากค่าผลลัพธ์เป็นทศนิยมแทนที่จะเป็นองศา (หรือกลับกัน) ให้เปลี่ยนจากเรเดียนเป็นองศา (หรือกลับกัน)
- 5 เรียนรู้ที่จะบันทึกและกู้คืนผลลัพธ์ นี่เป็นสิ่งจำเป็นสำหรับการคำนวณที่ยาวนาน มีหลายวิธีในการใช้ข้อมูลที่เก็บไว้:
- ใช้ฟังก์ชัน Answer เพื่อเรียกผลลัพธ์ล่าสุดที่แสดง ตัวอย่างเช่น หากคุณเพิ่งป้อน 2^4, เข้าสู่ -10 และกด "ENTER" เพื่อลบ 10 จากผลลัพธ์สุดท้าย
- เมื่อคุณได้ผลลัพธ์ที่ต้องการแล้ว ให้กด STO> ALPHA เลือกตัวอักษร จากนั้นกด ENTER การดำเนินการนี้จะเก็บผลลัพธ์นี้ไว้ในหน่วยความจำภายใต้ตัวอักษรที่คุณเลือก
- 6 ล้างหน้าจอ หากต้องการออกจากเมนูหรือลบนิพจน์หลายบรรทัดออกจากหน้าจอเครื่องคิดเลข ให้กด CLEAR ที่ด้านบนของแป้นพิมพ์
- หรือคุณสามารถกด 2ND หรือ Shift แล้วกดปุ่มใดก็ได้ที่มีข้อความว่า QUIT ในกรณีส่วนใหญ่ ปุ่มนี้คือ "MODE"
ส่วนที่ 2 จาก 3: ตัวอย่างการใช้เครื่องคิดเลข
- 1 แยกรากที่สอง ตัวอย่างเช่น หารากที่สองของ 9 แน่นอน คุณรู้ว่าคำตอบคือ 3 ดังนั้นนี่จึงเป็นวิธีที่ดีในการฝึกกดปุ่มตามลำดับที่ถูกต้อง:
- ค้นหาสัญลักษณ์รากที่สอง (√);
- กดปุ่มรากที่สองหรือกดปุ่ม SHIFT หรือปุ่ม 2ND ก่อนจากนั้นกดปุ่มรากที่สอง
- กด "9";
- กด "ENTER" เพื่อรับคำตอบ
- 2 เพิ่มจำนวนขึ้นเป็นกำลัง ในกรณีส่วนใหญ่ ทำได้ดังนี้: ป้อนตัวเลขแรก (ฐานของเลขชี้กำลัง) กดปุ่มที่มีสัญลักษณ์ "^" แล้วป้อนตัวเลขที่สอง (เลขชี้กำลัง)
- ตัวอย่างเช่น ในการคำนวณ 2 ให้ป้อน 2^2 และกด "ENTER"
- เพื่อให้แน่ใจว่าคุณไม่ได้เรียงลำดับผิดในการป้อนตัวเลขทั้งสอง ให้คำนวณ 2 หากคำตอบของคุณคือ 8, ลำดับการป้อนตัวเลขไม่หัก หากหน้าจอแสดงตัวเลข 9คุณได้คำนวณ 3
- 3 ใช้ฟังก์ชันตรีโกณมิติ เมื่อทำงานกับไซน์ โคไซน์ และแทนเจนต์ ให้คำนึงถึงสองสิ่ง: ลำดับที่คุณกดปุ่มและเรเดียน / องศา
- ตัวอย่างเช่น คำนวณไซน์ของ 30 ° เท่ากับ 0.5
- คิดออกว่าต้องเข้าไปก่อนไหม 30 หรือกดปุ่ม "SIN" ก่อน หากคุณต้องการกด "SIN" ก่อนแล้วจึงป้อน 30, คำตอบคือ 0,5; ในกรณีนี้ เครื่องคิดเลขจะทำงานกับองศา ถ้าคำตอบคือ -0,988, เครื่องคิดเลขใช้งานได้กับเรเดียน
- 4 ป้อนนิพจน์แบบยาว ที่นี่งานจะซับซ้อนขึ้นเล็กน้อยเพราะคุณต้องคำนึงถึงลำดับของการดำเนินการและจำนวนวงเล็บที่ป้อน ()... ตัวอย่างเช่น ป้อนนิพจน์ต่อไปนี้ลงในเครื่องคิดเลข: 3^4/(3+(25/3+4*(-(1^2))))
- โปรดทราบว่าจำเป็นต้องใช้วงเล็บจำนวนเท่าใดจึงจะประเมินนิพจน์นี้ได้อย่างถูกต้อง จำไว้ว่าจำนวนการเปิด "(" วงเล็บต้องเท่ากับจำนวนปิด ")" ในวงเล็บ
- 5 เรียนรู้ฟังก์ชันที่ซับซ้อนในเมนู MATH ฟังก์ชันตรีโกณมิติ ราก การยกกำลัง และ pi ระบุไว้บนปุ่มหรือด้านบน แต่ฟังก์ชันที่ซับซ้อนกว่า (เช่น แฟกทอเรียล) สามารถพบได้ในเมนู MATH หากต้องการใช้เมนูนี้ ให้ทำตามขั้นตอนเหล่านี้:
- กดปุ่ม MATH;
- ใช้ปุ่มลูกศรเพื่อเลื่อน (ขึ้น / ลง) หมวดหมู่สมการ
- ใช้ปุ่มลูกศรเพื่อเลื่อน (ซ้าย / ขวา) สมการของหมวดหมู่เฉพาะ
- กด ENTER เพื่อเลือกสมการ จากนั้นป้อนตัวเลขหรือสูตรเพื่อใช้สมการ
- กด "ENTER" เพื่อคำนวณสมการ
ส่วนที่ 3 ของ 3: พล็อตสมการ
- 1 โปรดทราบว่าเครื่องคำนวณทางวิทยาศาสตร์บางเครื่องไม่ใช่แบบกราฟิก หากเครื่องคิดเลขของคุณไม่มีปุ่ม Y คุณจะไม่สามารถสร้างกราฟสมการเชิงเส้น "y = mx + b" (หรือใกล้เคียงกัน) ได้
- หากต้องการทราบว่าเครื่องคิดเลขสามารถวาดกราฟได้หรือไม่ ให้อ่านคำแนะนำหรือมองหาปุ่ม "Y =" ที่ด้านบนของแป้นพิมพ์ของเครื่องคิดเลข
- 2 กดปุ่ม "Y =" ปกติจะอยู่ที่ด้านบนของแป้นพิมพ์เครื่องคิดเลข รายการค่า Y (เช่น "Y1", "Y2" เป็นต้น) จะปรากฏขึ้น โดยแต่ละรายการจะสอดคล้องกับกราฟที่ระบุ
- 3 ป้อนสมการของคุณ ป้อนสมการ (เช่น 3x + 4) จากนั้นกด “ENTER” สมการจะปรากฏทางด้านขวาของค่า "Y1"
- ในการป้อนส่วนของสมการที่มีตัวแปร ให้กด X, T, Θ, n หรือปุ่มที่คล้ายกัน
- 4 คลิกที่ กราฟ (กำหนดการ). โดยปกติ ปุ่มนี้จะอยู่ที่ด้านบนของแป้นพิมพ์เครื่องคิดเลข
- 5 ตรวจสอบผลลัพธ์ อีกสักครู่หน้าจอจะแสดงกราฟ - เส้นตรง/เส้นโค้งและแกนพิกัด
- หากต้องการดูพิกัดของแต่ละจุดบนกราฟ ให้กดปุ่ม TABLE (หรือกด Shift / 2ND จากนั้นกดปุ่ม GRAPH) และเลื่อนดูตารางพิกัดจุด
เคล็ดลับ
- ตำแหน่งของฟังก์ชันบนปุ่มต่างๆ ขึ้นอยู่กับรุ่นของเครื่องคำนวณทางวิทยาศาสตร์ ดังนั้นใช้เวลาในการทำความคุ้นเคยกับเครื่องคิดเลข อ่านคำแนะนำหากคุณไม่พบฟังก์ชันเฉพาะ
คำเตือน
- บางทีเครื่องคิดเลขวิทยาศาสตร์รุ่นเก่า (เช่น เครื่องคิดเลขที่ไม่สามารถสร้างกราฟได้) อาจขาดคุณสมบัติขั้นสูงบางอย่าง เช่น เมนู MATH