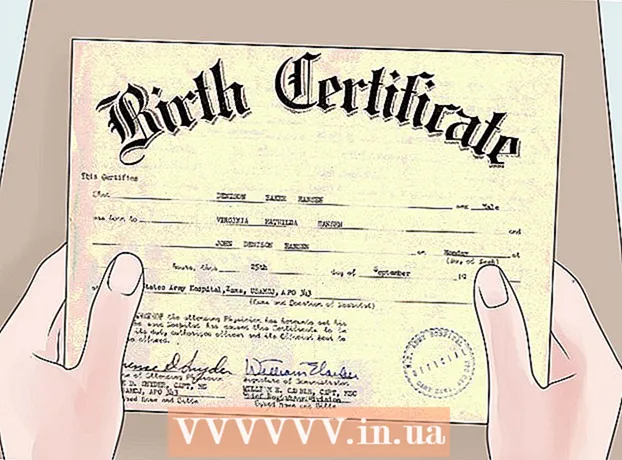ผู้เขียน:
Florence Bailey
วันที่สร้าง:
27 มีนาคม 2021
วันที่อัปเดต:
1 กรกฎาคม 2024

เนื้อหา
บทความนี้จะแสดงวิธีใช้คอมพิวเตอร์โดยไม่ต้องใช้เมาส์ คุณสามารถทำได้โดยใช้ปุ่มเมาส์บนคอมพิวเตอร์ Windows บางเครื่องและ Mac ทั้งหมด หรือโดยใช้แป้นพิมพ์ลัดและปุ่มลูกศร
ขั้นตอน
วิธีที่ 1 จาก 2: บน Windows
 1 ใช้แป้นพิมพ์ลัดพื้นฐาน ใช้แป้นลูกศรและแป้น ↵ ป้อนเพื่อย้ายไปมาในหน้าต่างที่ใช้งานอยู่และเลือกรายการตามลำดับ หากคุณกดแป้นตัวอักษรในขณะที่เดสก์ท็อปหรือหน้าต่างแอปพลิเคชัน Windows (เช่น หน้าต่าง Explorer) แสดงอยู่บนหน้าจอ รายการที่ขึ้นต้นด้วยตัวอักษรนั้นจะถูกเลือก ต่อไปนี้เป็นแป้นพิมพ์ลัดพื้นฐาน:
1 ใช้แป้นพิมพ์ลัดพื้นฐาน ใช้แป้นลูกศรและแป้น ↵ ป้อนเพื่อย้ายไปมาในหน้าต่างที่ใช้งานอยู่และเลือกรายการตามลำดับ หากคุณกดแป้นตัวอักษรในขณะที่เดสก์ท็อปหรือหน้าต่างแอปพลิเคชัน Windows (เช่น หน้าต่าง Explorer) แสดงอยู่บนหน้าจอ รายการที่ขึ้นต้นด้วยตัวอักษรนั้นจะถูกเลือก ต่อไปนี้เป็นแป้นพิมพ์ลัดพื้นฐาน: - Alt+แทป ↹ - สลับระหว่างหน้าต่างที่เปิดอยู่;
- Alt+F4 - ปิดโปรแกรมหรือหน้าต่างที่เปิดอยู่
- ⊞ วิน+NS - ย่อขนาดหน้าต่างที่เปิดอยู่ทั้งหมดให้เล็กสุดเพื่อแสดงเดสก์ท็อป
- Ctrl+NS - เปิดเมนู "เริ่ม"
- ⊞ วิน+อี - เปิด Explorer;
- ⊞ วิน+NS - เปิดเมนูด้วยการตั้งค่าเพิ่มเติม
- ⊞ วิน+ผม - เปิดการตั้งค่า;
- ⊞ วิน+NS - เปิดศูนย์ปฏิบัติการ
 2 ตรวจสอบให้แน่ใจว่าแป้นพิมพ์ของคุณมีแป้นตัวเลข (แป้น) หากไม่มีแป้นตัวเลขที่ด้านขวาของแป้นพิมพ์ (นอกเหนือจากแป้นตัวเลขที่ด้านบนของแป้นพิมพ์) คุณจะใช้วิธีนี้ไม่ได้
2 ตรวจสอบให้แน่ใจว่าแป้นพิมพ์ของคุณมีแป้นตัวเลข (แป้น) หากไม่มีแป้นตัวเลขที่ด้านขวาของแป้นพิมพ์ (นอกเหนือจากแป้นตัวเลขที่ด้านบนของแป้นพิมพ์) คุณจะใช้วิธีนี้ไม่ได้ - แต่คุณสามารถใช้แป้นพิมพ์ลัดที่แสดงในขั้นตอนก่อนหน้าได้
 3 เปิดเมนูเริ่ม
3 เปิดเมนูเริ่ม  . ในการดำเนินการนี้ ให้กดปุ่ม ⊞ วิน (แป้นโลโก้ Windows)
. ในการดำเนินการนี้ ให้กดปุ่ม ⊞ วิน (แป้นโลโก้ Windows) - นอกจากนี้คุณยังสามารถคลิก Ctrl+NSเพื่อเปิดเมนูเริ่ม
 4 เข้า ศูนย์อำนวยความสะดวก. การดำเนินการนี้จะค้นหาศูนย์ความง่ายในการเข้าถึง
4 เข้า ศูนย์อำนวยความสะดวก. การดำเนินการนี้จะค้นหาศูนย์ความง่ายในการเข้าถึง  5 โปรดเลือก ศูนย์การช่วยการเข้าถึง. ใช้ปุ่มลูกศรเพื่อเลือกตัวเลือกนั้นที่ด้านบนของเมนูเริ่ม แล้วกด ↵ ป้อน... ศูนย์ความง่ายในการเข้าถึงจะเปิดขึ้น
5 โปรดเลือก ศูนย์การช่วยการเข้าถึง. ใช้ปุ่มลูกศรเพื่อเลือกตัวเลือกนั้นที่ด้านบนของเมนูเริ่ม แล้วกด ↵ ป้อน... ศูนย์ความง่ายในการเข้าถึงจะเปิดขึ้น  6 โปรดเลือก ทำให้คีย์บอร์ดใช้งานง่ายขึ้น. ที่เป็นลิงค์ตรงกลางหน้าต่าง กดปุ่ม ↓เพื่อเลือกลิงค์นั้นแล้วคลิก ↵ ป้อนเพื่อเปิด
6 โปรดเลือก ทำให้คีย์บอร์ดใช้งานง่ายขึ้น. ที่เป็นลิงค์ตรงกลางหน้าต่าง กดปุ่ม ↓เพื่อเลือกลิงค์นั้นแล้วคลิก ↵ ป้อนเพื่อเปิด  7 โปรดเลือก การปรับแต่งการควบคุมตัวชี้. คุณจะพบลิงค์สีน้ำเงินนี้ที่ด้านบนของหน้า ไปที่ลิงค์นี้ด้วยปุ่ม ↓แล้วกด ↵ ป้อน.
7 โปรดเลือก การปรับแต่งการควบคุมตัวชี้. คุณจะพบลิงค์สีน้ำเงินนี้ที่ด้านบนของหน้า ไปที่ลิงค์นี้ด้วยปุ่ม ↓แล้วกด ↵ ป้อน.  8 เปิดใช้งานการควบคุมตัวชี้แป้นพิมพ์ กดปุ่ม ↓ จนกว่าจะเลือกตัวเลือก Enable Mouse Pointer Control แล้วกด +.
8 เปิดใช้งานการควบคุมตัวชี้แป้นพิมพ์ กดปุ่ม ↓ จนกว่าจะเลือกตัวเลือก Enable Mouse Pointer Control แล้วกด +.  9 เลื่อนลงไปที่ส่วนความเร็วของตัวชี้ กดปุ่ม ↓ จนกว่าจะเลือกแถบเลื่อนความเร็วที่เร็วที่สุดในส่วนความเร็วของตัวชี้
9 เลื่อนลงไปที่ส่วนความเร็วของตัวชี้ กดปุ่ม ↓ จนกว่าจะเลือกแถบเลื่อนความเร็วที่เร็วที่สุดในส่วนความเร็วของตัวชี้  10 ตั้งค่าความเร็วที่ตัวชี้จะเคลื่อนที่ เมื่อคุณตั้งค่าหนึ่งค่าแล้ว ให้กดปุ่ม แทป ↹ไปที่รายการถัดไป:
10 ตั้งค่าความเร็วที่ตัวชี้จะเคลื่อนที่ เมื่อคุณตั้งค่าหนึ่งค่าแล้ว ให้กดปุ่ม แทป ↹ไปที่รายการถัดไป: - "ความเร็วที่เร็วที่สุด" - กำหนดความเร็วที่ตัวชี้เคลื่อนที่ กดปุ่ม →เพื่อเพิ่มความเร็วที่ตัวชี้เคลื่อนที่ หรือกด ←เพื่อลดมัน ค่านี้ควรสูงพอ (เช่น 75% ขึ้นไป)
- "การเร่งความเร็ว" - กำหนดว่าความเร็วของตัวชี้จะไปถึงค่าสูงสุดได้เร็วเพียงใด กดปุ่ม →เพื่อเพิ่มอัตราเร่งหรือ ←เพื่อย่อขนาดมัน ค่านี้ควรอยู่ที่ประมาณ 50%
 11 คลิกที่ ตกลง. ปุ่มนี้อยู่ท้ายหน้าต่าง ขณะนี้ ตัวชี้เมาส์สามารถควบคุมได้จากแป้นพิมพ์
11 คลิกที่ ตกลง. ปุ่มนี้อยู่ท้ายหน้าต่าง ขณะนี้ ตัวชี้เมาส์สามารถควบคุมได้จากแป้นพิมพ์  12 ใช้แป้นตัวเลขเพื่อควบคุมตัวชี้ การใช้กุญแจ 4, 8, 6 และ 2 ตัวชี้เมาส์สามารถเลื่อนไปทางซ้าย ขึ้น ขวา และลงได้ตามลำดับ
12 ใช้แป้นตัวเลขเพื่อควบคุมตัวชี้ การใช้กุญแจ 4, 8, 6 และ 2 ตัวชี้เมาส์สามารถเลื่อนไปทางซ้าย ขึ้น ขวา และลงได้ตามลำดับ - ใช้กุญแจ 1, 7, 9 และ 3เพื่อเลื่อนตัวชี้เมาส์ในแนวทแยงมุม (ที่มุม 45 °)
- หากเมาส์ไม่ขยับ ให้คลิก หนุ่ม (หรือ Fn+หนุ่ม บนแป้นพิมพ์บางตัว) แล้วลองย้ายตัวชี้เมาส์อีกครั้ง
 13 กดปุ่ม 5เพื่อจำลองการคลิกเมาส์ซ้าย คุณจะพบปุ่มนี้ตรงกลางแป้นตัวเลข
13 กดปุ่ม 5เพื่อจำลองการคลิกเมาส์ซ้าย คุณจะพบปุ่มนี้ตรงกลางแป้นตัวเลข - หากคลิกที่ 5 เมนูปรากฏขึ้น คลิก / บนแป้นตัวเลขเพื่อปิดใช้งานคุณลักษณะนี้ ตอนนี้ 5 จะจำลองปุ่มเมาส์ซ้าย
 14 เปิดเมนูบริบท แป้นพิมพ์คอมพิวเตอร์ที่ใช้ Windows จะมีปุ่มเมนูลัดซึ่งมีสัญลักษณ์ ☰ กำกับอยู่ หากเลือกรายการ (เช่น ไอคอน) ให้กดปุ่มนี้เพื่อเปิดเมนูบริบท (จำลองการคลิกขวา)
14 เปิดเมนูบริบท แป้นพิมพ์คอมพิวเตอร์ที่ใช้ Windows จะมีปุ่มเมนูลัดซึ่งมีสัญลักษณ์ ☰ กำกับอยู่ หากเลือกรายการ (เช่น ไอคอน) ให้กดปุ่มนี้เพื่อเปิดเมนูบริบท (จำลองการคลิกขวา) - โปรดทราบว่าหากคุณยังไม่ได้เลือกรายการใด ๆ ด้วยคีย์ 5การกดปุ่ม "☰" จะเป็นการเปิดเมนูบริบทมาตรฐานที่มุมของหน้าจอ
วิธีที่ 2 จาก 2: บน Mac OS X
 1 ใช้แป้นพิมพ์ลัดพื้นฐาน ใช้แป้นลูกศรและแป้น ⏎ กลับเพื่อย้ายไปมาในหน้าต่างที่ใช้งานอยู่และเลือกรายการตามลำดับ ต่อไปนี้เป็นแป้นพิมพ์ลัดพื้นฐาน:
1 ใช้แป้นพิมพ์ลัดพื้นฐาน ใช้แป้นลูกศรและแป้น ⏎ กลับเพื่อย้ายไปมาในหน้าต่างที่ใช้งานอยู่และเลือกรายการตามลำดับ ต่อไปนี้เป็นแป้นพิมพ์ลัดพื้นฐาน: - ⌘ คำสั่ง+NS - ปิดโปรแกรมหรือหน้าต่างที่ใช้งานอยู่
- ⌘ คำสั่ง+ช่องว่าง - เปิดแถบค้นหา Spotlight ตรงกลางหน้าจอ
- ⌘ คำสั่ง+แทป ↹ - ไปที่หน้าต่างถัดไป
- ⌘ คำสั่ง+NS - เปิดหน้าต่าง Finder ใหม่หากคุณอยู่บนเดสก์ท็อป
- Alt+F2, แล้วก็ ⌘ คำสั่ง+หลี่ - การตั้งค่าระบบเปิด;
- Ctrl+F2 - เลือกเมนู Apple (กด ⏎ กลับเพื่อเปิด)
 2 เปิดหน้าต่างตัวเลือกการช่วยสำหรับการเข้าถึง ใช้แป้นพิมพ์ลัดอย่างใดอย่างหนึ่งต่อไปนี้โดยขึ้นอยู่กับรุ่น Mac ของคุณ:
2 เปิดหน้าต่างตัวเลือกการช่วยสำหรับการเข้าถึง ใช้แป้นพิมพ์ลัดอย่างใดอย่างหนึ่งต่อไปนี้โดยขึ้นอยู่กับรุ่น Mac ของคุณ: - MacBook พร้อม Touch ID: คลิกอย่างรวดเร็วบน Touch ID สามครั้ง;
- MacBook ที่ไม่มี Touch ID: Click Fn+⌥ ตัวเลือก+⌘ คำสั่ง+F5;
- iMac (เดสก์ท็อป Mac): คลิก ⌥ ตัวเลือก+⌘ คำสั่ง+F5.
 3 เปิดใช้งานฟังก์ชันปุ่มเมาส์ คลิกที่ Touch ID สามครั้ง (บน MacBook ที่มี Touch ID) หรือกด ⌘ คำสั่ง+⌥ ตัวเลือก+F5 (ในเครื่อง Mac อื่นๆ ทั้งหมด)
3 เปิดใช้งานฟังก์ชันปุ่มเมาส์ คลิกที่ Touch ID สามครั้ง (บน MacBook ที่มี Touch ID) หรือกด ⌘ คำสั่ง+⌥ ตัวเลือก+F5 (ในเครื่อง Mac อื่นๆ ทั้งหมด) - คุณยังสามารถใช้คีย์ ↓เพื่อเลือกตัวเลือก เปิดใช้งานปุ่มเมาส์ แล้วกดปุ่ม ⏎ กลับ (หรือ ช่องว่าง บนคอมพิวเตอร์บางเครื่อง) เพื่อเปิดใช้งาน
 4 เปิดหน้าต่างตัวเลือกการช่วยสำหรับการเข้าถึง นี่คือวิธีที่คุณสามารถปิดใช้งานคุณลักษณะปุ่มเมาส์ได้โดยใช้แป้นพิมพ์ลัดที่คุณใช้เพื่อเปิดใช้งานคุณลักษณะนี้
4 เปิดหน้าต่างตัวเลือกการช่วยสำหรับการเข้าถึง นี่คือวิธีที่คุณสามารถปิดใช้งานคุณลักษณะปุ่มเมาส์ได้โดยใช้แป้นพิมพ์ลัดที่คุณใช้เพื่อเปิดใช้งานคุณลักษณะนี้ - ขออภัย คุณจะไม่สามารถป้อนข้อความได้หากเปิดใช้งานคุณลักษณะปุ่มเมาส์
 5 เลื่อนตัวชี้เมาส์ของคุณ การใช้กุญแจ ยู, 8, อู๋ และ K ตัวชี้สามารถเลื่อนไปทางซ้าย ขึ้น ขวา หรือลงได้ตามลำดับ
5 เลื่อนตัวชี้เมาส์ของคุณ การใช้กุญแจ ยู, 8, อู๋ และ K ตัวชี้สามารถเลื่อนไปทางซ้าย ขึ้น ขวา หรือลงได้ตามลำดับ - กดปุ่ม NS, 7, 9 หรือ หลี่เพื่อเลื่อนตัวชี้ในแนวทแยง (45 °) ลงซ้าย ขึ้นซ้าย ขึ้นขวา หรือลงขวา ตามลำดับ
 6 คลิกที่ 5. กุญแจ 5 จำลองปุ่มเมาส์ซ้าย
6 คลิกที่ 5. กุญแจ 5 จำลองปุ่มเมาส์ซ้าย - คุณยังสามารถถือ ควบคุม แล้วกด 5เพื่อจำลองการคลิกขวา
 7 จำลองการกดปุ่มซ้ายของเมาส์ค้างไว้ เลื่อนตัวชี้ไปไว้เหนือไอคอน จากนั้นกด NSเพื่อ "คว้า" ไอคอนนี้ - ตอนนี้คุณสามารถลากโดยใช้ปุ่มที่เหมาะสม
7 จำลองการกดปุ่มซ้ายของเมาส์ค้างไว้ เลื่อนตัวชี้ไปไว้เหนือไอคอน จากนั้นกด NSเพื่อ "คว้า" ไอคอนนี้ - ตอนนี้คุณสามารถลากโดยใช้ปุ่มที่เหมาะสม - สิ่งนี้มีประโยชน์เมื่อคุณต้องการเปิดบางเมนู เช่น เมนูถังขยะ
- คลิกที่ .เพื่อ "ปล่อย" ไอคอน