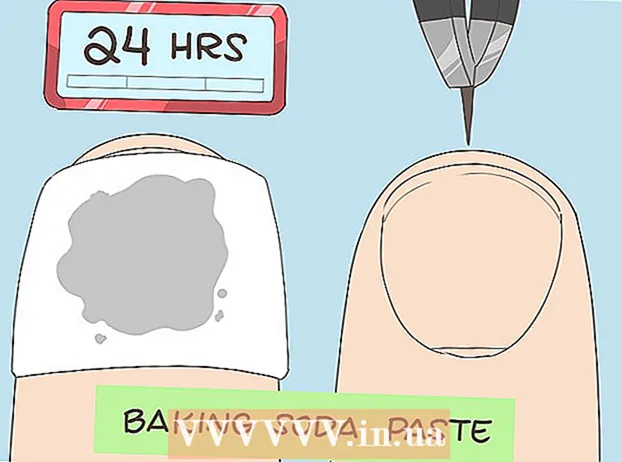ผู้เขียน:
Gregory Harris
วันที่สร้าง:
8 เมษายน 2021
วันที่อัปเดต:
1 กรกฎาคม 2024
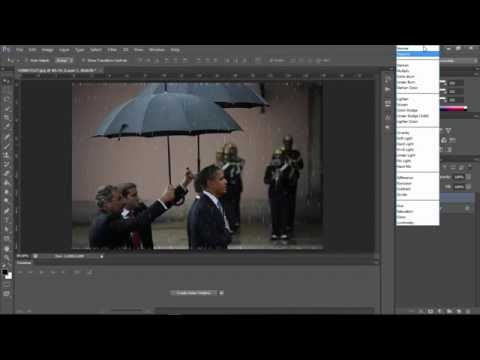
เนื้อหา
มีหลายวิธีในการสร้างเอฟเฟกต์ฝนใน Photoshop วิธีแรกคือตัวกรองสัญญาณรบกวน ผู้เริ่มต้นจะต้องใช้เวลาในการทำความคุ้นเคยกับเมนู Photoshop แต่แล้วสิ่งต่างๆ จะเร็วขึ้นมาก
ขั้นตอน
วิธีที่ 1 จาก 2: วิธีที่รวดเร็ว
 1 สร้างเลเยอร์ใหม่ คลิกไอคอนเลเยอร์ใหม่ที่ด้านล่างของแผงเลเยอร์หรือใช้คำสั่งไฟล์→ใหม่→เลเยอร์ในเมนูด้านบน คลิกที่แก้ไข → เติมหากเมนูไม่ปรากฏขึ้น และในเมนูแบบเลื่อนลง "ใช้" ให้ตั้งค่าเป็น "สีเทา 50%" ตั้งชื่อเลเยอร์ "Rain" แล้วคลิกตกลง
1 สร้างเลเยอร์ใหม่ คลิกไอคอนเลเยอร์ใหม่ที่ด้านล่างของแผงเลเยอร์หรือใช้คำสั่งไฟล์→ใหม่→เลเยอร์ในเมนูด้านบน คลิกที่แก้ไข → เติมหากเมนูไม่ปรากฏขึ้น และในเมนูแบบเลื่อนลง "ใช้" ให้ตั้งค่าเป็น "สีเทา 50%" ตั้งชื่อเลเยอร์ "Rain" แล้วคลิกตกลง - วิธีนี้เหมาะสำหรับซอฟต์แวร์เวอร์ชัน CS6, CC หรือ CC14 ในเวอร์ชันก่อนหน้านี้ อาจใช้งานไม่ได้ หรือรายการอาจอยู่ในตำแหน่งที่แตกต่างกันเล็กน้อย เช่น ในแผงการดำเนินการ ไม่ใช่ในสไตล์
 2 เพิ่มเอฟเฟกต์รูปภาพลงในแผงสไตล์ หากแผงสไตล์ยังไม่เปิดอยู่ ให้เลือก Windows → สไตล์จากเมนูด้านบน คลิกที่ลูกศรเล็กๆ ที่มุมขวาบนของแผงสไตล์ จากนั้นเลือกเอฟเฟกต์รูปภาพจากเมนูแบบเลื่อนลง คลิกผนวกในกล่องโต้ตอบที่ปรากฏขึ้น การดำเนินการนี้จะเพิ่มชุดไอคอนใหม่ลงในแผงสไตล์
2 เพิ่มเอฟเฟกต์รูปภาพลงในแผงสไตล์ หากแผงสไตล์ยังไม่เปิดอยู่ ให้เลือก Windows → สไตล์จากเมนูด้านบน คลิกที่ลูกศรเล็กๆ ที่มุมขวาบนของแผงสไตล์ จากนั้นเลือกเอฟเฟกต์รูปภาพจากเมนูแบบเลื่อนลง คลิกผนวกในกล่องโต้ตอบที่ปรากฏขึ้น การดำเนินการนี้จะเพิ่มชุดไอคอนใหม่ลงในแผงสไตล์  3 คลิกที่ไอคอนฝน นี่คือไอคอนลายทางสีเทาที่ปรากฏหลังจากเพิ่มเอฟเฟกต์รูปภาพ หากคุณไม่ทราบว่าต้องการไอคอนใด ให้เลื่อนเคอร์เซอร์ของเมาส์ไปไว้เหนือไอคอนและรอให้คำใบ้ป๊อปอัปปรากฏขึ้น คุณต้องมีไอคอนฝน
3 คลิกที่ไอคอนฝน นี่คือไอคอนลายทางสีเทาที่ปรากฏหลังจากเพิ่มเอฟเฟกต์รูปภาพ หากคุณไม่ทราบว่าต้องการไอคอนใด ให้เลื่อนเคอร์เซอร์ของเมาส์ไปไว้เหนือไอคอนและรอให้คำใบ้ป๊อปอัปปรากฏขึ้น คุณต้องมีไอคอนฝน  4 เปลี่ยนโหมดการผสมเป็นโอเวอร์เลย์ ในแผงเลเยอร์ โดยเลือกเลเยอร์ "ฝน" ไว้ ให้เปลี่ยนเมนูแบบเลื่อนลง Blend Mode จาก "ปกติ" เป็น "โอเวอร์เลย์" วิธีนี้จะทำให้ฝนของคุณดูตัดกันและคมชัดยิ่งขึ้นบนภาพถ่าย
4 เปลี่ยนโหมดการผสมเป็นโอเวอร์เลย์ ในแผงเลเยอร์ โดยเลือกเลเยอร์ "ฝน" ไว้ ให้เปลี่ยนเมนูแบบเลื่อนลง Blend Mode จาก "ปกติ" เป็น "โอเวอร์เลย์" วิธีนี้จะทำให้ฝนของคุณดูตัดกันและคมชัดยิ่งขึ้นบนภาพถ่าย  5 ปรับประเภทของฝน เมื่อทำตามขั้นตอนสุดท้ายแล้ว ข้อความ "Pattern Overlay" ควรปรากฏใต้เลเยอร์ "Rain" คลิกที่ข้อความนี้เพื่อเปิดเมนู คุณควรลดความทึบและปรับขนาดเลเยอร์ใหม่เพื่อให้ได้เอฟเฟกต์ที่ต้องการ ในขณะที่รูปภาพต้นฉบับจะมองเห็นได้อีกครั้ง คลิกตกลง
5 ปรับประเภทของฝน เมื่อทำตามขั้นตอนสุดท้ายแล้ว ข้อความ "Pattern Overlay" ควรปรากฏใต้เลเยอร์ "Rain" คลิกที่ข้อความนี้เพื่อเปิดเมนู คุณควรลดความทึบและปรับขนาดเลเยอร์ใหม่เพื่อให้ได้เอฟเฟกต์ที่ต้องการ ในขณะที่รูปภาพต้นฉบับจะมองเห็นได้อีกครั้ง คลิกตกลง  6 เปลี่ยนมุมฝนโดยใช้ Free Transform โดยค่าเริ่มต้น ฝนจะตกที่มุม 45º แต่คุณสามารถเปลี่ยนค่าได้โดยการหมุนเลเยอร์ คลิกที่ CtrlNS (แม็ค: ⌘ cmdNS) เพื่อเปิดใช้งาน Free Transform เลื่อนเคอร์เซอร์ไปที่ขอบด้านนอกของมุมใดมุมหนึ่งที่ปรากฏ และ ไม่ ที่มุมเครื่องหมายจนกว่าเคอร์เซอร์จะเปลี่ยนเป็นลูกศรโค้ง กดปุ่มเมาส์ค้างไว้เพื่อหมุนเลเยอร์ที่มุมใดก็ได้ รูปภาพที่หมุนแล้วไม่ครอบคลุมทั้งรูปภาพอีกต่อไป ดังนั้นคลิกเพื่อแก้ไข ⇧กะAlt (แม็ค: ⇧กะ⌥ ตัวเลือก แล้วลากมุมออกด้านนอกเพื่อปรับขนาดภาพ เสร็จแล้วคลิก ↵ ป้อน (แม็ค: ⏎ กลับ เพื่อออกจากโหมดแปลงร่างฟรี
6 เปลี่ยนมุมฝนโดยใช้ Free Transform โดยค่าเริ่มต้น ฝนจะตกที่มุม 45º แต่คุณสามารถเปลี่ยนค่าได้โดยการหมุนเลเยอร์ คลิกที่ CtrlNS (แม็ค: ⌘ cmdNS) เพื่อเปิดใช้งาน Free Transform เลื่อนเคอร์เซอร์ไปที่ขอบด้านนอกของมุมใดมุมหนึ่งที่ปรากฏ และ ไม่ ที่มุมเครื่องหมายจนกว่าเคอร์เซอร์จะเปลี่ยนเป็นลูกศรโค้ง กดปุ่มเมาส์ค้างไว้เพื่อหมุนเลเยอร์ที่มุมใดก็ได้ รูปภาพที่หมุนแล้วไม่ครอบคลุมทั้งรูปภาพอีกต่อไป ดังนั้นคลิกเพื่อแก้ไข ⇧กะAlt (แม็ค: ⇧กะ⌥ ตัวเลือก แล้วลากมุมออกด้านนอกเพื่อปรับขนาดภาพ เสร็จแล้วคลิก ↵ ป้อน (แม็ค: ⏎ กลับ เพื่อออกจากโหมดแปลงร่างฟรี - หากหามุมไม่เจอ คลิก Ctrl0 (แมค: ⌘ cmd0).
 7 เพิ่มฝนฟ้าคะนองในเบื้องหน้า (ไม่จำเป็น) เอฟเฟกต์ฝนควรดูดีพอแล้ว แต่เพื่อให้ฝนดูสมจริงยิ่งขึ้น คุณควรเพิ่มฝนที่ "พร่ามัว" อีกชั้นหนึ่งในส่วนโฟร์กราวด์ ทำสำเนาชั้นฝนที่มีอยู่ด้วยคำสั่งด่วน CtrlNS (แมค: {กดแป้นNS และใช้เมนู Pattern Overlay ที่ได้อธิบายไว้ก่อนหน้านี้เพื่อลดความทึบและเพิ่มขนาด ซึ่งจะทำให้เม็ดฝนดูใหญ่ขึ้นและนุ่มนวลขึ้น ราวกับว่าเม็ดฝนหายไปในโฟร์กราวด์ของภาพถ่าย
7 เพิ่มฝนฟ้าคะนองในเบื้องหน้า (ไม่จำเป็น) เอฟเฟกต์ฝนควรดูดีพอแล้ว แต่เพื่อให้ฝนดูสมจริงยิ่งขึ้น คุณควรเพิ่มฝนที่ "พร่ามัว" อีกชั้นหนึ่งในส่วนโฟร์กราวด์ ทำสำเนาชั้นฝนที่มีอยู่ด้วยคำสั่งด่วน CtrlNS (แมค: {กดแป้นNS และใช้เมนู Pattern Overlay ที่ได้อธิบายไว้ก่อนหน้านี้เพื่อลดความทึบและเพิ่มขนาด ซึ่งจะทำให้เม็ดฝนดูใหญ่ขึ้นและนุ่มนวลขึ้น ราวกับว่าเม็ดฝนหายไปในโฟร์กราวด์ของภาพถ่าย - ฝนทั้งสองชั้นควรอยู่ในมุมเดียวกันเพื่อให้ได้มุมมองที่ดีที่สุด
วิธีที่ 2 จาก 2: Rain ที่ปรับแต่งได้สูง
 1 สร้างเลเยอร์สีดำใหม่ ใช้ไอคอนเลเยอร์ใหม่ในเมนูเลเยอร์หรือคำสั่ง File → New → Layer ใช้ Edit → Fill เปลี่ยนการตั้งค่า Use สำหรับเลเยอร์นี้เป็น Black และตั้งชื่อว่า Rain จากนั้นคลิก OK
1 สร้างเลเยอร์สีดำใหม่ ใช้ไอคอนเลเยอร์ใหม่ในเมนูเลเยอร์หรือคำสั่ง File → New → Layer ใช้ Edit → Fill เปลี่ยนการตั้งค่า Use สำหรับเลเยอร์นี้เป็น Black และตั้งชื่อว่า Rain จากนั้นคลิก OK - เมื่อเปลี่ยนคุณสมบัติของเลเยอร์เริ่มต้น ตรวจสอบให้แน่ใจว่าเลเยอร์ถูกตั้งค่าเป็น ปกติ และความทึบคือ 100%
- วิธีนี้เหมาะสำหรับซอฟต์แวร์เวอร์ชัน CS6, CC หรือ CC14 ในเวอร์ชันก่อนหน้า อาจไม่ทำงาน หรือรายการอาจอยู่ในตำแหน่งที่แตกต่างกันเล็กน้อย นอกจากนี้ ในเวอร์ชันแรกๆ เอฟเฟกต์ภาพเบลอจากการเคลื่อนไหวสามารถบิดเบี้ยวที่ขอบของรูปภาพได้เมื่อต้องการแก้ไขปัญหานี้ คุณสามารถเพิ่มขนาดของแคนวาสรอบๆ รูปภาพก่อนประมวลผลแล้วครอบตัดอีกครั้งเมื่อเสร็จสิ้น
 2 เพิ่มตัวกรองสัญญาณรบกวน จากเมนูด้านบน ไปที่ตัวกรอง → เพิ่มเสียงรบกวน เพื่อเพิ่มการกระจายของจุดสีขาวไปยังชั้นฝน ในเมนูที่เปิดขึ้น ให้ตั้งค่าเป็น 25% (ฝนตกปานกลาง) เปลี่ยนการกระจายเป็น "เกาส์เซียน" (สม่ำเสมอน้อยลง แต่ดูเป็นธรรมชาติมากขึ้น) และทำเครื่องหมายในช่อง "สีเดียว" คลิกตกลง
2 เพิ่มตัวกรองสัญญาณรบกวน จากเมนูด้านบน ไปที่ตัวกรอง → เพิ่มเสียงรบกวน เพื่อเพิ่มการกระจายของจุดสีขาวไปยังชั้นฝน ในเมนูที่เปิดขึ้น ให้ตั้งค่าเป็น 25% (ฝนตกปานกลาง) เปลี่ยนการกระจายเป็น "เกาส์เซียน" (สม่ำเสมอน้อยลง แต่ดูเป็นธรรมชาติมากขึ้น) และทำเครื่องหมายในช่อง "สีเดียว" คลิกตกลง - ดูคำแนะนำด้านล่างสำหรับรูปแบบอื่นของขั้นตอนนี้หากคุณไม่พอใจกับผลลัพธ์สุดท้าย
 3 เปลี่ยนขนาดของฝน จุดสีขาวจะค่อนข้างเล็ก เราจะทำให้มองเห็นได้ชัดเจนขึ้น เปิดเมนูมาตราส่วนที่ด้านบนของหน้าจอ: แก้ไข → แปลง → มาตราส่วน ตั้งค่าความกว้าง (W) และความสูง (H) เป็น 400% จุดสีขาวควรมองเห็นได้ชัดเจนขึ้น
3 เปลี่ยนขนาดของฝน จุดสีขาวจะค่อนข้างเล็ก เราจะทำให้มองเห็นได้ชัดเจนขึ้น เปิดเมนูมาตราส่วนที่ด้านบนของหน้าจอ: แก้ไข → แปลง → มาตราส่วน ตั้งค่าความกว้าง (W) และความสูง (H) เป็น 400% จุดสีขาวควรมองเห็นได้ชัดเจนขึ้น - คุณสามารถคลิกไอคอนจัดตำแหน่งระหว่างค่า W และ H เพื่อจัดตำแหน่งพารามิเตอร์โดยอัตโนมัติ จากนั้นค่าเหล่านั้นจะเปลี่ยนตามสัดส่วน
 4 ตั้งค่าโหมดการผสมเป็น "หน้าจอ" รายการโหมดผสมผสานอยู่ในแผงเลเยอร์และตั้งค่าเป็น "ปกติ" เปลี่ยนค่าเป็น "หน้าจอ" และภาพต้นฉบับจะปรากฏใต้ร่างฝนสีขาวของเรา
4 ตั้งค่าโหมดการผสมเป็น "หน้าจอ" รายการโหมดผสมผสานอยู่ในแผงเลเยอร์และตั้งค่าเป็น "ปกติ" เปลี่ยนค่าเป็น "หน้าจอ" และภาพต้นฉบับจะปรากฏใต้ร่างฝนสีขาวของเรา  5 เปลี่ยนฝนให้เป็นวัตถุอัจฉริยะ เมื่อเลือกเลเยอร์ Rain แล้ว ให้คลิกไอคอนที่ดูเหมือนลูกศรชี้ลงพร้อมแถวของเส้นแนวนอนที่มุมขวาบนของแผงเลเยอร์ เลือก แปลงเป็น Smart Object จากเมนูแบบเลื่อนลง คุณจึงสามารถปรับเลเยอร์ฝนได้อย่างอิสระพร้อมความสามารถในการเลิกทำหรือเปลี่ยนแปลงการแก้ไขที่ทำไว้
5 เปลี่ยนฝนให้เป็นวัตถุอัจฉริยะ เมื่อเลือกเลเยอร์ Rain แล้ว ให้คลิกไอคอนที่ดูเหมือนลูกศรชี้ลงพร้อมแถวของเส้นแนวนอนที่มุมขวาบนของแผงเลเยอร์ เลือก แปลงเป็น Smart Object จากเมนูแบบเลื่อนลง คุณจึงสามารถปรับเลเยอร์ฝนได้อย่างอิสระพร้อมความสามารถในการเลิกทำหรือเปลี่ยนแปลงการแก้ไขที่ทำไว้  6 เพิ่มการเคลื่อนไหวเบลอ เลือกฟิลเตอร์ → เบลอ → โมชั่นเบลอ ในกล่องโต้ตอบที่ปรากฏขึ้น ให้ตั้งค่ามุมของปริมาณน้ำฝนที่ต้องการ ตั้งค่า "ระยะทาง" เป็น 50 พิกเซล - เพียงพอสำหรับการเริ่มต้น แต่ถ้าผลลัพธ์ไม่เหมาะกับคุณ คุณสามารถยกเลิกและเพิ่มค่าใหม่ได้ คลิกตกลงและรอสักครู่เพื่อให้โปรแกรมใช้เอฟเฟกต์
6 เพิ่มการเคลื่อนไหวเบลอ เลือกฟิลเตอร์ → เบลอ → โมชั่นเบลอ ในกล่องโต้ตอบที่ปรากฏขึ้น ให้ตั้งค่ามุมของปริมาณน้ำฝนที่ต้องการ ตั้งค่า "ระยะทาง" เป็น 50 พิกเซล - เพียงพอสำหรับการเริ่มต้น แต่ถ้าผลลัพธ์ไม่เหมาะกับคุณ คุณสามารถยกเลิกและเพิ่มค่าใหม่ได้ คลิกตกลงและรอสักครู่เพื่อให้โปรแกรมใช้เอฟเฟกต์ - ค่าระยะทางเป็นตัวกำหนดว่าจุดสีขาวถูกยืดออกมากเพียงใดเพื่อเปลี่ยนเป็นเม็ดฝน รูปภาพขนาดใหญ่ดูดีขึ้น
 7 เพิ่มชั้นปรับระดับ วิธีนี้ช่วยให้คุณเปลี่ยนความสว่างและคอนทราสต์ของชั้นฝน ซึ่งจะเพิ่มหรือลดปริมาณฝนที่มองเห็นได้ กดค้างไว้เพื่อเริ่ม Alt (แม็ค: ⌥ ตัวเลือก) และคลิกที่ไอคอน New Adjustment Layer กลมที่ด้านล่างของแผงเลเยอร์ หลังจากคลิกที่ไอคอน กล่องโต้ตอบจะปรากฏขึ้น ติ๊กช่อง "Use Previous Layer to Create Clipping Mask" เพื่อปรับให้มีผลกับชั้นฝนเท่านั้น ไม่ใช่รูปภาพต้นฉบับ
7 เพิ่มชั้นปรับระดับ วิธีนี้ช่วยให้คุณเปลี่ยนความสว่างและคอนทราสต์ของชั้นฝน ซึ่งจะเพิ่มหรือลดปริมาณฝนที่มองเห็นได้ กดค้างไว้เพื่อเริ่ม Alt (แม็ค: ⌥ ตัวเลือก) และคลิกที่ไอคอน New Adjustment Layer กลมที่ด้านล่างของแผงเลเยอร์ หลังจากคลิกที่ไอคอน กล่องโต้ตอบจะปรากฏขึ้น ติ๊กช่อง "Use Previous Layer to Create Clipping Mask" เพื่อปรับให้มีผลกับชั้นฝนเท่านั้น ไม่ใช่รูปภาพต้นฉบับ - คุณยังสามารถคลิก Image → Adjustments → Levels จากนั้นคลิกขวา (สำหรับ Mac: Ctrlปุ่มเมาส์) บนเลเยอร์แล้วเลือก "สร้างรูปแบบการคลิป"
 8 ปรับระดับ หากแผงคุณสมบัติยังไม่เปิดอยู่ ให้เปิดโดยใช้ Windows → คุณสมบัติในเมนูด้านบน หากไม่มีกราฟบนแผง ให้เลือกไอคอนมุมมองการปรับที่ด้านบนของแผง (ไอคอนที่มีกราฟที่คมชัด) ตอนนี้ปรับแถบเลื่อนด้านล่างกราฟเพื่อเปลี่ยนประเภทของฝน ค่อยๆ เลื่อนแถบเลื่อนสีดำไปทางขวาเพื่อทำให้ฝนมืดลง และค่อยๆ เลื่อนแถบเลื่อนสีขาวไปทางซ้ายเพื่อเพิ่มคอนทราสต์
8 ปรับระดับ หากแผงคุณสมบัติยังไม่เปิดอยู่ ให้เปิดโดยใช้ Windows → คุณสมบัติในเมนูด้านบน หากไม่มีกราฟบนแผง ให้เลือกไอคอนมุมมองการปรับที่ด้านบนของแผง (ไอคอนที่มีกราฟที่คมชัด) ตอนนี้ปรับแถบเลื่อนด้านล่างกราฟเพื่อเปลี่ยนประเภทของฝน ค่อยๆ เลื่อนแถบเลื่อนสีดำไปทางขวาเพื่อทำให้ฝนมืดลง และค่อยๆ เลื่อนแถบเลื่อนสีขาวไปทางซ้ายเพื่อเพิ่มคอนทราสต์ - ลองตั้งค่าตัวเลื่อนสีดำเป็น 75 และตัวเลื่อนสีขาวเป็น 115 หรือพยายามหาค่าที่ดีกว่าสำหรับคุณ
- ใน Photoshop CS5 หรือรุ่นก่อนหน้า คุณต้องมีแผงการปรับแต่ง
 9 การปรับขั้นสุดท้าย หากชนิดของฝนเหมาะกับคุณ ก็แค่บันทึกภาพ มิเช่นนั้น ให้ปรับแต่งภาพเบลอจากการเคลื่อนไหวและการปรับระดับตามที่คุณต้องการ
9 การปรับขั้นสุดท้าย หากชนิดของฝนเหมาะกับคุณ ก็แค่บันทึกภาพ มิเช่นนั้น ให้ปรับแต่งภาพเบลอจากการเคลื่อนไหวและการปรับระดับตามที่คุณต้องการ - หากคุณไม่ชอบที่ฝนทั้งหมดมาจากมุมเดียวกัน ให้ลองใช้คำสั่งต่อไปนี้: Filter → Distort → ripple (ขนาดใหญ่ จำนวน 10%) และ / หรือ Filter → Blur → Gaussian Blur (รัศมี 0.5 พิกเซล)
เคล็ดลับ
- แทนที่จะใช้ตัวกรองสัญญาณรบกวน คุณสามารถใช้ตัวกรอง → Pixellate → Pointillize โดยตั้งค่าขนาดเซลล์เป็น 4 หรือ 5 โดยใช้ Image → Adjustments → Transform ปรับเกณฑ์เป็น 255 ปรับการเบลอของการเคลื่อนไหวเพื่อให้การปรับเสร็จสมบูรณ์ ซึ่งจะทำให้ฝนตกโดยมีละอองน้ำที่ใหญ่กว่าและกระจายตัวได้กว้างกว่าเมื่อเทียบกับตัวกรองสัญญาณรบกวน
คำเตือน
- อย่าลืมเปลี่ยนท้องฟ้าแจ่มใสเป็นเมฆพายุ