ผู้เขียน:
Florence Bailey
วันที่สร้าง:
27 มีนาคม 2021
วันที่อัปเดต:
1 กรกฎาคม 2024
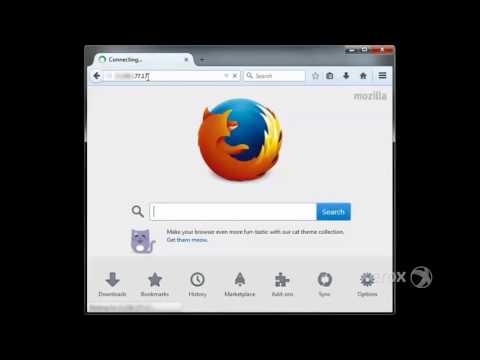
เนื้อหา
- ขั้นตอน
- วิธีที่ 1 จาก 3: การใช้ไลบรารี
- วิธีที่ 2 จาก 3: การใช้ตัวเลือกการจัดทำดัชนี
- วิธีที่ 3 จาก 3: การแก้ไขปัญหา
- เคล็ดลับ
ดัชนีการค้นหาของ Windows คือรายการไฟล์และโฟลเดอร์ที่ผู้ใช้ค้นหา ซึ่งรวมถึงโฟลเดอร์ในไดเร็กทอรีผู้ใช้และทุกอย่างในไลบรารีของคุณ หากคุณสร้างดัชนีโฟลเดอร์ การค้นหาเนื้อหาในโฟลเดอร์จะเร็วขึ้น มีสองวิธีในการสร้างดัชนีโฟลเดอร์: เพิ่มโฟลเดอร์ลงในไลบรารี หรือเพิ่มโฟลเดอร์ลงในดัชนีโดยตรง
ขั้นตอน
วิธีที่ 1 จาก 3: การใช้ไลบรารี
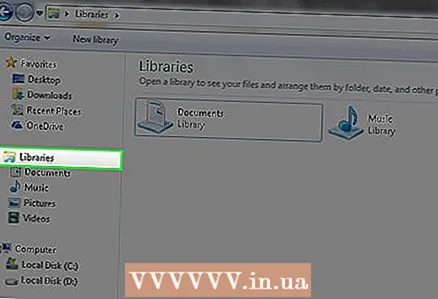 1 ทำความเข้าใจว่า Windows Libraries ทำงานอย่างไร ไลบรารีจัดเก็บไฟล์และโฟลเดอร์ที่คล้ายกัน เครื่องมือค้นหาของ Windows จะทำดัชนีโฟลเดอร์ทั้งหมดที่อยู่ในไลบรารีโดยอัตโนมัติ ตามค่าเริ่มต้น โฟลเดอร์เหล่านี้คือโฟลเดอร์เอกสาร รูปภาพ เพลง และวิดีโอ สามารถเพิ่มโฟลเดอร์เพิ่มเติมในไลบรารีที่มีอยู่ หรือสร้างไลบรารีที่สร้างดัชนีใหม่ได้
1 ทำความเข้าใจว่า Windows Libraries ทำงานอย่างไร ไลบรารีจัดเก็บไฟล์และโฟลเดอร์ที่คล้ายกัน เครื่องมือค้นหาของ Windows จะทำดัชนีโฟลเดอร์ทั้งหมดที่อยู่ในไลบรารีโดยอัตโนมัติ ตามค่าเริ่มต้น โฟลเดอร์เหล่านี้คือโฟลเดอร์เอกสาร รูปภาพ เพลง และวิดีโอ สามารถเพิ่มโฟลเดอร์เพิ่มเติมในไลบรารีที่มีอยู่ หรือสร้างไลบรารีที่สร้างดัชนีใหม่ได้  2 ค้นหาโฟลเดอร์ที่คุณต้องการเพิ่มลงในไลบรารี คุณสามารถเพิ่มโฟลเดอร์ในเครื่องหรือเครือข่ายลงในไลบรารีได้ ใช้ Explorer เพื่อค้นหาโฟลเดอร์ที่ต้องการบนไดรฟ์ภายในหรือเครือข่าย
2 ค้นหาโฟลเดอร์ที่คุณต้องการเพิ่มลงในไลบรารี คุณสามารถเพิ่มโฟลเดอร์ในเครื่องหรือเครือข่ายลงในไลบรารีได้ ใช้ Explorer เพื่อค้นหาโฟลเดอร์ที่ต้องการบนไดรฟ์ภายในหรือเครือข่าย  3 คลิกขวาที่โฟลเดอร์ คุณสามารถเลือกหลาย ๆ โฟลเดอร์ในคราวเดียว แล้วคลิกขวาที่โฟลเดอร์นั้น - นี่จะเป็นการสร้างดัชนีโฟลเดอร์ที่เลือกทั้งหมด
3 คลิกขวาที่โฟลเดอร์ คุณสามารถเลือกหลาย ๆ โฟลเดอร์ในคราวเดียว แล้วคลิกขวาที่โฟลเดอร์นั้น - นี่จะเป็นการสร้างดัชนีโฟลเดอร์ที่เลือกทั้งหมด  4 เลือก "เพิ่มในห้องสมุด" เมนูใหม่พร้อมไลบรารีจะเปิดขึ้น
4 เลือก "เพิ่มในห้องสมุด" เมนูใหม่พร้อมไลบรารีจะเปิดขึ้น  5 เลือกไลบรารีที่คุณต้องการเพิ่มโฟลเดอร์ คุณสามารถเลือกไลบรารีที่มีอยู่หรือสร้างไลบรารีใหม่ได้
5 เลือกไลบรารีที่คุณต้องการเพิ่มโฟลเดอร์ คุณสามารถเลือกไลบรารีที่มีอยู่หรือสร้างไลบรารีใหม่ได้ - หากคุณเพิ่มโฟลเดอร์ลงในไลบรารี ตำแหน่งของโฟลเดอร์จะไม่เปลี่ยนแปลง รายการไลบรารีคือ "ตัวชี้" ไปยังตำแหน่งที่แท้จริงของโฟลเดอร์บนดิสก์
- หากโฟลเดอร์ถูกสร้างดัชนีเป็นครั้งแรก อาจต้องใช้เวลาสักระยะ
 6 อย่าสร้างดัชนีโฟลเดอร์มากเกินไป ดัชนีการค้นหาใช้เพื่อค้นหาไฟล์ที่คุณต้องการอย่างรวดเร็ว หากคุณสร้างดัชนีโฟลเดอร์จำนวนมาก ความเร็วในการค้นหาจะลดลงอย่างมาก ดังนั้น ให้สร้างดัชนีเฉพาะไฟล์และโฟลเดอร์หลักเท่านั้น
6 อย่าสร้างดัชนีโฟลเดอร์มากเกินไป ดัชนีการค้นหาใช้เพื่อค้นหาไฟล์ที่คุณต้องการอย่างรวดเร็ว หากคุณสร้างดัชนีโฟลเดอร์จำนวนมาก ความเร็วในการค้นหาจะลดลงอย่างมาก ดังนั้น ให้สร้างดัชนีเฉพาะไฟล์และโฟลเดอร์หลักเท่านั้น
วิธีที่ 2 จาก 3: การใช้ตัวเลือกการจัดทำดัชนี
 1 เปิดเมนูเริ่มต้น กดปุ่ม ⊞ วิน หรือคลิกที่เมนูเริ่ม
1 เปิดเมนูเริ่มต้น กดปุ่ม ⊞ วิน หรือคลิกที่เมนูเริ่ม  2 ป้อน "ตัวเลือกการจัดทำดัชนี" และเลือก "ตัวเลือกการจัดทำดัชนี" จากผลการค้นหา หน้าต่างตัวเลือกการทำดัชนีจะเปิดขึ้นและแสดงโฟลเดอร์ที่จัดทำดัชนี
2 ป้อน "ตัวเลือกการจัดทำดัชนี" และเลือก "ตัวเลือกการจัดทำดัชนี" จากผลการค้นหา หน้าต่างตัวเลือกการทำดัชนีจะเปิดขึ้นและแสดงโฟลเดอร์ที่จัดทำดัชนี - ตัวเลือกการจัดทำดัชนีจะไม่ปรากฏขึ้นหากปิดใช้งาน Windows Search เปิดเมนู Start พิมพ์ "enable" คลิก "Turn Windows features on or off" จากนั้นทำเครื่องหมายที่ช่องถัดจาก "Windows Search"
 3 คลิกเปลี่ยน ตอนนี้คุณสามารถเพิ่มหรือลบโฟลเดอร์ออกจากดัชนีได้
3 คลิกเปลี่ยน ตอนนี้คุณสามารถเพิ่มหรือลบโฟลเดอร์ออกจากดัชนีได้  4 ค้นหาโฟลเดอร์ที่คุณต้องการเพิ่ม ไดรฟ์ภายในและเครือข่ายจะแสดงที่ด้านบนของหน้าต่าง เปิดและค้นหาโฟลเดอร์ที่คุณต้องการ
4 ค้นหาโฟลเดอร์ที่คุณต้องการเพิ่ม ไดรฟ์ภายในและเครือข่ายจะแสดงที่ด้านบนของหน้าต่าง เปิดและค้นหาโฟลเดอร์ที่คุณต้องการ  5 ทำเครื่องหมายที่ช่องถัดจากแต่ละโฟลเดอร์ที่คุณต้องการ โฟลเดอร์ย่อยทั้งหมดของโฟลเดอร์ที่เลือกจะถูกเพิ่มเข้าไปด้วย หากไม่ต้องการโฟลเดอร์ย่อย ให้ยกเลิกการเลือกช่องที่อยู่ถัดจากโฟลเดอร์นั้น
5 ทำเครื่องหมายที่ช่องถัดจากแต่ละโฟลเดอร์ที่คุณต้องการ โฟลเดอร์ย่อยทั้งหมดของโฟลเดอร์ที่เลือกจะถูกเพิ่มเข้าไปด้วย หากไม่ต้องการโฟลเดอร์ย่อย ให้ยกเลิกการเลือกช่องที่อยู่ถัดจากโฟลเดอร์นั้น - ทำเครื่องหมายที่ช่องต่อไปเพื่อเพิ่มโฟลเดอร์เพิ่มเติมในดัชนี
- อย่าเพิ่มโฟลเดอร์ลงในดัชนีมากเกินไป ดัชนีการค้นหาใช้เพื่อค้นหาไฟล์ที่คุณต้องการอย่างรวดเร็ว หากคุณสร้างดัชนีโฟลเดอร์จำนวนมาก ความเร็วในการค้นหาจะลดลงอย่างมาก ดังนั้น ให้สร้างดัชนีเฉพาะไฟล์และโฟลเดอร์หลักเท่านั้น
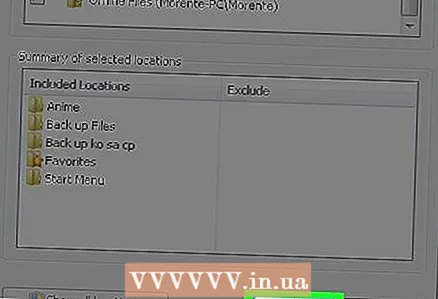 6 คลิกตกลงเพื่อบันทึกการเปลี่ยนแปลงของคุณ โฟลเดอร์ที่เลือกจะถูกเพิ่มไปยังดัชนี อาจใช้เวลาสักครู่ โดยเฉพาะอย่างยิ่งหากโฟลเดอร์มีไฟล์จำนวนมาก
6 คลิกตกลงเพื่อบันทึกการเปลี่ยนแปลงของคุณ โฟลเดอร์ที่เลือกจะถูกเพิ่มไปยังดัชนี อาจใช้เวลาสักครู่ โดยเฉพาะอย่างยิ่งหากโฟลเดอร์มีไฟล์จำนวนมาก - หน้าต่างตัวเลือกการทำดัชนีจะแสดงความคืบหน้าของการจัดทำดัชนีโฟลเดอร์ใหม่
วิธีที่ 3 จาก 3: การแก้ไขปัญหา
 1 รู้ว่าเมื่อใดควรสร้างดัชนีใหม่ หากใช้ Windows Search ส่งผลให้ระบบหยุดทำงาน หรือหากโฟลเดอร์โหลดไม่ถูกต้อง แสดงว่าฐานข้อมูลดัชนีเสียหาย ในระหว่างกระบวนการสร้างใหม่ ดัชนีจะถูกยกเลิกและสร้างใหม่
1 รู้ว่าเมื่อใดควรสร้างดัชนีใหม่ หากใช้ Windows Search ส่งผลให้ระบบหยุดทำงาน หรือหากโฟลเดอร์โหลดไม่ถูกต้อง แสดงว่าฐานข้อมูลดัชนีเสียหาย ในระหว่างกระบวนการสร้างใหม่ ดัชนีจะถูกยกเลิกและสร้างใหม่  2 เปิดหน้าต่างตัวเลือกการทำดัชนี คลิก "เริ่ม" และป้อน "ตัวเลือกการจัดทำดัชนี" เลือกตัวเลือกการจัดทำดัชนีจากผลการค้นหา
2 เปิดหน้าต่างตัวเลือกการทำดัชนี คลิก "เริ่ม" และป้อน "ตัวเลือกการจัดทำดัชนี" เลือกตัวเลือกการจัดทำดัชนีจากผลการค้นหา  3 คลิกที่ "ขั้นสูง" ซึ่งจะเปิดตัวเลือกเพิ่มเติมสำหรับดัชนีการค้นหาของ Windows
3 คลิกที่ "ขั้นสูง" ซึ่งจะเปิดตัวเลือกเพิ่มเติมสำหรับดัชนีการค้นหาของ Windows - ในการดำเนินการนี้ คุณต้องมีสิทธิ์ของผู้ดูแลระบบ
 4 คลิกสร้างใหม่ ดัชนีจะถูกลบและสร้างใหม่ตามโฟลเดอร์ที่คุณระบุ กระบวนการนี้อาจใช้เวลาสักครู่ โดยเฉพาะอย่างยิ่งหากคุณกำลังสร้างดัชนีไฟล์จำนวนมาก
4 คลิกสร้างใหม่ ดัชนีจะถูกลบและสร้างใหม่ตามโฟลเดอร์ที่คุณระบุ กระบวนการนี้อาจใช้เวลาสักครู่ โดยเฉพาะอย่างยิ่งหากคุณกำลังสร้างดัชนีไฟล์จำนวนมาก
เคล็ดลับ
- เมื่อคุณอัปเดตตัวเลือกการทำดัชนี อาจต้องใช้เวลาสักระยะกว่าผลการค้นหาที่ถูกต้องจึงจะปรากฏ เนื่องจาก Windows ต้องสร้างดัชนีใหม่ตามเนื้อหาของไฟล์ใหม่



