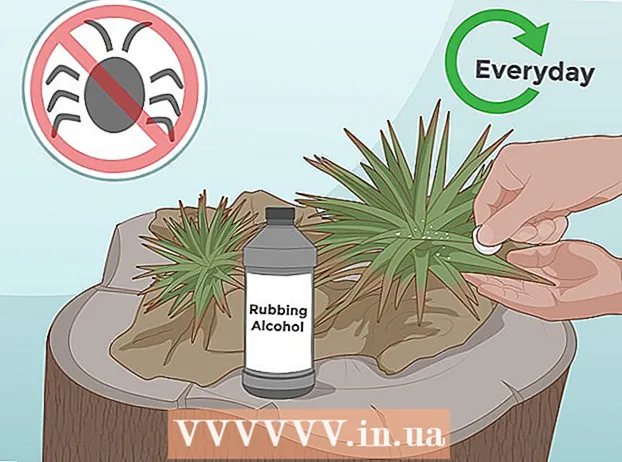ผู้เขียน:
Joan Hall
วันที่สร้าง:
26 กุมภาพันธ์ 2021
วันที่อัปเดต:
1 กรกฎาคม 2024

เนื้อหา
- ขั้นตอน
- วิธีที่ 1 จาก 3: Firefox Extension
- วิธีที่ 2 จาก 3: แป้นพิมพ์ลัด (Windows)
- วิธีที่ 3 จาก 3: ยูทิลิตี้กรรไกร
มีหลายวิธีในการถ่ายภาพหน้าจอ (ภาพหน้าจอ) ใน Firefox และ Windows ใช้ส่วนขยายของเบราว์เซอร์เพื่อจับภาพหน้าจอของเนื้อหาทั้งหมดของหน้าเว็บและบันทึกเป็นไฟล์เดียว หรือใช้แป้นพิมพ์ลัดหรือยูทิลิตี้กรรไกรเพื่อจับภาพหน้าจอของหน้าต่าง Firefox เพื่อแก้ไขปัญหาหรือสร้างบทช่วยสอน
ขั้นตอน
วิธีที่ 1 จาก 3: Firefox Extension
 1 ประโยชน์ของการใช้ส่วนขยาย เมื่อใช้ส่วนขยายเบราว์เซอร์ที่อนุญาตให้คุณถ่ายภาพหน้าจอ คุณจะสามารถจับภาพหน้าจอของหน้าเว็บทั้งหมดได้ แม้ว่าจะขยายเกินหน้าจอของคุณก็ตาม นอกจากนี้ ส่วนขยายดังกล่าวยังช่วยให้คุณอัปโหลดภาพหน้าจอไปยังพื้นที่จัดเก็บรูปภาพได้อย่างรวดเร็วและง่ายดาย หรือแม้แต่แก้ไขภาพหน้าจอ
1 ประโยชน์ของการใช้ส่วนขยาย เมื่อใช้ส่วนขยายเบราว์เซอร์ที่อนุญาตให้คุณถ่ายภาพหน้าจอ คุณจะสามารถจับภาพหน้าจอของหน้าเว็บทั้งหมดได้ แม้ว่าจะขยายเกินหน้าจอของคุณก็ตาม นอกจากนี้ ส่วนขยายดังกล่าวยังช่วยให้คุณอัปโหลดภาพหน้าจอไปยังพื้นที่จัดเก็บรูปภาพได้อย่างรวดเร็วและง่ายดาย หรือแม้แต่แก้ไขภาพหน้าจอ  2 ใน Firefox ให้คลิกปุ่มเมนู (☰) และเลือกโปรแกรมเสริม หน้าส่วนเสริมจะเปิดขึ้น
2 ใน Firefox ให้คลิกปุ่มเมนู (☰) และเลือกโปรแกรมเสริม หน้าส่วนเสริมจะเปิดขึ้น  3 ในแถบค้นหา ให้ป้อน "ภาพหน้าจอ" หรือ "ภาพหน้าจอ" (โดยไม่ใส่เครื่องหมายคำพูด) รายการส่วนขยายจำนวนมากที่อนุญาตให้คุณถ่ายภาพหน้าจอจะปรากฏขึ้น ส่วนขยายเหล่านี้ส่วนใหญ่ทำงานในลักษณะเดียวกัน บทความนี้อธิบายวิธีการทำงานของส่วนขยาย Nimbus Screen Grabส่วนขยายยอดนิยมอื่นๆ ได้แก่ Screengrab และ Lightshot
3 ในแถบค้นหา ให้ป้อน "ภาพหน้าจอ" หรือ "ภาพหน้าจอ" (โดยไม่ใส่เครื่องหมายคำพูด) รายการส่วนขยายจำนวนมากที่อนุญาตให้คุณถ่ายภาพหน้าจอจะปรากฏขึ้น ส่วนขยายเหล่านี้ส่วนใหญ่ทำงานในลักษณะเดียวกัน บทความนี้อธิบายวิธีการทำงานของส่วนขยาย Nimbus Screen Grabส่วนขยายยอดนิยมอื่นๆ ได้แก่ Screengrab และ Lightshot  4 คลิก "ติดตั้ง" ข้างส่วนขยายที่คุณเลือก หากต้องการดูข้อมูลโดยละเอียด (รวมถึงบทวิจารณ์ของผู้ใช้) เกี่ยวกับส่วนขยาย ให้ดับเบิลคลิกส่วนขยายนั้น ก่อนติดตั้งส่วนขยายเฉพาะ โปรดอ่านคำอธิบายและบทวิจารณ์สำหรับส่วนขยายต่างๆ
4 คลิก "ติดตั้ง" ข้างส่วนขยายที่คุณเลือก หากต้องการดูข้อมูลโดยละเอียด (รวมถึงบทวิจารณ์ของผู้ใช้) เกี่ยวกับส่วนขยาย ให้ดับเบิลคลิกส่วนขยายนั้น ก่อนติดตั้งส่วนขยายเฉพาะ โปรดอ่านคำอธิบายและบทวิจารณ์สำหรับส่วนขยายต่างๆ - หลังจากติดตั้งส่วนขยายบางตัว คุณต้องรีสตาร์ท Firefox
 5 เปิดหน้าเว็บที่คุณต้องการจับภาพหน้าจอ หลังจากติดตั้งส่วนขยายแล้ว ให้เปิดไซต์ที่ต้องการ ส่วนขยายที่ติดตั้งจะช่วยให้คุณสามารถจับภาพหน้าจอของพื้นที่ที่มองเห็นได้ของหน้าจอ ทั้งหน้า หรือเลือกพื้นที่ของหน้าจอด้วยตนเอง
5 เปิดหน้าเว็บที่คุณต้องการจับภาพหน้าจอ หลังจากติดตั้งส่วนขยายแล้ว ให้เปิดไซต์ที่ต้องการ ส่วนขยายที่ติดตั้งจะช่วยให้คุณสามารถจับภาพหน้าจอของพื้นที่ที่มองเห็นได้ของหน้าจอ ทั้งหน้า หรือเลือกพื้นที่ของหน้าจอด้วยตนเอง  6 คลิกปุ่มส่วนขยายซึ่งคุณสามารถจับภาพหน้าจอได้ หรือคลิกขวาที่หน้าและเลือกส่วนขยายจากเมนูที่เปิดขึ้น ตัวเลือกต่างๆ สำหรับส่วนขยายที่ติดตั้งไว้จะปรากฏขึ้น
6 คลิกปุ่มส่วนขยายซึ่งคุณสามารถจับภาพหน้าจอได้ หรือคลิกขวาที่หน้าและเลือกส่วนขยายจากเมนูที่เปิดขึ้น ตัวเลือกต่างๆ สำหรับส่วนขยายที่ติดตั้งไว้จะปรากฏขึ้น  7 เลือกพื้นที่ของหน้าจอที่คุณต้องการจับภาพหน้าจอ หากคุณคลิกตัวเลือกเพื่อเลือกพื้นที่หน้าจอด้วยตนเอง ให้ลากสี่เหลี่ยมผืนผ้าเพื่อจำกัดพื้นที่ที่คุณต้องการจับภาพหน้าจอ
7 เลือกพื้นที่ของหน้าจอที่คุณต้องการจับภาพหน้าจอ หากคุณคลิกตัวเลือกเพื่อเลือกพื้นที่หน้าจอด้วยตนเอง ให้ลากสี่เหลี่ยมผืนผ้าเพื่อจำกัดพื้นที่ที่คุณต้องการจับภาพหน้าจอ  8 แก้ไขภาพหน้าจอ หลังจากที่คุณเลือกพื้นที่ของหน้าจอแล้ว เครื่องมือแก้ไขภาพหน้าจอจะปรากฏขึ้น หากส่วนขยายที่ติดตั้งไว้ให้คุณแก้ไขภาพหน้าจอได้ ในกรณีนี้ คุณสามารถแทรกบันทึกย่อ เน้นบางสิ่งที่สำคัญ และอื่นๆ เครื่องมือแก้ไขจะปรากฏใต้แถบที่อยู่ของเบราว์เซอร์ เมื่อคุณแก้ไขเสร็จแล้ว ให้คลิกเสร็จสิ้น
8 แก้ไขภาพหน้าจอ หลังจากที่คุณเลือกพื้นที่ของหน้าจอแล้ว เครื่องมือแก้ไขภาพหน้าจอจะปรากฏขึ้น หากส่วนขยายที่ติดตั้งไว้ให้คุณแก้ไขภาพหน้าจอได้ ในกรณีนี้ คุณสามารถแทรกบันทึกย่อ เน้นบางสิ่งที่สำคัญ และอื่นๆ เครื่องมือแก้ไขจะปรากฏใต้แถบที่อยู่ของเบราว์เซอร์ เมื่อคุณแก้ไขเสร็จแล้ว ให้คลิกเสร็จสิ้น  9 บันทึกภาพหน้าจอ หลังจากแก้ไขภาพหน้าจอแล้ว ให้บันทึกหรืออัปโหลดไปยังบริการโฮสต์รูปภาพ หรือคุณสามารถคัดลอกภาพหน้าจอไปยังคลิปบอร์ดได้ เช่น วางลงในเอกสาร
9 บันทึกภาพหน้าจอ หลังจากแก้ไขภาพหน้าจอแล้ว ให้บันทึกหรืออัปโหลดไปยังบริการโฮสต์รูปภาพ หรือคุณสามารถคัดลอกภาพหน้าจอไปยังคลิปบอร์ดได้ เช่น วางลงในเอกสาร  10 ตั้งค่าพารามิเตอร์ภาพหน้าจอ ในกรณีส่วนใหญ่ คุณสามารถปล่อยให้ตัวเลือกภาพหน้าจอเริ่มต้นไม่เปลี่ยนแปลง แต่ถ้าคุณต้องการ ให้คลิกปุ่มส่วนขยายแล้วเลือก ตัวเลือก หรือ ค่ากำหนด คุณสามารถเปลี่ยนรูปแบบของไฟล์ด้วยภาพหน้าจอ ตั้งค่าคุณภาพของภาพหน้าจอ เปลี่ยนชื่อ และอื่นๆ ขึ้นอยู่กับฟังก์ชันของส่วนขยายที่ติดตั้ง
10 ตั้งค่าพารามิเตอร์ภาพหน้าจอ ในกรณีส่วนใหญ่ คุณสามารถปล่อยให้ตัวเลือกภาพหน้าจอเริ่มต้นไม่เปลี่ยนแปลง แต่ถ้าคุณต้องการ ให้คลิกปุ่มส่วนขยายแล้วเลือก ตัวเลือก หรือ ค่ากำหนด คุณสามารถเปลี่ยนรูปแบบของไฟล์ด้วยภาพหน้าจอ ตั้งค่าคุณภาพของภาพหน้าจอ เปลี่ยนชื่อ และอื่นๆ ขึ้นอยู่กับฟังก์ชันของส่วนขยายที่ติดตั้ง  11 ค้นหาภาพหน้าจอที่คุณบันทึกไว้ ตามกฎแล้วภาพหน้าจอจะถูกบันทึกไว้ในโฟลเดอร์ที่มีรูปถ่ายหรือในโฟลเดอร์ที่มีเอกสาร หากคุณต้องการเปลี่ยนโฟลเดอร์เริ่มต้น ให้ทำในการตั้งค่าส่วนขยาย
11 ค้นหาภาพหน้าจอที่คุณบันทึกไว้ ตามกฎแล้วภาพหน้าจอจะถูกบันทึกไว้ในโฟลเดอร์ที่มีรูปถ่ายหรือในโฟลเดอร์ที่มีเอกสาร หากคุณต้องการเปลี่ยนโฟลเดอร์เริ่มต้น ให้ทำในการตั้งค่าส่วนขยาย
วิธีที่ 2 จาก 3: แป้นพิมพ์ลัด (Windows)
 1 สถานการณ์ที่จะใช้แป้นพิมพ์ลัด ด้วยส่วนขยายเบราว์เซอร์ คุณสามารถจับภาพหน้าจอของหน้าเว็บทั้งหมดได้ แต่ถ้าคุณต้องการภาพหน้าจอของหน้าต่าง Firefox เอง ให้ใช้แป้นพิมพ์ลัด นอกจากนี้ยังเป็นวิธีที่เร็วที่สุดในการจับภาพหน้าจอหากคุณไม่สามารถติดตั้งส่วนขยายของเบราว์เซอร์ได้
1 สถานการณ์ที่จะใช้แป้นพิมพ์ลัด ด้วยส่วนขยายเบราว์เซอร์ คุณสามารถจับภาพหน้าจอของหน้าเว็บทั้งหมดได้ แต่ถ้าคุณต้องการภาพหน้าจอของหน้าต่าง Firefox เอง ให้ใช้แป้นพิมพ์ลัด นอกจากนี้ยังเป็นวิธีที่เร็วที่สุดในการจับภาพหน้าจอหากคุณไม่สามารถติดตั้งส่วนขยายของเบราว์เซอร์ได้  2 คลิก.⊞ วิน+PrtScnเพื่อจับภาพหน้าจอของทั้งหน้าจอ (Windows 8 ขึ้นไป) หน้าจอจะหรี่ลงครู่หนึ่ง และภาพหน้าจอจะถูกบันทึกไว้ในโฟลเดอร์ "ภาพหน้าจอ" โฟลเดอร์นี้อยู่ในโฟลเดอร์ "รูปภาพ"
2 คลิก.⊞ วิน+PrtScnเพื่อจับภาพหน้าจอของทั้งหน้าจอ (Windows 8 ขึ้นไป) หน้าจอจะหรี่ลงครู่หนึ่ง และภาพหน้าจอจะถูกบันทึกไว้ในโฟลเดอร์ "ภาพหน้าจอ" โฟลเดอร์นี้อยู่ในโฟลเดอร์ "รูปภาพ" - บนแป้นพิมพ์ของคุณ แป้น PrtScn สามารถแสดงต่างกันได้ ตัวอย่างเช่น Print Screen, Prnt SCRN, Prt Sc หรือที่คล้ายกัน โดยทั่วไป คีย์นี้จะอยู่ระหว่างคีย์ ScrLk และ F12... บนแล็ปท็อปคุณอาจต้องกดปุ่ม Fn.
 3 คลิก.PrtScnเพื่อคัดลอกภาพหน้าจอไปยังคลิปบอร์ด (ใน Windows เวอร์ชันใดก็ได้) รูปภาพที่แสดงบนหน้าจอในขณะที่กดปุ่มจะถูกคัดลอกไปยังคลิปบอร์ด ภาพหน้าจอที่คัดลอกมาสามารถวางลงใน Paint หรือ Word เพื่อบันทึกเป็นไฟล์ได้
3 คลิก.PrtScnเพื่อคัดลอกภาพหน้าจอไปยังคลิปบอร์ด (ใน Windows เวอร์ชันใดก็ได้) รูปภาพที่แสดงบนหน้าจอในขณะที่กดปุ่มจะถูกคัดลอกไปยังคลิปบอร์ด ภาพหน้าจอที่คัดลอกมาสามารถวางลงใน Paint หรือ Word เพื่อบันทึกเป็นไฟล์ได้ - หลังจากถ่ายภาพหน้าจอแล้ว ให้เปิดโปรแกรมระบายสี เมื่อต้องการทำเช่นนี้ ให้กดปุ่ม ⊞ วิน และป้อน "สี" (โดยไม่ใส่เครื่องหมายอัญประกาศ) หากต้องการแทรกภาพหน้าจอในโปรแกรมระบายสี ให้คลิก Ctrl+วี... คลิก "บันทึก" เพื่อบันทึกภาพหน้าจอบนคอมพิวเตอร์ของคุณ
 4 คลิก.Alt+PrtScnเพื่อจับภาพหน้าจอของหน้าต่างที่ใช้งานอยู่ ในการรับภาพหน้าจอของหน้าต่าง Firefox ให้เปิดใช้งาน (โดยคลิกที่หน้าต่าง) จากนั้นคลิก Alt+PrtScn... ภาพหน้าจอของหน้าต่าง Firefox จะถูกคัดลอกไปยังคลิปบอร์ด ทำให้คุณสามารถวางภาพหน้าจอลงในโปรแกรมระบายสีได้
4 คลิก.Alt+PrtScnเพื่อจับภาพหน้าจอของหน้าต่างที่ใช้งานอยู่ ในการรับภาพหน้าจอของหน้าต่าง Firefox ให้เปิดใช้งาน (โดยคลิกที่หน้าต่าง) จากนั้นคลิก Alt+PrtScn... ภาพหน้าจอของหน้าต่าง Firefox จะถูกคัดลอกไปยังคลิปบอร์ด ทำให้คุณสามารถวางภาพหน้าจอลงในโปรแกรมระบายสีได้  5 แก้ไขภาพหน้าจอในโปรแกรมระบายสี โดยการถ่ายภาพหน้าจอของการกดแป้นพิมพ์ ⊞ วิน+PrtScnให้คลิกขวาที่ไฟล์แล้วเลือกแก้ไข ภาพหน้าจอจะเปิดขึ้นในโปรแกรมระบายสี หากคุณวางภาพหน้าจอใน Paint ให้แก้ไขก่อนบันทึก เช่น เพิ่มบันทึก ไฮไลท์สิ่งที่สำคัญ และอื่นๆ
5 แก้ไขภาพหน้าจอในโปรแกรมระบายสี โดยการถ่ายภาพหน้าจอของการกดแป้นพิมพ์ ⊞ วิน+PrtScnให้คลิกขวาที่ไฟล์แล้วเลือกแก้ไข ภาพหน้าจอจะเปิดขึ้นในโปรแกรมระบายสี หากคุณวางภาพหน้าจอใน Paint ให้แก้ไขก่อนบันทึก เช่น เพิ่มบันทึก ไฮไลท์สิ่งที่สำคัญ และอื่นๆ
วิธีที่ 3 จาก 3: ยูทิลิตี้กรรไกร
 1 เปิดยูทิลิตี้กรรไกร คุณจะพบยูทิลิตี้นี้ใน Windows Vista และระบบปฏิบัติการรุ่นที่ใหม่กว่า หากต้องการเปิดยูทิลิตี้กรรไกรอย่างรวดเร็ว ให้คลิก ⊞ วิน และป้อน "กรรไกร" (ไม่มีเครื่องหมายคำพูด) ด้วยยูทิลิตี้นี้ คุณสามารถถ่ายภาพหน้าจอของทั้งหน้าจอ หน้าต่างเฉพาะ หรือพื้นที่ที่เลือกของหน้าจอ นอกจากนี้ ยูทิลิตี้ "Scissors" จะช่วยให้คุณแก้ไขภาพหน้าจอได้ง่ายที่สุด
1 เปิดยูทิลิตี้กรรไกร คุณจะพบยูทิลิตี้นี้ใน Windows Vista และระบบปฏิบัติการรุ่นที่ใหม่กว่า หากต้องการเปิดยูทิลิตี้กรรไกรอย่างรวดเร็ว ให้คลิก ⊞ วิน และป้อน "กรรไกร" (ไม่มีเครื่องหมายคำพูด) ด้วยยูทิลิตี้นี้ คุณสามารถถ่ายภาพหน้าจอของทั้งหน้าจอ หน้าต่างเฉพาะ หรือพื้นที่ที่เลือกของหน้าจอ นอกจากนี้ ยูทิลิตี้ "Scissors" จะช่วยให้คุณแก้ไขภาพหน้าจอได้ง่ายที่สุด  2 เลือกประเภทของภาพหน้าจอที่คุณต้องการ ในการดำเนินการนี้ ให้คลิกที่ไอคอน ▼ ข้างปุ่ม "สร้าง"
2 เลือกประเภทของภาพหน้าจอที่คุณต้องการ ในการดำเนินการนี้ ให้คลิกที่ไอคอน ▼ ข้างปุ่ม "สร้าง"  3 จับภาพหน้าจอ กระบวนการถ่ายภาพหน้าจอขึ้นอยู่กับประเภทของภาพหน้าจอที่คุณเลือก
3 จับภาพหน้าจอ กระบวนการถ่ายภาพหน้าจอขึ้นอยู่กับประเภทของภาพหน้าจอที่คุณเลือก - รูปแบบอิสระ - วงกลมพื้นที่ของหน้าจอที่คุณต้องการให้ภาพหน้าจอ ในกรณีนี้ พื้นที่หน้าจอจะถูกเน้นด้วยรูปร่างอิสระที่คุณกำหนด
- สี่เหลี่ยมผืนผ้า - ลากเป้าเล็งเพื่อสร้างรูปทรงสี่เหลี่ยมผืนผ้า ในกรณีนี้ จะถ่ายภาพหน้าจอของพื้นที่หน้าจอที่ล้อมรอบด้วยสี่เหลี่ยมผืนผ้า
- หน้าต่าง - ในกรณีนี้ ให้คลิกที่หน้าต่างที่คุณต้องการจับภาพหน้าจอ
- เต็มหน้าจอ - ในกรณีนี้ ภาพหน้าจอของทั้งหน้าจอจะถูกถ่าย
 4 แก้ไขภาพหน้าจอ หลังจากที่คุณจับภาพหน้าจอแล้ว หน้าจอจะเปิดขึ้นในหน้าต่าง "กรรไกร" คุณสามารถแก้ไขภาพหน้าจอเบื้องต้นโดยใช้เครื่องมือต่างๆ เช่น ปากกาหรือปากกาเน้นข้อความได้ที่นี่
4 แก้ไขภาพหน้าจอ หลังจากที่คุณจับภาพหน้าจอแล้ว หน้าจอจะเปิดขึ้นในหน้าต่าง "กรรไกร" คุณสามารถแก้ไขภาพหน้าจอเบื้องต้นโดยใช้เครื่องมือต่างๆ เช่น ปากกาหรือปากกาเน้นข้อความได้ที่นี่  5 บันทึกภาพหน้าจอ คลิก "บันทึก" (ปุ่มฟลอปปีดิสก์) เพื่อบันทึกภาพหน้าจอลงในคอมพิวเตอร์ของคุณ หากคุณกำลังใช้ Windows Mail คุณสามารถแนบภาพหน้าจอกับอีเมลได้โดยตรงจากหน้าต่างกรรไกร
5 บันทึกภาพหน้าจอ คลิก "บันทึก" (ปุ่มฟลอปปีดิสก์) เพื่อบันทึกภาพหน้าจอลงในคอมพิวเตอร์ของคุณ หากคุณกำลังใช้ Windows Mail คุณสามารถแนบภาพหน้าจอกับอีเมลได้โดยตรงจากหน้าต่างกรรไกร