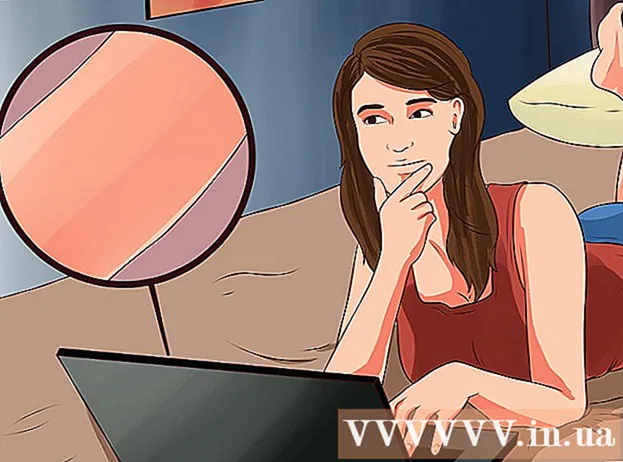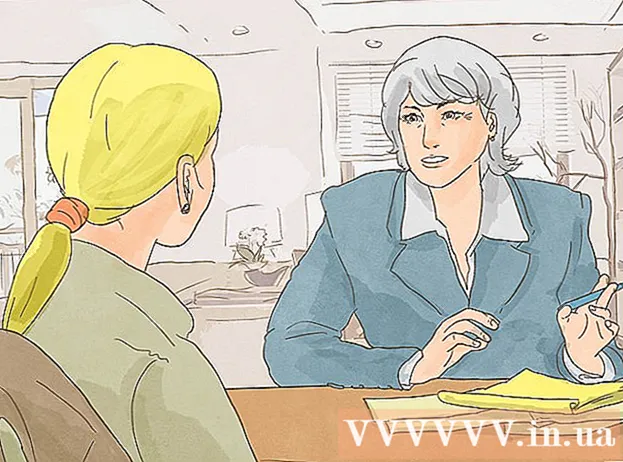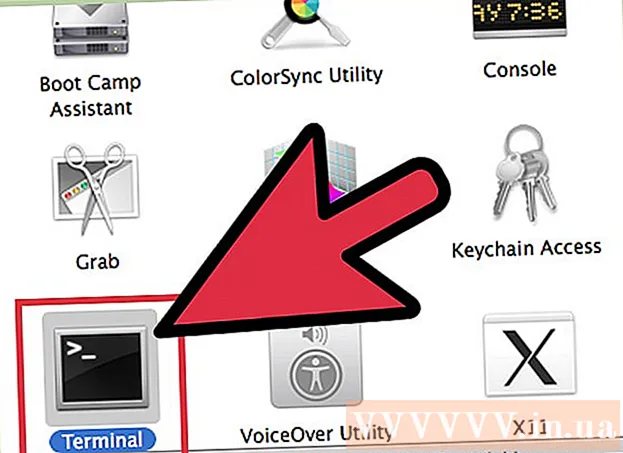ผู้เขียน:
John Stephens
วันที่สร้าง:
24 มกราคม 2021
วันที่อัปเดต:
1 กรกฎาคม 2024

เนื้อหา
ในบทความนี้ wikiHow จะแสดงวิธีใช้ Microsoft Paint ใน Windows นี่คือโปรแกรม Windows แบบคลาสสิกที่ยังคงใช้งานอยู่ใน Windows 10
ขั้นตอน
ส่วนที่ 1 จาก 8: เปิดโปรแกรมระบายสี
คลิกโลโก้ Windows ที่มุมล่างซ้ายของหน้าจอ
ประเภท สี เพื่อค้นหาโปรแกรม Paint บนคอมพิวเตอร์ของคุณ

ค้นหาไอคอนโปรแกรมระบายสีในเมนูเริ่ม ไอคอนนี้มีภาพจานสีที่มีสีอยู่บ้าง
คลิกรายการ สี จะอยู่ถัดจากไอคอนแอพเพื่อเปิดหน้าต่าง Paint ใหม่ โฆษณา
ส่วนที่ 2 จาก 8: การวาดและการลบ

ดูที่แถบเครื่องมือ แถบเครื่องมือที่ด้านบนของหน้าต่าง Paint มีตัวเลือกทั้งหมดที่คุณจะใช้เพื่อโต้ตอบกับอาร์ตบอร์ด
เลือกสีหลักของคุณ คลิกสีใดก็ได้บนจานสีที่อยู่ด้านขวาบนของหน้าต่างสีเพื่อใช้สำหรับช่อง "สี 1" นี่จะเป็นสีที่คุณใช้เมื่อใช้ปุ่มซ้ายของเมาส์บนอาร์ตบอร์ด
- คุณสามารถสร้างสีด้วยตัวคุณเองโดยคลิกที่ตัวเลือก แก้ไขสี (การปรับสี) ที่มุมขวาบนของหน้าต่างเลือกสีและเฉดสีที่คุณต้องการใช้ในจานสีจากนั้นกด ตกลง.

เลือกสีรอง. คลิกช่อง "สี 2" ทางด้านซ้ายของจานสีและเลือกสีที่คุณต้องการใช้เป็นสีรอง สีนี้จะเปิดใช้งานเมื่อคุณคลิกขวาที่อาร์ตบอร์ด
เลือกประเภทแปรง. คลิกตัวเลือก แปรง (Brush) ที่ด้านบนของหน้าต่าง Paint จากนั้นคลิกประเภทของปลายพู่กันที่คุณต้องการใช้ แปรงจะมีผลต่อขนาดรูปร่างและความหนาของจังหวะแปรง
- หากคุณต้องการวาดด้วยมือเปล่าโดยใช้เส้นปกติให้คลิกไอคอน "ดินสอ" ในรูปแบบของดินสอในส่วน "เครื่องมือ"
เลือกความหนาแน่นของเส้น คลิกตัวเลือก ขนาด (ขนาด) อยู่ทางด้านซ้ายของจานสีจากนั้นคลิกความหนาแน่นที่คุณต้องการใช้เมื่อวาด
กดค้างไว้แล้วลากเมาส์บนอาร์ตบอร์ดเพื่อวาด เวลาวาดคุณต้องกดปุ่มซ้ายของเมาส์ค้างไว้
- คุณสามารถถือและลากปุ่มเมาส์ขวาเพื่อใช้สีรองได้
ระบายสีพื้นที่ คลิกเครื่องมือ "เติมสี" ในรูปถังสีในส่วน "เครื่องมือ" จากนั้นคลิกที่อาร์ตบอร์ดเพื่อแปลงพื้นที่ทั้งหมดเป็นสีหลัก (หรือคุณสามารถคลิกขวาเพื่อเลือกสีรองก็ได้)
- หากคุณแบ่งพื้นที่อาร์ตบอร์ด (เช่นใช้เส้นแบ่งอาร์ตบอร์ดเป็นสองส่วน) เมื่อคุณคลิกพื้นที่ใดพื้นที่หนึ่งเท่านั้นที่จะเป็นสี
- หากอาร์ตบอร์ดว่างเปล่าหรือมีเฉพาะพื้นที่ที่ไม่สมบูรณ์ (ไม่ได้ปิดล้อม) อาร์ตบอร์ดทั้งหมดจะเป็นสีเมื่อคุณใช้เครื่องมือนี้
ลบ คุณสามารถใช้คุณสมบัติยางลบได้โดยคลิกที่ไอคอน "ยางลบ" สีชมพูในส่วน "เครื่องมือ" จากนั้นกดค้างไว้และลากไปบนส่วนของภาพที่คุณต้องการลบ
- Bleach จะใช้สีรอง ดังนั้นคุณอาจต้องเปลี่ยนสีรองเป็นสีขาว (หรือสีพื้นหลังของภาพวาดของคุณหากเป็นสีอื่น) ก่อนที่จะลบ
ส่วนที่ 3 ของ 8: การสร้างรูปร่าง
เลือกสี คลิกสีที่คุณต้องการใช้เพื่อวาดรูปร่าง
เลือกสี "เติม" หากจำเป็น หากคุณต้องการเติมสีให้กับรูปร่างแทนการวาดโครงร่างให้คลิกในช่อง "สี 2" จากนั้นคลิกสีที่คุณต้องการใช้ในการระบายสี
ค้นหาภาพที่จะใช้ ในส่วน "รูปร่าง" ของแถบเครื่องมือคุณสามารถเลื่อนลงหรือขึ้นเพื่อดูเฟรมที่มีทั้งหมด
คลิกเพื่อเลือกภาพที่คุณต้องการใช้
เลือกความหนาของเส้นที่วาดโดยคลิกที่ตัวเลือก ขนาด จากนั้นคลิกความหนาที่ต้องการในเมนูแบบเลื่อนลง
เลือกตัวเลือก "โครงร่าง" หากจำเป็น โดยค่าเริ่มต้นโครงร่างของรูปร่างจะเป็นสีเดียวกับช่อง "สี 1" หากคุณต้องการเปลี่ยนความสม่ำเสมอของสีหรือลบเส้นขอบออกทั้งหมดให้คลิกช่องแบบเลื่อนลง เค้าร่าง และเลือกตัวเลือกที่เกี่ยวข้อง (เช่น ไม่มีโครงร่าง - ห้ามใช้เส้นขอบ)
เลือก "เติม" หากต้องการ เมื่อเลือกสี "เติม" คุณสามารถเพิ่มตัวเลือก "เติม" ให้กับรูปร่างได้: กด เติม จากนั้นกด สีทึบ (บล็อกสี).
- คุณสามารถเลือกตัวเลือก "เติม" อื่นได้ (เช่น ดินสอสี - สีแว็กซ์) สำหรับการจัดแต่งทรงเมื่อทาสี
ในการวาดรูปร่างให้ถือและลากในแนวทแยงมุมบนอาร์ตบอร์ด
รูปร่างคงที่ เมื่อรูปร่างได้ขนาดและตำแหน่งที่ต้องการแล้วให้ปล่อยปุ่มเมาส์แล้วคลิกด้านนอกของอาร์ตบอร์ด โฆษณา
ส่วนที่ 4 จาก 8: การเพิ่มข้อความ
เลือกสีข้อความโดยคลิกในช่อง "สี 1" จากนั้นเลือกสีที่คุณต้องการใช้
กดปุ่ม ก ที่ด้านบนสุดของหน้าต่าง
เลือกตำแหน่งสำหรับข้อความของคุณ ระบุตำแหน่งที่คุณต้องการเขียนข้อความบนอาร์ตบอร์ดแล้วคลิกที่มัน กล่องข้อความที่ระบุด้วยเส้นประจะปรากฏขึ้น
เปลี่ยนแบบอักษร ในส่วน "แบบอักษร" ของแถบเครื่องมือให้คลิกในกล่องข้อความที่ด้านบนและเลือกแบบอักษรที่คุณต้องการใช้จากเมนูแบบเลื่อนลง
เปลี่ยนขนาดตัวอักษร คลิกตัวเลขใต้ชื่อแบบอักษรจากนั้นคลิกขนาดที่คุณต้องการใช้
เพิ่มการจัดรูปแบบให้กับข้อความของคุณ หากคุณต้องการใช้ตัวพิมพ์ใหญ่ตัวเอียงและ / หรือขีดเส้นใต้ข้อความให้คลิกปุ่ม ข, ผมและ / หรือ ยู ในส่วน "แบบอักษร" ของแถบเครื่องมือ
เพิ่มขนาดกล่องข้อความหากจำเป็น เนื่องจากคุณได้ปรับแบบอักษรและขนาดเริ่มต้นคุณอาจต้องเพิ่มขนาดกล่องข้อความโดยวางตัวชี้เมาส์ไว้ที่มุมหนึ่งของกล่องข้อความแล้วลากออกไปในแนวทแยงมุม
ป้อนข้อความ ในกล่องข้อความให้ป้อนข้อความที่คุณต้องการแสดง
เพิ่มภาพพื้นหลังสำหรับข้อความหากต้องการ หากคุณไม่ต้องการใช้เนื้อหาที่มีอยู่บนอาร์ตบอร์ดเป็นพื้นหลังสำหรับข้อความของคุณคุณสามารถคลิก ทึบแสง ในส่วน "พื้นหลัง" ของแถบเครื่องมือ
- พื้นหลังของข้อความจะเป็นสีรองในช่อง "สี 2"
ข้อความคงที่ เมื่อแก้ไขเสร็จแล้วคุณสามารถคลิกที่ใดก็ได้บนอาร์ตบอร์ด (หรือนอกอาร์ตบอร์ด) เพื่อหยุดข้อความ
- เมื่อแก้ไขแล้วคุณจะไม่สามารถย้ายข้อความได้อีกต่อไป
ส่วนที่ 5 จาก 8: เปิดรูปภาพ
คลิก ไฟล์ (File) ที่มุมซ้ายบนของหน้าต่าง Paint เมนูจะปรากฏขึ้น
คลิกที่ตัวเลือก เปิด (Open) ตรงกลางเมนูเพื่อเปิดหน้าต่าง File Explorer
เลือกรูปภาพ ค้นหาไฟล์ภาพที่คุณต้องการเปิดในโปรแกรมระบายสีแล้วคลิกเพื่อเลือก
กด เปิด ที่มุมล่างขวาของหน้าต่าง รูปภาพของคุณจะโหลดลงในโปรแกรมระบายสีและแผงสีในโปรแกรมระบายสีจะปรับขนาดให้พอดีกับภาพนี้
คลิกขวาเพื่อเข้าสู่เมนูที่จะช่วยคุณเปิดภาพในโปรแกรมระบายสี หากยังไม่ได้เปิดโปรแกรม Paint ในการเปิดภาพใน Paint คุณสามารถคลิกขวาที่ภาพและเลือก เปิดด้วย (เปิดด้วย) ในเมนูแบบเลื่อนลงแล้วคลิก สี ในเมนูที่ปรากฏขึ้นหลังจากนั้น โฆษณา
ส่วนที่ 6 จาก 8: การครอบตัดและหมุนรูปภาพ
คลิกตัวเลือก เลือก (เลือก) ที่ด้านซ้ายบนของแถบเครื่องมือระบายสี เมนูแบบเลื่อนลงจะปรากฏขึ้น
คลิกตัวเลือก การเลือกสี่เหลี่ยม (เลือกตามรูปสี่เหลี่ยมผืนผ้า) จากเมนูแบบเลื่อนลง
- หากคุณต้องการวาดสิ่งที่เลือกด้วยตัวเองให้ใช้ตัวเลือก การเลือกรูปแบบอิสระ (เลือกได้อย่างอิสระ).
ทำการเลือกโดยกดค้างไว้และลากจากมุมบนซ้ายของพื้นที่ที่คุณต้องการเลือกในแนวทแยงมุมไปยังมุมขวาล่างจากนั้นปล่อยปุ่มเมาส์
- ด้วยการเลือกฟรีให้กดค้างและลากไปรอบ ๆ รายการที่คุณต้องการครอบตัดและตรวจสอบให้แน่ใจว่าครอบคลุมการเลือกแล้วก่อนดำเนินการต่อ
คลิกตัวเลือก ครอบตัด (ตัด) ที่ด้านบนสุดของหน้าต่างระบายสีเพื่อลบสิ่งที่เลือกทั้งหมดออกจากภาพ ณ จุดนี้ภาพจะยังคงอยู่ในส่วนที่คุณเลือกเท่านั้น
- หากคุณต้องการออกจากพื้นที่ที่เลือกและเก็บภาพส่วนที่เหลือไว้ให้ใช้ปุ่ม เดล.
คลิกตัวเลือก หมุน (หมุน) ที่ด้านบนของหน้าต่างระบายสี เมนูแบบเลื่อนลงจะปรากฏขึ้น
เลือกตัวเลือกการหมุน คลิกหนึ่งในตัวเลือกการหมุนในเมนูแบบเลื่อนลงเพื่อใช้ในภาพ
- เช่น, หมุนไปทางขวา90º จะหมุนภาพเพื่อให้ขอบขวาสุดกลายเป็นขอบล่าง
ส่วนที่ 7 จาก 8: การปรับขนาดรูปภาพ
คลิกตัวเลือก ปรับขนาด (ปรับขนาด) บนแถบเครื่องมือระบายสี หน้าต่างจะปรากฏขึ้น
ทำเครื่องหมายในช่อง "คงอัตราส่วน" ที่อยู่ตรงกลางหน้าต่าง ณ จุดนี้ไม่ว่าคุณจะปรับขนาดคุณจะไม่บิดเบือนภาพ
- หากคุณแค่ต้องการเพิ่มความสูงและยังต้องการคงความกว้างของภาพไว้ (หรือในทางกลับกัน) ให้ข้ามขั้นตอนนี้
เลือกช่อง "เปอร์เซ็นต์" ที่ด้านบนสุดของหน้าต่าง
- หากคุณต้องการปรับขนาดภาพเป็นพิกเซลเฉพาะให้เลือกช่อง "พิกเซล"
เปลี่ยนค่า "แนวนอน" พิมพ์ตัวเลขที่คุณต้องการใช้เพื่อปรับขนาดรูปภาพในช่อง "แนวนอน" (ตัวอย่างเช่นหากต้องการเพิ่มขนาดเป็นสองเท่าคุณจะพิมพ์ 200).
- หากใช้พิกเซลแทนเปอร์เซ็นต์ที่นี่คุณจะป้อนจำนวนพิกเซลที่ใช้ในช่องด้านบน
- หากไม่ได้เลือกช่อง "รักษาอัตราส่วน" คุณจะต้องเปลี่ยนค่าในช่อง "แนวตั้ง" ด้วย
เอียงภาพหากต้องการ การเอียงจะทำให้ภาพตกไปทางซ้ายหรือขวา หากต้องการเอียงรูปภาพให้ป้อนตัวเลขใดก็ได้ในช่องข้อความ "แนวนอน" และ / หรือ "แนวตั้ง" ใต้หัวข้อ "เอียง (องศา)"
- หากต้องการเอียงไปในทิศทางตรงกันข้ามให้ป้อนค่าลบ (เช่น "-10" แทน "10")
ส่วนที่ 8 จาก 8: การบันทึกไฟล์
บันทึกการเปลี่ยนแปลงในไฟล์ที่มีอยู่ เมื่อบันทึกงานแล้วคุณสามารถกด Ctrl+ส (หรือคลิกไอคอนฟล็อปปี้ดิสก์ที่มุมบนซ้ายของหน้าจอ) เพื่อบันทึกการเปลี่ยนแปลงของคุณ
- โปรดทราบว่าการทำเช่นนั้นในขณะที่แก้ไขรูปภาพที่มีอยู่จะถูกแทนที่ด้วยเวอร์ชันที่แก้ไข คุณจึงควรสร้างและแก้ไขสำเนาแทนที่จะปรับภาพต้นฉบับ
คลิก ไฟล์ ที่มุมบนซ้ายของหน้าต่าง Paint เมนูใหม่จะปรากฏขึ้น
เลือกตัวเลือก บันทึกเป็น (Save As) อยู่กลางเมนู เมนูอื่นจะเปิดขึ้นทางด้านขวา
คลิกที่ตัวเลือก ภาพ JPEG (JPEG Image) ในเมนูด้านขวา หน้าต่าง "บันทึกเป็น" จะปรากฏขึ้น
- คุณสามารถเลือกรูปแบบภาพใดก็ได้ (เช่น รูปภาพ PNG).
ป้อนชื่อไฟล์ ป้อนชื่อที่คุณต้องการตั้งชื่อโครงการของคุณในช่อง "ชื่อไฟล์"
เลือกตำแหน่งบันทึก คลิกโฟลเดอร์ใด ๆ ทางด้านซ้ายของหน้าต่าง (ตัวอย่างเช่น เดสก์ทอป - หน้าจอ) เพื่อเลือกเป็นตำแหน่งที่จะบันทึกไฟล์ของคุณ
กด บันทึก (บันทึก) ที่มุมขวาล่างของหน้าต่าง ไฟล์ของคุณจะถูกบันทึกภายใต้ชื่อที่คุณเลือกในตำแหน่งที่ระบุ โฆษณา
คำแนะนำ
- แป้นพิมพ์ลัดบางส่วนที่อาจเป็นประโยชน์สำหรับคุณมีดังนี้
- กลับ: Ctrl+ร
- กระดานวาดภาพใหม่: Ctrl+น
- ตัด: Ctrl+X
- วาง: Ctrl+V
- สำเนา: Ctrl+ค
- บันทึก: Ctrl+ส
- ลบ: เดล
- พิมพ์: Ctrl+ป
- เลิกทำ: Ctrl+Z
- มาร์กอัปแบบเต็ม: Ctrl+ก
- เปิด: Ctrl+โอ
- ทำใหม่ทำอีกครั้ง: Ctrl+ย
- ซ่อนแถบเครื่องมือ: Ctrl+ที
- คุณสมบัติเปิด: Ctrl+จ
- ยืดและเอียง: Ctrl+ว
- ซ่อนแถบสี: Ctrl+ล (กดอีกครั้งเพื่อปรากฏขึ้นอีกครั้ง)
- คุณสามารถเพิ่มเส้นตารางลงในโครงการ Paint ได้โดยไปที่แท็บ ดู (Display) จากนั้นทำเครื่องหมายที่ช่อง "Gridlines"
- หากต้องการเพิ่มมุมมองไม้บรรทัดลงในอาร์ตบอร์ดให้คลิกการ์ด ดู แล้วเลือกช่อง "ไม้บรรทัด"
คำเตือน
- ควรทำสำเนาก่อนแก้ไขภาพเสมอเพื่อหลีกเลี่ยงการเขียนทับรูปภาพด้วยการเปลี่ยนแปลงของคุณ
- Microsoft ไม่รองรับ Paint อีกต่อไป ด้วยเหตุนี้คุณอาจต้องดาวน์โหลดจาก Microsoft Store app store ใน Windows เวอร์ชันที่กำลังจะมาถึง