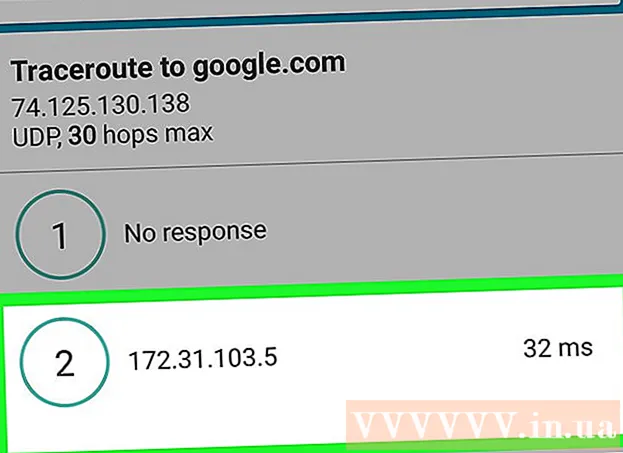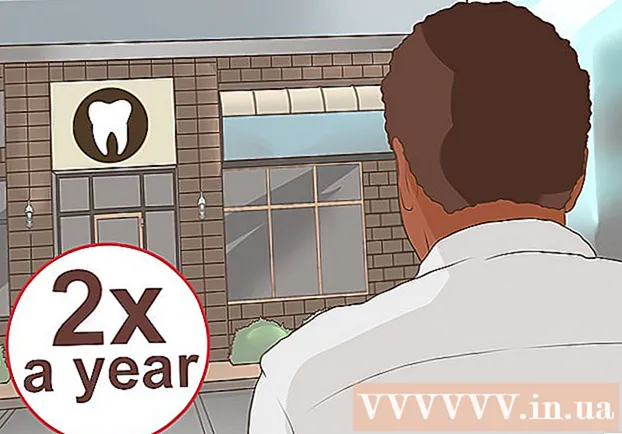ผู้เขียน:
Helen Garcia
วันที่สร้าง:
17 เมษายน 2021
วันที่อัปเดต:
1 กรกฎาคม 2024

เนื้อหา
- ขั้นตอน
- ส่วนที่ 1 จาก 4: วิธีการติดตั้ง Torrent Client
- ส่วนที่ 2 จาก 4: วิธีเชื่อมโยงไฟล์ Torrent กับ qBitTorrent
- ส่วนที่ 3 จาก 4: วิธีค้นหาไฟล์ทอร์เรนต์
- ส่วนที่ 4 จาก 4: วิธีดาวน์โหลดและเปิดไฟล์ทอร์เรนต์
- เคล็ดลับ
- คำเตือน
บทความนี้จะแสดงวิธีค้นหา ดาวน์โหลด และเปิดไฟล์ทอร์เรนต์บนคอมพิวเตอร์ของคุณ ไฟล์ทอร์เรนต์เป็นไฟล์ขนาดเล็กที่มีข้อมูลที่จำเป็นในการเข้าถึงและดาวน์โหลดไฟล์ขนาดใหญ่ เช่น ภาพยนตร์หรือโปรแกรม เมื่อคุณดาวน์โหลดไฟล์ torrent ให้ใช้ไคลเอนต์ torrent เช่น qBitTorrent เพื่อเปิดไฟล์ torrent และดาวน์โหลดไฟล์ขนาดใหญ่ลงในคอมพิวเตอร์ของคุณ
ขั้นตอน
ส่วนที่ 1 จาก 4: วิธีการติดตั้ง Torrent Client
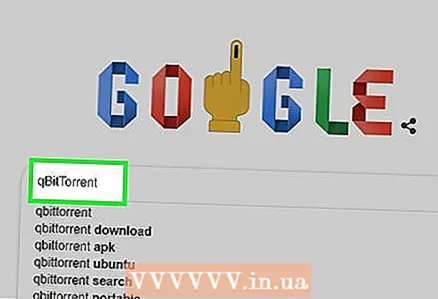 1 ทำความเข้าใจว่าไคลเอนต์ torrent ทำงานอย่างไร ไคลเอ็นต์ torrent คือโปรแกรม เช่น qBitTorrent หรือ uTorrent ที่คุณสามารถใช้เปิดไฟล์ torrent และดาวน์โหลดไฟล์ขนาดใหญ่ลงในคอมพิวเตอร์ของคุณได้
1 ทำความเข้าใจว่าไคลเอนต์ torrent ทำงานอย่างไร ไคลเอ็นต์ torrent คือโปรแกรม เช่น qBitTorrent หรือ uTorrent ที่คุณสามารถใช้เปิดไฟล์ torrent และดาวน์โหลดไฟล์ขนาดใหญ่ลงในคอมพิวเตอร์ของคุณได้ - บทความนี้อธิบายวิธีการทำงานของ qBitTorrent เนื่องจาก qBitTorrent ไม่รองรับโฆษณา ดังนั้นจะไม่เปิดขึ้นในขณะที่ดาวน์โหลดไฟล์
 2 เปิดเว็บไซต์ qBitTorrent ไปที่ https://www.qbittorrent.org/download.php ในเว็บเบราว์เซอร์ของคอมพิวเตอร์ของคุณ
2 เปิดเว็บไซต์ qBitTorrent ไปที่ https://www.qbittorrent.org/download.php ในเว็บเบราว์เซอร์ของคอมพิวเตอร์ของคุณ  3 เลือกลิงค์ดาวน์โหลด เลือกอย่างใดอย่างหนึ่งต่อไปนี้ขึ้นอยู่กับระบบปฏิบัติการของคุณ:
3 เลือกลิงค์ดาวน์โหลด เลือกอย่างใดอย่างหนึ่งต่อไปนี้ขึ้นอยู่กับระบบปฏิบัติการของคุณ: - Windows - คลิกที่ตัวติดตั้ง 64 บิตทางด้านขวาของลิงก์มิเรอร์ในส่วน Windows หากคอมพิวเตอร์ของคุณใช้ระบบปฏิบัติการ 32 บิต ให้คลิกลิงก์ตัวติดตั้ง 32 บิต ตรวจสอบความจุของระบบของคุณหากสงสัยว่าจะเลือกตัวเลือกใด
- Mac - คลิกที่ "DMG" ทางด้านขวาของ "ลิงก์มิเรอร์" ในส่วน "Mac"
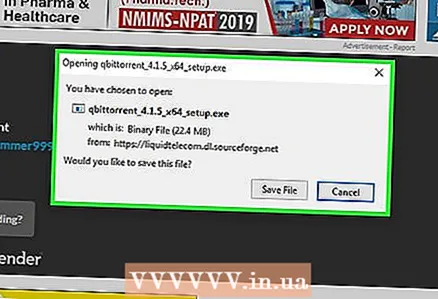 4 รอให้ดาวน์โหลดไฟล์การติดตั้ง การดำเนินการนี้จะใช้เวลาสักครู่
4 รอให้ดาวน์โหลดไฟล์การติดตั้ง การดำเนินการนี้จะใช้เวลาสักครู่ - คุณอาจต้องคลิก "บันทึกไฟล์" หรือเลือกโฟลเดอร์ดาวน์โหลด ทั้งนี้ขึ้นอยู่กับการตั้งค่าเบราว์เซอร์ของคุณ
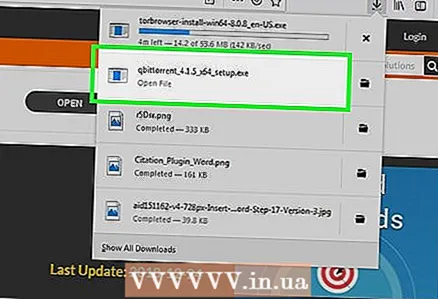 5 ดับเบิลคลิกที่ไฟล์ที่ดาวน์โหลด หน้าต่างตัวติดตั้ง qBitTorrent จะเปิดขึ้น
5 ดับเบิลคลิกที่ไฟล์ที่ดาวน์โหลด หน้าต่างตัวติดตั้ง qBitTorrent จะเปิดขึ้น  6 ติดตั้ง qBitTorrent ดำเนินการดังต่อไปนี้ ขึ้นอยู่กับระบบปฏิบัติการของคอมพิวเตอร์ของคุณ:
6 ติดตั้ง qBitTorrent ดำเนินการดังต่อไปนี้ ขึ้นอยู่กับระบบปฏิบัติการของคอมพิวเตอร์ของคุณ: - Windows - คลิก "ใช่" เมื่อได้รับแจ้งและปฏิบัติตามคำแนะนำบนหน้าจอ
- Mac - ลากไอคอน qBitTorrent ไปยังทางลัดไปยังโฟลเดอร์ Applications และทำตามคำแนะนำบนหน้าจอ คุณอาจต้องอนุญาตให้ติดตั้งซอฟต์แวร์ของบริษัทอื่นก่อน
ส่วนที่ 2 จาก 4: วิธีเชื่อมโยงไฟล์ Torrent กับ qBitTorrent
 1 เริ่ม qBitTorrent คลิกหรือดับเบิลคลิกที่ตัวอักษรสีขาว “qb” บนพื้นหลังสีน้ำเงิน
1 เริ่ม qBitTorrent คลิกหรือดับเบิลคลิกที่ตัวอักษรสีขาว “qb” บนพื้นหลังสีน้ำเงิน - หาก qBitTorrent เปิดขึ้นโดยอัตโนมัติหลังการติดตั้ง ให้ข้ามขั้นตอนนี้
 2 คลิกที่ ฉันยอมรับเมื่อได้รับแจ้ง หน้าต่างการแจ้งเตือนจะปิดลงและหน้าต่าง qBitTorrent จะเปิดขึ้น
2 คลิกที่ ฉันยอมรับเมื่อได้รับแจ้ง หน้าต่างการแจ้งเตือนจะปิดลงและหน้าต่าง qBitTorrent จะเปิดขึ้น  3 เปิดเมนู เครื่องมือ. ทางด้านบนของหน้าต่าง qBitTorrent
3 เปิดเมนู เครื่องมือ. ทางด้านบนของหน้าต่าง qBitTorrent - บนคอมพิวเตอร์ Mac ให้เปิดเมนู qBitTorrent ที่มุมซ้ายบนของหน้าจอ
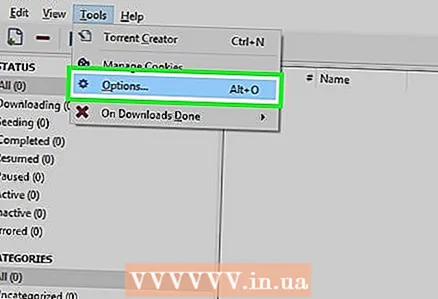 4 คลิกที่ การตั้งค่า. ในเมนู Tools หน้าต่าง "การตั้งค่า" จะเปิดขึ้น
4 คลิกที่ การตั้งค่า. ในเมนู Tools หน้าต่าง "การตั้งค่า" จะเปิดขึ้น - บน Mac ให้เลือกตัวเลือกจากเมนู qBitTorrent เพื่อเปิดหน้าต่างตัวเลือก
 5 เลื่อนลงไปที่ส่วน File Associations
5 เลื่อนลงไปที่ส่วน File Associations 6 ทำเครื่องหมายที่ช่องถัดจาก "ใช้ qBittorrent สำหรับไฟล์ torrent" ตอนนี้ หากคุณดับเบิลคลิกที่ไฟล์ทอร์เรนต์ใด ๆ ไฟล์นั้นจะเปิดขึ้นโดยอัตโนมัติใน qBitTorrent
6 ทำเครื่องหมายที่ช่องถัดจาก "ใช้ qBittorrent สำหรับไฟล์ torrent" ตอนนี้ หากคุณดับเบิลคลิกที่ไฟล์ทอร์เรนต์ใด ๆ ไฟล์นั้นจะเปิดขึ้นโดยอัตโนมัติใน qBitTorrent - หากเลือกช่องนี้แล้ว ให้ไปที่ส่วนนี้
 7 คลิกที่ ตกลง. ปุ่มนี้อยู่ท้ายหน้าต่าง การตั้งค่าจะถูกบันทึกและหน้าต่างจะปิดลง
7 คลิกที่ ตกลง. ปุ่มนี้อยู่ท้ายหน้าต่าง การตั้งค่าจะถูกบันทึกและหน้าต่างจะปิดลง
ส่วนที่ 3 จาก 4: วิธีค้นหาไฟล์ทอร์เรนต์
 1 ค้นหาไฟล์ torrent บนอินเทอร์เน็ต ตัวติดตามทอร์เรนต์มักถูกบล็อก ดังนั้นจึงเป็นการดีกว่าที่จะค้นหาไฟล์ทอร์เรนต์โดยใช้เสิร์ชเอ็นจิ้น:
1 ค้นหาไฟล์ torrent บนอินเทอร์เน็ต ตัวติดตามทอร์เรนต์มักถูกบล็อก ดังนั้นจึงเป็นการดีกว่าที่จะค้นหาไฟล์ทอร์เรนต์โดยใช้เสิร์ชเอ็นจิ้น: - เปิดเครื่องมือค้นหาเช่น Yandex (https://ya.ru/) หรือ Google (https://www.google.com/)
- ป้อนชื่อไฟล์ที่คุณต้องการดาวน์โหลดตามด้วยคำว่า torrent (ตัวอย่างเช่น, คู่มือสำหรับเครื่องพิมพ์ hp torrent).
- คลิกที่ ↵ ป้อนเพื่อเริ่มการค้นหา
 2 เลือกไซต์ ในรายการผลการค้นหา ให้คลิกลิงก์ที่ดูเหมือนชื่อไฟล์ที่คุณต้องการ
2 เลือกไซต์ ในรายการผลการค้นหา ให้คลิกลิงก์ที่ดูเหมือนชื่อไฟล์ที่คุณต้องการ  3 ดูข้อมูลเกี่ยวกับ torrent เมื่อหน้า torrent เปิดขึ้น ให้มองหาส่วนหรือบรรทัด "About torrent", "Details" หรือใกล้เคียงเพื่อให้แน่ใจว่าคุณได้เลือกไฟล์ที่ถูกต้อง
3 ดูข้อมูลเกี่ยวกับ torrent เมื่อหน้า torrent เปิดขึ้น ให้มองหาส่วนหรือบรรทัด "About torrent", "Details" หรือใกล้เคียงเพื่อให้แน่ใจว่าคุณได้เลือกไฟล์ที่ถูกต้อง - ส่วนนี้ให้ข้อมูลเกี่ยวกับภาษาของทอร์เรนต์ ขนาดไฟล์ และอื่นๆ
 4 มองหาทอร์เรนต์ที่มีเมล็ดมากกว่าลิช หากทอร์เรนต์ไม่มีเมล็ด (หรือมีเพียงไม่กี่เมล็ด) และไลเชสจำนวนมาก อย่าดาวน์โหลดไฟล์ทอร์เรนต์
4 มองหาทอร์เรนต์ที่มีเมล็ดมากกว่าลิช หากทอร์เรนต์ไม่มีเมล็ด (หรือมีเพียงไม่กี่เมล็ด) และไลเชสจำนวนมาก อย่าดาวน์โหลดไฟล์ทอร์เรนต์ - หากทอร์เรนต์มีเมล็ดเพียงไม่กี่เมล็ด ไฟล์จะใช้เวลานานในการดาวน์โหลด
 5 อ่านความคิดเห็นเกี่ยวกับ torrent สามารถพบได้ในส่วน "บทวิจารณ์" "ความคิดเห็น" หรือคล้ายกัน (ใกล้กับส่วนที่มีข้อมูลเกี่ยวกับ torrent) อ่านความคิดเห็นเพื่อดูว่าไฟล์ใช้งานได้หรือไม่และไม่มีโค้ดที่เป็นอันตราย
5 อ่านความคิดเห็นเกี่ยวกับ torrent สามารถพบได้ในส่วน "บทวิจารณ์" "ความคิดเห็น" หรือคล้ายกัน (ใกล้กับส่วนที่มีข้อมูลเกี่ยวกับ torrent) อ่านความคิดเห็นเพื่อดูว่าไฟล์ใช้งานได้หรือไม่และไม่มีโค้ดที่เป็นอันตราย  6 ค้นหาไฟล์ torrent ต่อไป (ถ้าจำเป็น) เมื่อคุณพบทอร์เรนต์ที่เหมาะสม ให้ดาวน์โหลด
6 ค้นหาไฟล์ torrent ต่อไป (ถ้าจำเป็น) เมื่อคุณพบทอร์เรนต์ที่เหมาะสม ให้ดาวน์โหลด
ส่วนที่ 4 จาก 4: วิธีดาวน์โหลดและเปิดไฟล์ทอร์เรนต์
 1 ทำความเข้าใจว่า "เปิด" ไฟล์ทอร์เรนต์หมายความว่าอย่างไร. เมื่อคุณดาวน์โหลดไฟล์ทอร์เรนต์ คุณสามารถเปิดไฟล์นั้นใน qBitTorrent เพื่อดาวน์โหลดไฟล์ขนาดใหญ่ ดังนั้น "เปิด" ไฟล์ที่นี่ไม่ได้หมายความว่า "ดูเนื้อหา"
1 ทำความเข้าใจว่า "เปิด" ไฟล์ทอร์เรนต์หมายความว่าอย่างไร. เมื่อคุณดาวน์โหลดไฟล์ทอร์เรนต์ คุณสามารถเปิดไฟล์นั้นใน qBitTorrent เพื่อดาวน์โหลดไฟล์ขนาดใหญ่ ดังนั้น "เปิด" ไฟล์ที่นี่ไม่ได้หมายความว่า "ดูเนื้อหา" - เนื้อหาของไฟล์ torrent สามารถดูได้ด้วยโปรแกรมแก้ไขข้อความ Notepad ++ แต่เนื้อหาส่วนใหญ่จะถูกเข้ารหัสหรืออ่านไม่ได้
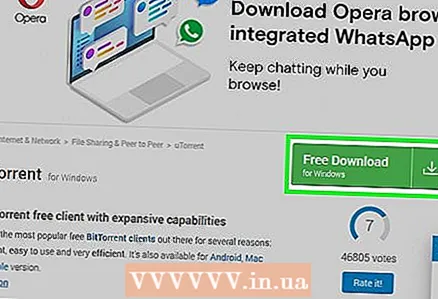 2 คลิกดาวน์โหลดหรือดาวน์โหลด ตำแหน่งของปุ่มนี้ขึ้นอยู่กับไซต์ของ torrent ที่เลือก แต่มักจะอยู่ใต้หรือถัดจาก torrent และมีไอคอนลูกศรชี้ลง ไฟล์ torrent จะดาวน์โหลดลงคอม
2 คลิกดาวน์โหลดหรือดาวน์โหลด ตำแหน่งของปุ่มนี้ขึ้นอยู่กับไซต์ของ torrent ที่เลือก แต่มักจะอยู่ใต้หรือถัดจาก torrent และมีไอคอนลูกศรชี้ลง ไฟล์ torrent จะดาวน์โหลดลงคอม - ในบางกรณี คุณเพียงแค่ต้องคลิกชื่อ torrent หรือลิงก์ ".torrent file"
- อย่าคลิกที่ปุ่มดาวน์โหลดหรือไอคอนลูกศรที่กะพริบ - มีโฆษณาซ่อนอยู่ใต้
- คุณอาจต้องเลือกโฟลเดอร์ดาวน์โหลดก่อนหรือคลิกบันทึกไฟล์ ทั้งนี้ขึ้นอยู่กับการตั้งค่าเว็บเบราว์เซอร์ของคุณ
 3 ค้นหาไฟล์ torrent บนคอมพิวเตอร์ของคุณ ไปที่โฟลเดอร์ที่มีไฟล์ torrent ที่ดาวน์โหลดมา
3 ค้นหาไฟล์ torrent บนคอมพิวเตอร์ของคุณ ไปที่โฟลเดอร์ที่มีไฟล์ torrent ที่ดาวน์โหลดมา - ในคอมพิวเตอร์ส่วนใหญ่ โฟลเดอร์ดาวน์โหลดจะเรียกว่าดาวน์โหลด สามารถพบได้ในบานหน้าต่างด้านซ้ายของ Explorer (Windows) หรือ Finder (Mac)
 4 ดับเบิลคลิกที่ไฟล์ทอร์เรนต์ เนื่องจากคุณเชื่อมโยงไฟล์ทอร์เรนต์กับ qBitTorrent ไฟล์ทอร์เรนต์ที่ดาวน์โหลดมาจะเปิดใน qBitTorrent โดยอัตโนมัติ
4 ดับเบิลคลิกที่ไฟล์ทอร์เรนต์ เนื่องจากคุณเชื่อมโยงไฟล์ทอร์เรนต์กับ qBitTorrent ไฟล์ทอร์เรนต์ที่ดาวน์โหลดมาจะเปิดใน qBitTorrent โดยอัตโนมัติ  5 เปลี่ยนโฟลเดอร์สำหรับดาวน์โหลดไฟล์ขนาดใหญ่ (หากต้องการ) ในการดำเนินการนี้ ในหน้าต่าง qBitTorrent:
5 เปลี่ยนโฟลเดอร์สำหรับดาวน์โหลดไฟล์ขนาดใหญ่ (หากต้องการ) ในการดำเนินการนี้ ในหน้าต่าง qBitTorrent: - คลิกไอคอนรูปโฟลเดอร์ ทางขวาของช่อง Save In กลางหน้าต่าง
- คลิกเลือกโฟลเดอร์หรือเลือก
 6 คลิกที่ ตกลง. ปุ่มนี้อยู่ท้ายหน้าต่าง การตั้งค่าจะถูกบันทึกและเริ่มดาวน์โหลดไฟล์ขนาดใหญ่
6 คลิกที่ ตกลง. ปุ่มนี้อยู่ท้ายหน้าต่าง การตั้งค่าจะถูกบันทึกและเริ่มดาวน์โหลดไฟล์ขนาดใหญ่  7 รอให้ไฟล์ดาวน์โหลด ความคืบหน้าของการดาวน์โหลดสามารถตรวจสอบได้บนตัวบ่งชี้ที่อยู่ทางด้านขวาของชื่อ torrent ตรงกลางของหน้าต่าง qBitTorrent
7 รอให้ไฟล์ดาวน์โหลด ความคืบหน้าของการดาวน์โหลดสามารถตรวจสอบได้บนตัวบ่งชี้ที่อยู่ทางด้านขวาของชื่อ torrent ตรงกลางของหน้าต่าง qBitTorrent - หากตัวเลขในคอลัมน์ "ลิ้นจี่" มากกว่าจำนวนในคอลัมน์ "เมล็ด" ไฟล์จะใช้เวลาดาวน์โหลดนานกว่าจำนวนเมล็ดที่มากกว่าจำนวนไลค์
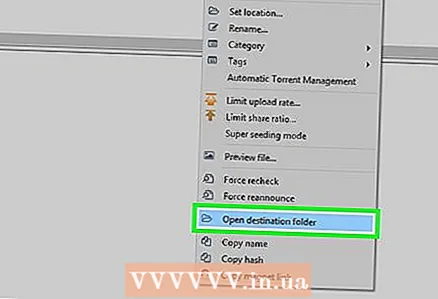 8 ดูไฟล์ที่ดาวน์โหลด สำหรับสิ่งนี้:
8 ดูไฟล์ที่ดาวน์โหลด สำหรับสิ่งนี้: - คลิกขวา (บน Mac ให้กด . ค้างไว้ ควบคุม และคลิก) ที่ชื่อ torrent ใน qBitTorrent
- เลือก "เปิดโฟลเดอร์ปลายทาง" จากเมนู
เคล็ดลับ
- ไฟล์ที่ดาวน์โหลดบางไฟล์สามารถเปิดได้ในบางโปรแกรมเท่านั้น ตัวอย่างเช่น หากคุณดาวน์โหลดไฟล์ ISO คุณมักจะต้องต่อเชื่อมจึงจะสามารถใช้งานได้
- เราขอแนะนำให้คุณ “แจกจ่าย” ไฟล์ที่ดาวน์โหลดมาตราบเท่าที่คุณดาวน์โหลด (หรือนานกว่านั้น) การกระจายจะเกิดขึ้นโดยอัตโนมัติหากคุณทิ้งไฟล์ torrent ไว้ในไคลเอนต์ torrent หลังจากดาวน์โหลดไฟล์ขนาดใหญ่
- Lichs - ผู้ใช้ดาวน์โหลดไฟล์; seeders - ผู้ใช้แชร์ไฟล์
คำเตือน
- การดาวน์โหลดไฟล์ทอร์เรนต์ไม่ได้ผิดกฎหมายในตัวเอง แต่ทอร์เรนต์มักใช้เพื่อเข้าถึงเนื้อหาที่ต้องชำระเงิน (ภาพยนตร์ โปรแกรม และอื่นๆ) พยายามอย่าดาวน์โหลดเนื้อหาที่มีลิขสิทธิ์ผ่านทอร์เรนต์
- ผู้ใช้รายอื่นอัปโหลดไฟล์ทอร์เรนต์ ดังนั้นจึงมีโอกาสที่ไฟล์ที่ดาวน์โหลดมาจะไม่ทำงานบนคอมพิวเตอร์ของคุณ
- หากคุณใช้ทอร์เรนต์เพื่อดาวน์โหลดซอฟต์แวร์ลิขสิทธิ์หรือเนื้อหาที่มีลิขสิทธิ์ฟรี ISP ของคุณอาจเตือนคุณว่าการกระทำของคุณผิดกฎหมาย