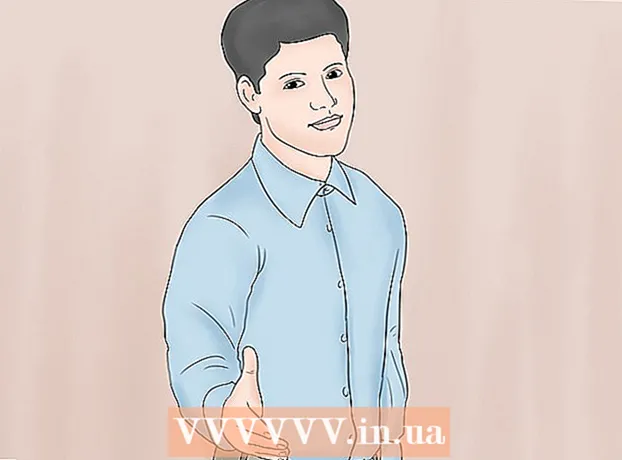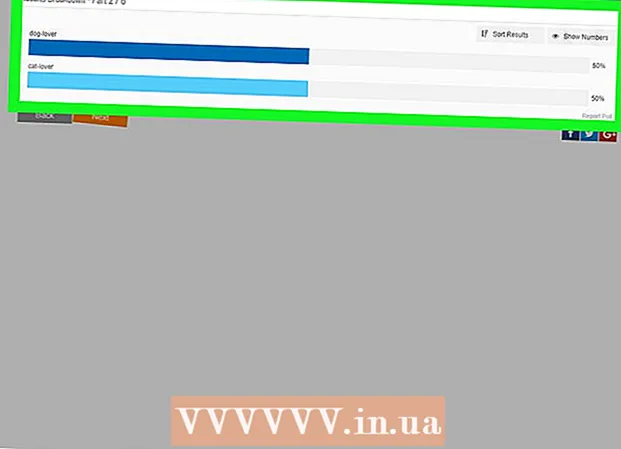ผู้เขียน:
Florence Bailey
วันที่สร้าง:
25 มีนาคม 2021
วันที่อัปเดต:
1 กรกฎาคม 2024

เนื้อหา
Photoshop ให้คุณผสมสีได้หลากหลายวิธี ใช้ประโยชน์จากบางส่วนที่คุณรู้สึกว่าทำงานได้ดีที่สุดสำหรับเป้าหมายของคุณ เมื่อเวลาผ่านไป คุณจะเชี่ยวชาญเทคนิคทั้งหมดและเรียนรู้ที่จะรวมมันเข้าด้วยกันเพื่อสร้างสไตล์ที่เป็นเอกลักษณ์
ขั้นตอน
วิธีที่ 1 จาก 2: โหมดการผสมสี
 1 แก้ไขเครื่องมือแปรง (ถ้าคุณต้องการ) เลือกเครื่องมือแปรงหรือดินสอจากแถบเครื่องมือทางด้านซ้าย เปิดการตั้งค่าเครื่องมือแปรงโดยคลิก Window → Brush ในเมนูด้านบนหรือคลิกไอคอนแผ่นกระดาษในแถบตัวเลือกด้านบน ปรับขนาดและรูปร่างของเครื่องมือแปรง
1 แก้ไขเครื่องมือแปรง (ถ้าคุณต้องการ) เลือกเครื่องมือแปรงหรือดินสอจากแถบเครื่องมือทางด้านซ้าย เปิดการตั้งค่าเครื่องมือแปรงโดยคลิก Window → Brush ในเมนูด้านบนหรือคลิกไอคอนแผ่นกระดาษในแถบตัวเลือกด้านบน ปรับขนาดและรูปร่างของเครื่องมือแปรง - หากคุณเพิ่งเริ่มใช้ Photoshop ให้ใช้เครื่องมือแปรงเริ่มต้น เมื่อคุณรู้ว่าแปรงของคุณใหญ่หรือเล็กเกินไป คุณสามารถกลับมาที่เมนูนี้เพื่อทำการเปลี่ยนแปลงได้ตลอดเวลา
- ตั้งค่าความแข็งของแปรง - ตั้งค่าสูงสุดสำหรับแปรงที่มีเส้นทางที่ชัดเจน และค่าต่ำสุดสำหรับแปรงที่มีเส้นทางเบลอ
 2 ค้นหาโหมดการผสมสี เมื่อเลือกแปรงหรือดินสอ คุณสามารถเปลี่ยนโหมดการผสมโดยใช้เมนูแบบเลื่อนลงในแถบตัวเลือกด้านบน แต่ละโหมดใช้วิธีการผสมสีที่แตกต่างกัน โหมดทั่วไปส่วนใหญ่อธิบายไว้ด้านล่าง
2 ค้นหาโหมดการผสมสี เมื่อเลือกแปรงหรือดินสอ คุณสามารถเปลี่ยนโหมดการผสมโดยใช้เมนูแบบเลื่อนลงในแถบตัวเลือกด้านบน แต่ละโหมดใช้วิธีการผสมสีที่แตกต่างกัน โหมดทั่วไปส่วนใหญ่อธิบายไว้ด้านล่าง - ใน Photoshop บางเวอร์ชัน คุณสามารถเปลี่ยนโหมดการผสมในการตั้งค่าเครื่องมือแปรงได้
- ใน Photoshop เวอร์ชันเก่า โหมดที่อธิบายไว้บางโหมดอาจหายไป
 3 เลือกโหมด "ปกติ" เพื่อแยกสี Photoshop ไม่ผสมสีในโหมดปกติเมื่อใช้แปรง สีของแปรงจะปกปิดสีฐานทั้งหมด เมื่อใช้เมนูแก้ไข ค่าที่กำลังแก้ไขจะแทนที่สีที่มีอยู่ คุณอาจจะไม่ได้ใช้โหมดนี้เพื่อผสมสี แต่มีประโยชน์สำหรับการทำความเข้าใจว่าโหมดการผสมเริ่มต้นทำงานอย่างไร
3 เลือกโหมด "ปกติ" เพื่อแยกสี Photoshop ไม่ผสมสีในโหมดปกติเมื่อใช้แปรง สีของแปรงจะปกปิดสีฐานทั้งหมด เมื่อใช้เมนูแก้ไข ค่าที่กำลังแก้ไขจะแทนที่สีที่มีอยู่ คุณอาจจะไม่ได้ใช้โหมดนี้เพื่อผสมสี แต่มีประโยชน์สำหรับการทำความเข้าใจว่าโหมดการผสมเริ่มต้นทำงานอย่างไร - เมื่อทำงานกับบิตแมปหรือรูปภาพที่จัดทำดัชนี สิ่งนี้เรียกว่า "เกณฑ์" ในกรณีนี้ สีสุดท้ายจะตรงกับสีเฉพาะจากตารางสี
 4 การผสมสีในโหมด "โอเวอร์เลย์" โหมดการผสมสียอดนิยมนี้ทำให้ไฮไลท์สว่างขึ้นและบริเวณที่มืดมืดลง ผลลัพธ์ที่ได้จะเป็นภาพที่มีไฮไลท์และเงาที่ได้รับการปรับปรุงและแก้ไขข้อบกพร่องอันเนื่องมาจากการรับแสงมากเกินไปและการรับแสงน้อยเกินไป
4 การผสมสีในโหมด "โอเวอร์เลย์" โหมดการผสมสียอดนิยมนี้ทำให้ไฮไลท์สว่างขึ้นและบริเวณที่มืดมืดลง ผลลัพธ์ที่ได้จะเป็นภาพที่มีไฮไลท์และเงาที่ได้รับการปรับปรุงและแก้ไขข้อบกพร่องอันเนื่องมาจากการรับแสงมากเกินไปและการรับแสงน้อยเกินไป - หากคุณสนใจรายละเอียด โหมดนี้จะใช้สูตรสำหรับโหมดคูณและหลบหลีก ซึ่งจะอธิบายไว้ด้านล่าง
 5 ทำให้ภาพมืดลง สามารถทำได้หลายวิธี
5 ทำให้ภาพมืดลง สามารถทำได้หลายวิธี - โหมดมืดลงจะเปรียบเทียบค่าของแต่ละพิกเซลสีแดง สีเขียว และสีน้ำเงินกับสีใหม่ที่คุณเพิ่ม เป็นผลให้เลือกค่าของพิกเซลที่มืดที่สุด
- ในโหมด Multiply สำหรับการแปรงแต่ละครั้ง ความสว่างของสีใหม่และสีพื้นฐานจะถูกคูณ คุณสามารถเพิ่มจังหวะต่อไปเพื่อทำให้ภาพมืดลงได้
- Darken คล้ายกับ Darken ยกเว้นว่ามีการเปรียบเทียบพิกเซลสองพิกเซลแทนที่จะเป็นสามพิกเซล แต่ละพิกเซลใช้สีพื้นฐานหรือสีใหม่ แล้วแต่ว่าสีใดจะเข้มกว่า
- Linear Dimmer ทำให้ทุกสีมืดลง แต่โดยทั่วไปแล้วส่งผลให้บริเวณที่มืดกว่าโหมดอื่นๆ
- Base Dimmer คล้ายกับ Linear Dimmer แต่มีผลน้อยกว่ากับสีที่สว่างกว่า ซึ่งอาจนำไปสู่ความเปรียบต่างและความอิ่มตัวของสีมากขึ้น
 6 ทำให้ภาพสว่างขึ้น โหมดลดแสงแต่ละโหมดมีโหมดหรี่แสงตรงข้าม:
6 ทำให้ภาพสว่างขึ้น โหมดลดแสงแต่ละโหมดมีโหมดหรี่แสงตรงข้าม: - Light Swap จะเปรียบเทียบค่าของแต่ละพิกเซลสีแดง สีเขียว และสีน้ำเงินกับสีใหม่ที่คุณเพิ่ม เป็นผลให้เลือกค่าของพิกเซลที่เบาที่สุด
- โหมด Dodge ทำให้สีเข้มกว่าสีขาวไม่เด่นชัด
- โหมดสว่างจะแทนที่บริเวณที่มืดด้วยสีผสม
- Linear Dodge เปรียบเทียบสองสี ถ้าหนึ่งในนั้นเป็นสีขาว สีผสมจะเป็นสีขาว ถ้าหนึ่งในนั้นเป็นสีดำ สีจะไม่เปลี่ยนแปลง
- Color Dodge มีผลกับสีเข้มน้อยลง ส่งผลให้มีคอนทราสต์มากขึ้น
 7 เปลี่ยนสีของพื้นหน้าและพื้นหลัง โหมด Matte และ Cleanup มีอยู่ในรูปภาพแบบเลเยอร์ ในโหมด Matte สีจะเปลี่ยนทีละชั้นและปรากฏเฉพาะในพื้นที่โปร่งใสเท่านั้น โหมดลบเป็นยางลบ ทำให้พิกเซลด้านหน้าพื้นหลังโปร่งใสทั้งหมด
7 เปลี่ยนสีของพื้นหน้าและพื้นหลัง โหมด Matte และ Cleanup มีอยู่ในรูปภาพแบบเลเยอร์ ในโหมด Matte สีจะเปลี่ยนทีละชั้นและปรากฏเฉพาะในพื้นที่โปร่งใสเท่านั้น โหมดลบเป็นยางลบ ทำให้พิกเซลด้านหน้าพื้นหลังโปร่งใสทั้งหมด  8 ปรับความสว่างในโหมดส่วนต่าง นี่เป็นการเปรียบเทียบค่าความสว่างของฐานและสีผสม และผลลัพธ์สุดท้ายคือความแตกต่างระหว่างค่าที่สูงกว่าและค่าที่ต่ำกว่า ความสว่างที่ได้จะใกล้เคียงกับสีผสมไม่ว่าจะเข้มหรืออ่อนกว่าสีพื้นฐาน
8 ปรับความสว่างในโหมดส่วนต่าง นี่เป็นการเปรียบเทียบค่าความสว่างของฐานและสีผสม และผลลัพธ์สุดท้ายคือความแตกต่างระหว่างค่าที่สูงกว่าและค่าที่ต่ำกว่า ความสว่างที่ได้จะใกล้เคียงกับสีผสมไม่ว่าจะเข้มหรืออ่อนกว่าสีพื้นฐาน  9 การลบสีในโหมด "การลบ" และ "การแบ่ง" โหมดการลบจะทำให้สีเหล่านี้มืดลง และโหมดแบ่งจะทำให้สีสว่างขึ้น
9 การลบสีในโหมด "การลบ" และ "การแบ่ง" โหมดการลบจะทำให้สีเหล่านี้มืดลง และโหมดแบ่งจะทำให้สีสว่างขึ้น  10 การกระจายสีในโหมดละลาย โหมดนี้ใช้เพื่อสร้างเอฟเฟกต์พิเศษ สีผสมจะปรากฏกระจาย (แทนที่จะเป็นการเปลี่ยนที่ราบรื่น) ลองใช้โหมดนี้เพื่อให้ได้เอฟเฟกต์ที่ล้าสมัย
10 การกระจายสีในโหมดละลาย โหมดนี้ใช้เพื่อสร้างเอฟเฟกต์พิเศษ สีผสมจะปรากฏกระจาย (แทนที่จะเป็นการเปลี่ยนที่ราบรื่น) ลองใช้โหมดนี้เพื่อให้ได้เอฟเฟกต์ที่ล้าสมัย  11 เปลี่ยนค่าเฉพาะ โหมดที่เหลือจะเปลี่ยนค่าสีพื้นฐานหนึ่งค่าเป็นค่าสีผสมที่สอดคล้องกัน ลักษณะอื่น ๆ ทั้งหมดยังคงไม่เปลี่ยนแปลง
11 เปลี่ยนค่าเฉพาะ โหมดที่เหลือจะเปลี่ยนค่าสีพื้นฐานหนึ่งค่าเป็นค่าสีผสมที่สอดคล้องกัน ลักษณะอื่น ๆ ทั้งหมดยังคงไม่เปลี่ยนแปลง - ฮิว (เช่น เฉดสีแดงเฉพาะ)
- ความอิ่มตัว (ความอิ่มตัวต่ำจะเพิ่มโทนสีเทา และความอิ่มตัวสูงทำให้สีสดใสขึ้น)
- ความสว่าง (ทำให้สีสว่างขึ้นหรือหรี่ลง)
 12 เพิ่มสีสันให้กับภาพขาวดำ ในโหมดสี ค่าเฉดสีและความอิ่มตัวของสีพื้นฐานจะเปลี่ยนเป็นค่าสีผสมที่สอดคล้องกัน ในขณะที่ความสว่างยังคงไม่เปลี่ยนแปลง
12 เพิ่มสีสันให้กับภาพขาวดำ ในโหมดสี ค่าเฉดสีและความอิ่มตัวของสีพื้นฐานจะเปลี่ยนเป็นค่าสีผสมที่สอดคล้องกัน ในขณะที่ความสว่างยังคงไม่เปลี่ยนแปลง
วิธีที่ 2 จาก 2: วิธีการผสมสีอื่นๆ
 1 ลองผสมการไล่ระดับสี ค้นหาเครื่องมือ Paint Bucket ในแถบเครื่องมือ กดค้างไว้จนกว่าตัวเลือกเครื่องมือจะเปิดขึ้น เลือก "Gradient" จากนั้นคลิกที่แถบการไล่ระดับสีที่ด้านบนของหน้าต่าง ตั้งค่าสีอ่อนและค่าอื่นๆ ใช้เครื่องมือ Lasso หรือเครื่องมือ Magic Wand เพื่อเลือกพื้นที่ของรูปภาพ จากนั้นใช้การไล่ระดับสีโดยลากไปยังส่วนที่เลือก ผลลัพธ์จะเป็นการเปลี่ยนแปลงที่ราบรื่นระหว่างสองสี
1 ลองผสมการไล่ระดับสี ค้นหาเครื่องมือ Paint Bucket ในแถบเครื่องมือ กดค้างไว้จนกว่าตัวเลือกเครื่องมือจะเปิดขึ้น เลือก "Gradient" จากนั้นคลิกที่แถบการไล่ระดับสีที่ด้านบนของหน้าต่าง ตั้งค่าสีอ่อนและค่าอื่นๆ ใช้เครื่องมือ Lasso หรือเครื่องมือ Magic Wand เพื่อเลือกพื้นที่ของรูปภาพ จากนั้นใช้การไล่ระดับสีโดยลากไปยังส่วนที่เลือก ผลลัพธ์จะเป็นการเปลี่ยนแปลงที่ราบรื่นระหว่างสองสี  2 ทำสำเนาและลบ ทำสำเนาเลเยอร์หรือพื้นที่ของรูปภาพที่คุณพยายามเปลี่ยน โอนสำเนาไปยังเลเยอร์ใหม่เหนือต้นฉบับ เลือกเครื่องมือ Eraser ที่มีซอฟต์พาธและความทึบระหว่าง 5 ถึง 20% ลบชั้นบนสุดทีละน้อยจนกว่าคุณจะได้เอฟเฟกต์ที่ต้องการ
2 ทำสำเนาและลบ ทำสำเนาเลเยอร์หรือพื้นที่ของรูปภาพที่คุณพยายามเปลี่ยน โอนสำเนาไปยังเลเยอร์ใหม่เหนือต้นฉบับ เลือกเครื่องมือ Eraser ที่มีซอฟต์พาธและความทึบระหว่าง 5 ถึง 20% ลบชั้นบนสุดทีละน้อยจนกว่าคุณจะได้เอฟเฟกต์ที่ต้องการ  3 ตั้งค่าความทึบของเลเยอร์ หากรูปภาพของคุณมีเลเยอร์อย่างน้อย 2 ชั้นที่คุณต้องการซ้อนทับกัน ให้ปรับแถบเลื่อนความทึบเหนือชื่อของแต่ละเลเยอร์
3 ตั้งค่าความทึบของเลเยอร์ หากรูปภาพของคุณมีเลเยอร์อย่างน้อย 2 ชั้นที่คุณต้องการซ้อนทับกัน ให้ปรับแถบเลื่อนความทึบเหนือชื่อของแต่ละเลเยอร์  4 ปรับพารามิเตอร์การผสมบนแท็บเล็ต เลือกเครื่องมือแปรงและค้นหาตัวเลือกแท็บเล็ตในการตั้งค่า เปิดใช้งานตัวเลือกการถ่ายโอนและปรับความทึบของแปรงตามระดับแรงกดบนหน้าจอแท็บเล็ต คุณสามารถใช้รูปร่างและขนาดแปรงใดก็ได้ แต่คุณสามารถค้นหาตัวเลือกแปรงเพิ่มเติมทางออนไลน์ที่ให้เอฟเฟกต์สีนมหรือเนย
4 ปรับพารามิเตอร์การผสมบนแท็บเล็ต เลือกเครื่องมือแปรงและค้นหาตัวเลือกแท็บเล็ตในการตั้งค่า เปิดใช้งานตัวเลือกการถ่ายโอนและปรับความทึบของแปรงตามระดับแรงกดบนหน้าจอแท็บเล็ต คุณสามารถใช้รูปร่างและขนาดแปรงใดก็ได้ แต่คุณสามารถค้นหาตัวเลือกแปรงเพิ่มเติมทางออนไลน์ที่ให้เอฟเฟกต์สีนมหรือเนย - เมื่อเลือกแปรงแล้ว ให้เลือกสีที่คุณต้องการเพิ่มและคลิกเบาๆ ที่สีฐาน
 5 เครื่องมือเบลอ เลือกเครื่องมือนี้จากแถบเครื่องมือ (ไอคอนนิ้ว) ในการตั้งค่า (ด้านบน) ให้เลือกรูปทรงกลมที่นุ่มนวลและตั้งค่าระดับการแพร่เป็น 20% เบลอสีที่อยู่ใกล้ขอบของการเปลี่ยนผ่านเข้าหากัน
5 เครื่องมือเบลอ เลือกเครื่องมือนี้จากแถบเครื่องมือ (ไอคอนนิ้ว) ในการตั้งค่า (ด้านบน) ให้เลือกรูปทรงกลมที่นุ่มนวลและตั้งค่าระดับการแพร่เป็น 20% เบลอสีที่อยู่ใกล้ขอบของการเปลี่ยนผ่านเข้าหากัน - คุณอาจต้องทดลองกับค่าความแข็งของเครื่องมือนี้เพื่อให้ได้ผลลัพธ์ตามที่ต้องการ
 6 ผสมเลเยอร์มาสก์ วางสีหนึ่งทับอีกสีหนึ่งเป็นสองชั้น คลิกสร้างเลเยอร์มาสก์ในบานหน้าต่างด้านซ้ายถัดจากเลเยอร์ด้านบน เลือกมาสก์และใช้การไล่ระดับสีจากสีดำเป็นสีขาว ชั้นล่างจะแสดงเฉพาะสีดำ และชั้นบนจะแสดงเฉพาะสีขาว
6 ผสมเลเยอร์มาสก์ วางสีหนึ่งทับอีกสีหนึ่งเป็นสองชั้น คลิกสร้างเลเยอร์มาสก์ในบานหน้าต่างด้านซ้ายถัดจากเลเยอร์ด้านบน เลือกมาสก์และใช้การไล่ระดับสีจากสีดำเป็นสีขาว ชั้นล่างจะแสดงเฉพาะสีดำ และชั้นบนจะแสดงเฉพาะสีขาว  7 ใช้ฟิลเตอร์เบลอ เลือกบริเวณที่คุณต้องการผสมสี ในเมนูด้านบน ให้คลิก "ตัวกรอง" - "เบลอ" - "เกาส์เซียนเบลอ" ปรับสไลเดอร์ได้ตามใจชอบ หากต้องการทำขั้นตอนนี้ซ้ำ ให้เลือกพื้นที่เพิ่มเติมด้วยบ่วงบาศ แล้วกด Ctrl + F
7 ใช้ฟิลเตอร์เบลอ เลือกบริเวณที่คุณต้องการผสมสี ในเมนูด้านบน ให้คลิก "ตัวกรอง" - "เบลอ" - "เกาส์เซียนเบลอ" ปรับสไลเดอร์ได้ตามใจชอบ หากต้องการทำขั้นตอนนี้ซ้ำ ให้เลือกพื้นที่เพิ่มเติมด้วยบ่วงบาศ แล้วกด Ctrl + F - กด Command + F บน Mac OS
 8 เบลอภาพเวกเตอร์เป็นภาพเดียว หากคุณกำลังใช้กราฟิกแบบเวกเตอร์ ให้สร้างรูปร่างเวกเตอร์สองรูปที่มีสีต่างกัน เปลี่ยนคุณสมบัติเพื่อเพิ่มรัศมีการเบลอ เส้นขอบของรูปร่างจะเบลอและจะกลมกลืนกันในตำแหน่งที่อยู่ติดกัน เพิ่มค่าของรัศมีการเบลอเพื่อให้ได้ผลมากขึ้น
8 เบลอภาพเวกเตอร์เป็นภาพเดียว หากคุณกำลังใช้กราฟิกแบบเวกเตอร์ ให้สร้างรูปร่างเวกเตอร์สองรูปที่มีสีต่างกัน เปลี่ยนคุณสมบัติเพื่อเพิ่มรัศมีการเบลอ เส้นขอบของรูปร่างจะเบลอและจะกลมกลืนกันในตำแหน่งที่อยู่ติดกัน เพิ่มค่าของรัศมีการเบลอเพื่อให้ได้ผลมากขึ้น  9 จำลองเอฟเฟกต์ของการวาดภาพด้วยแปรง เลือกเครื่องมือ Blending Brush (ไอคอนแปรงและสีหยด ใน Photoshop บางเวอร์ชัน ให้กดไอคอนแปรงค้างไว้เพื่อเข้าถึงแปรงนี้) เปิดเมนูการตั้งค่าแปรงเพื่อดูตัวเลือกใหม่ๆ แต่ละสีได้รับการออกแบบเพื่อเลียนแบบเทคนิคของจิตรกร เช่น การผสมสีเปียกสองสี
9 จำลองเอฟเฟกต์ของการวาดภาพด้วยแปรง เลือกเครื่องมือ Blending Brush (ไอคอนแปรงและสีหยด ใน Photoshop บางเวอร์ชัน ให้กดไอคอนแปรงค้างไว้เพื่อเข้าถึงแปรงนี้) เปิดเมนูการตั้งค่าแปรงเพื่อดูตัวเลือกใหม่ๆ แต่ละสีได้รับการออกแบบเพื่อเลียนแบบเทคนิคของจิตรกร เช่น การผสมสีเปียกสองสี
เคล็ดลับ
- หลังจากผสมเสร็จแล้ว ให้เลือกสีที่ผสมแล้ว (ด้วยหลอดหยด) แล้วผสมสีอีกครั้ง ทำซ้ำขั้นตอนจนกว่าคุณจะได้รับการเปลี่ยนแปลงที่ราบรื่น
- หากเครื่องมือไม่ทำงานตามที่คุณต้องการ ให้มองหาไอคอน Tool Presets (ทางด้านซ้ายในแถบตัวเลือกเครื่องมือ) คลิกขวาที่ไอคอนนี้และเลือกรีเซ็ตเครื่องมือเพื่อกลับสู่การตั้งค่าเริ่มต้น
- ให้ความสนใจกับคุณภาพพื้นผิวของวัสดุที่คุณกำลังจำลอง วัสดุที่แตกต่างกันมีแสงสะท้อน เฉดสี และค่าอื่นๆ ที่แตกต่างกัน นอกจากนี้ ให้นึกถึงแหล่งกำเนิดแสงที่ตัวแบบอยู่ภายใต้ ร้อนหรือเย็น? หมองคล้ำหรือสดใส?