ผู้เขียน:
Mark Sanchez
วันที่สร้าง:
5 มกราคม 2021
วันที่อัปเดต:
1 กรกฎาคม 2024
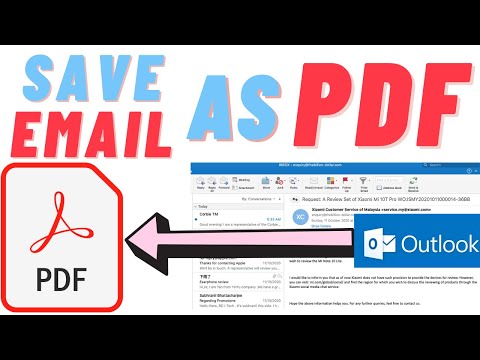
เนื้อหา
ในบทความนี้ เราจะบอกวิธีบันทึกอีเมล Microsoft Outlook ในรูปแบบ PDF บนคอมพิวเตอร์ Windows และ Mac OS X
ขั้นตอน
วิธีที่ 1 จาก 2: Windows
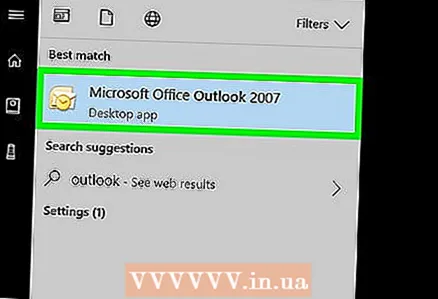 1 เริ่ม Microsoft Outlook ในการดำเนินการนี้ ให้เปิดเมนู Start แล้วคลิก All Programs> Microsoft Office> Microsoft Outlook
1 เริ่ม Microsoft Outlook ในการดำเนินการนี้ ให้เปิดเมนู Start แล้วคลิก All Programs> Microsoft Office> Microsoft Outlook 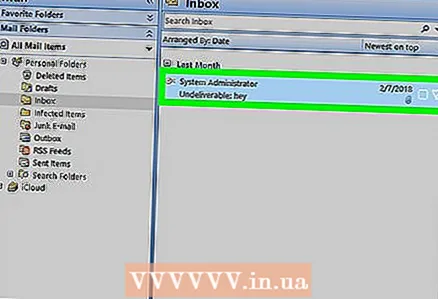 2 คลิกที่อีเมลที่ต้องการเพื่อเปิด
2 คลิกที่อีเมลที่ต้องการเพื่อเปิด 3 เปิดเมนู ไฟล์. คุณจะพบมันที่มุมซ้ายบน
3 เปิดเมนู ไฟล์. คุณจะพบมันที่มุมซ้ายบน  4 คลิกที่ ผนึก. คุณจะพบตัวเลือกนี้ในเมนูไฟล์
4 คลิกที่ ผนึก. คุณจะพบตัวเลือกนี้ในเมนูไฟล์  5 เปิดเมนูเครื่องพิมพ์ รายการเครื่องพิมพ์ที่ติดตั้งไว้จะปรากฏขึ้น
5 เปิดเมนูเครื่องพิมพ์ รายการเครื่องพิมพ์ที่ติดตั้งไว้จะปรากฏขึ้น  6 คลิกที่ Microsoft PDF Printเพื่อบันทึก (ไม่พิมพ์) อีเมลในรูปแบบ PDF
6 คลิกที่ Microsoft PDF Printเพื่อบันทึก (ไม่พิมพ์) อีเมลในรูปแบบ PDF 7 คลิกที่ ผนึก. ที่เป็นไอคอนรูปพรินเตอร์ขนาดใหญ่ในหัวข้อ Print หน้าต่างใหม่จะเปิดขึ้น
7 คลิกที่ ผนึก. ที่เป็นไอคอนรูปพรินเตอร์ขนาดใหญ่ในหัวข้อ Print หน้าต่างใหม่จะเปิดขึ้น  8 เรียกดูโฟลเดอร์ที่จะบันทึก PDF
8 เรียกดูโฟลเดอร์ที่จะบันทึก PDF 9 ป้อนชื่อสำหรับไฟล์ ในบรรทัด "File name" ท้ายหน้าต่าง
9 ป้อนชื่อสำหรับไฟล์ ในบรรทัด "File name" ท้ายหน้าต่าง  10 คลิกที่ บันทึก. อีเมลจะถูกบันทึกเป็นไฟล์ PDF ในโฟลเดอร์ที่เลือก
10 คลิกที่ บันทึก. อีเมลจะถูกบันทึกเป็นไฟล์ PDF ในโฟลเดอร์ที่เลือก
วิธีที่ 2 จาก 2: Mac OS X
- 1 เริ่ม Microsoft Outlook ไอคอนสำหรับโปรแกรมนี้อยู่ในโฟลเดอร์แอพพลิเคชั่นหรือบนตัวเรียกใช้งาน
- 2คลิกที่อีเมลที่ต้องการเพื่อเปิด
- 3 เปิดเมนู ไฟล์. คุณจะพบมันที่มุมซ้ายบน
- 4 คลิกที่ ผนึก. หน้าต่าง "พิมพ์" จะเปิดขึ้น
- 5 เปิดเมนู PDF คุณจะพบได้ที่มุมล่างซ้าย
- 6โปรดเลือก บันทึกเป็น PDF.
- 7 ป้อนชื่อไฟล์ PDF ทำสิ่งนี้ในบรรทัด "บันทึกเป็น"
- 8 เลือกโฟลเดอร์ที่จะบันทึก ในการดำเนินการนี้ ให้คลิกที่ไอคอนลูกศรถัดจากบรรทัด "บันทึกเป็น" จากนั้นไปที่โฟลเดอร์ที่ต้องการ
- 9 คลิกที่ บันทึก. ไฟล์ PDF จะถูกบันทึกไว้ในโฟลเดอร์ที่เลือก



