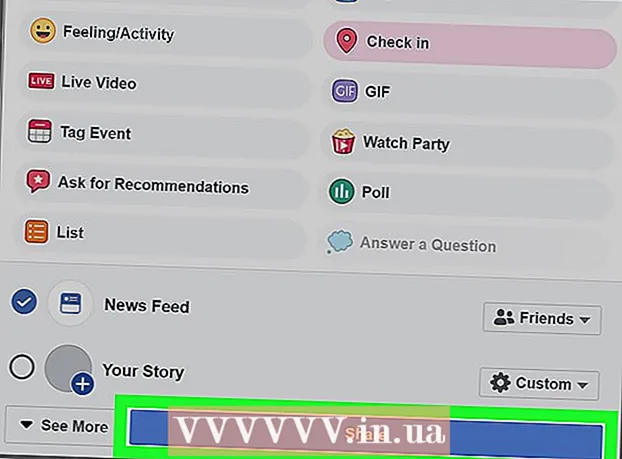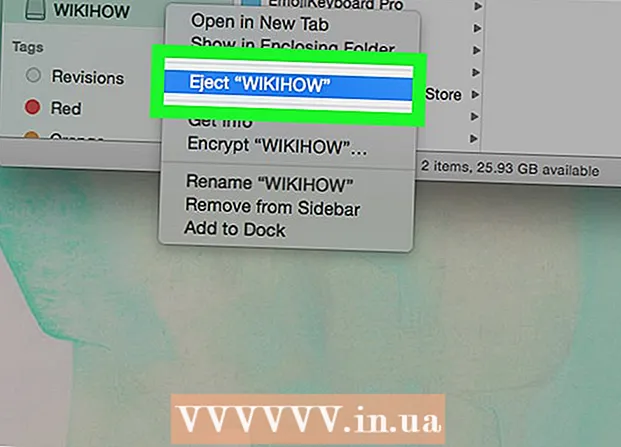ผู้เขียน:
Ellen Moore
วันที่สร้าง:
20 มกราคม 2021
วันที่อัปเดต:
29 มิถุนายน 2024

เนื้อหา
บทความนี้จะแสดงวิธีสร้างบัญชี iCloud บน iOS ในการดำเนินการนี้ คุณต้องสร้าง Apple ID ใหม่ เมื่อคุณสร้างบัญชีใหม่ ให้ลงชื่อเข้าใช้ด้วย Apple ID ใหม่ของคุณ จากนั้นกำหนดการตั้งค่า iCloud ของคุณ
ขั้นตอน
ส่วนที่ 1 จาก 2: วิธีสร้างบัญชี iCloud
 1 เปิดแอปการตั้งค่า คลิกไอคอนรูปเฟืองสีเทา (⚙️) บนหน้าจอหลัก
1 เปิดแอปการตั้งค่า คลิกไอคอนรูปเฟืองสีเทา (⚙️) บนหน้าจอหลัก  2 แตะลงชื่อเข้าใช้ (อุปกรณ์) ทางด้านบนของหน้าการตั้งค่า
2 แตะลงชื่อเข้าใช้ (อุปกรณ์) ทางด้านบนของหน้าการตั้งค่า - หากคุณลงชื่อเข้าใช้ด้วย Apple ID อื่นแต่ต้องการสร้างบัญชีอื่น ให้แตะ Apple ID จากนั้นแตะลงชื่อออกที่ด้านล่างของเมนูและทำตามคำแนะนำบนหน้าจอ
- หากคุณใช้ iOS เวอร์ชันเก่า ให้แตะ iCloud> สร้าง Apple ID ใหม่แทน
 3 แตะไม่มี Apple ID หรือคุณลืมไปแล้ว?". ตัวเลือกนี้อยู่ใต้บรรทัดป้อนรหัสผ่าน
3 แตะไม่มี Apple ID หรือคุณลืมไปแล้ว?". ตัวเลือกนี้อยู่ใต้บรรทัดป้อนรหัสผ่าน  4 แตะสร้าง Apple ID
4 แตะสร้าง Apple ID 5 ป้อนวันเกิดของคุณแล้วแตะถัดไป
5 ป้อนวันเกิดของคุณแล้วแตะถัดไป- ปัดขึ้นหรือลงบนกล่องเดือน วัน และปีเพื่อเลือกวันเกิดของคุณ
 6 ป้อนชื่อและนามสกุลของคุณ จากนั้นคลิก ถัดไป
6 ป้อนชื่อและนามสกุลของคุณ จากนั้นคลิก ถัดไป 7 ป้อนที่อยู่อีเมลของคุณหรือสร้างที่อยู่อีเมล iCloud ใหม่
7 ป้อนที่อยู่อีเมลของคุณหรือสร้างที่อยู่อีเมล iCloud ใหม่- หากต้องการใช้ที่อยู่อีเมลที่มีอยู่ ให้คลิกใช้ที่อยู่อีเมลปัจจุบัน แล้วป้อนที่อยู่อีเมลของคุณ จากนั้นคลิกถัดไป
- ในการสร้างที่อยู่อีเมล iCloud ใหม่ ให้คลิกสร้างที่อยู่อีเมล iCloud ฟรี แล้วป้อนที่อยู่อีเมลใหม่ จากนั้นคลิกถัดไป> ดำเนินการต่อ
 8 ป้อนรหัสผ่านใหม่ของคุณแล้วคลิกถัดไป
8 ป้อนรหัสผ่านใหม่ของคุณแล้วคลิกถัดไป- ตรวจสอบให้แน่ใจว่ารหัสผ่านคือ:
- ประกอบด้วยอักขระอย่างน้อย 8 ตัว
- มีอย่างน้อยหนึ่งหลัก
- มีตัวพิมพ์ใหญ่อย่างน้อยหนึ่งตัว
- มีอักษรตัวพิมพ์เล็กอย่างน้อยหนึ่งตัว
- ตรวจสอบให้แน่ใจว่ารหัสผ่านคือ:
 9 ป้อนหมายเลขโทรศัพท์ของคุณ เลือกประเทศที่เหมาะสมและวิธีการยืนยันหมายเลขของคุณ - ผ่าน SMS หรือโทรศัพท์ จากนั้นคลิกถัดไป
9 ป้อนหมายเลขโทรศัพท์ของคุณ เลือกประเทศที่เหมาะสมและวิธีการยืนยันหมายเลขของคุณ - ผ่าน SMS หรือโทรศัพท์ จากนั้นคลิกถัดไป - ทำเครื่องหมายที่ช่องถัดจากวิธีการยืนยันที่จำเป็น
 10 ยืนยันหมายเลขโทรศัพท์ของคุณ หากคุณเลือกยืนยันทาง SMS กระบวนการนี้อาจเป็นไปโดยอัตโนมัติบน iPhone
10 ยืนยันหมายเลขโทรศัพท์ของคุณ หากคุณเลือกยืนยันทาง SMS กระบวนการนี้อาจเป็นไปโดยอัตโนมัติบน iPhone - หากคุณเลือกการยืนยันทางข้อความ ข้อความที่มีรหัส 6 หลักจะถูกส่งไปยังหมายเลขโทรศัพท์ของคุณ ซึ่งจะต้องป้อนในบรรทัดที่เกี่ยวข้อง
- หากคุณเลือกยืนยันด้วยการโทร บอทจะโทรหาคุณและป้อนรหัส 6 หลักสองครั้ง ซึ่งต้องป้อนในบรรทัดที่เกี่ยวข้อง
 11 ยอมรับข้อกำหนดในการให้บริการของ iCloud อ่านแล้วคลิกยอมรับ
11 ยอมรับข้อกำหนดในการให้บริการของ iCloud อ่านแล้วคลิกยอมรับ - ยอมรับข้อกำหนดของ Apple ด้วย
 12 ป้อนรหัสผ่านเพื่อปลดล็อกอุปกรณ์ของคุณ คุณติดตั้งเมื่อคุณตั้งค่าอุปกรณ์ของคุณเป็นครั้งแรก การดำเนินการนี้จะลงชื่อเข้าใช้ Apple ID ใหม่ของคุณ
12 ป้อนรหัสผ่านเพื่อปลดล็อกอุปกรณ์ของคุณ คุณติดตั้งเมื่อคุณตั้งค่าอุปกรณ์ของคุณเป็นครั้งแรก การดำเนินการนี้จะลงชื่อเข้าใช้ Apple ID ใหม่ของคุณ  13 รวมข้อมูล. ในการรวมรายการปฏิทิน การเตือนความจำ รายชื่อ บันทึกย่อ และข้อมูลอื่นๆ ที่จัดเก็บไว้ในอุปกรณ์ของคุณกับบัญชี iCloud ใหม่ของคุณ ให้คลิกผสาน มิฉะนั้น ให้คลิก Do Not Merge
13 รวมข้อมูล. ในการรวมรายการปฏิทิน การเตือนความจำ รายชื่อ บันทึกย่อ และข้อมูลอื่นๆ ที่จัดเก็บไว้ในอุปกรณ์ของคุณกับบัญชี iCloud ใหม่ของคุณ ให้คลิกผสาน มิฉะนั้น ให้คลิก Do Not Merge
ส่วนที่ 2 จาก 2: วิธีตั้งค่าบัญชี iCloud
 1 แตะ iCloud ในส่วนที่ 2 ของหน้า Apple ID ในแอป Settings
1 แตะ iCloud ในส่วนที่ 2 ของหน้า Apple ID ในแอป Settings  2 เลือกประเภทข้อมูลที่คุณต้องการบันทึกไปยัง iCloud ในส่วนแอปพลิเคชันที่ใช้ iCloud ให้เลื่อนแถบเลื่อนประเภทข้อมูลไปที่เปิด (สีเขียว) หรือปิด (สีขาว)
2 เลือกประเภทข้อมูลที่คุณต้องการบันทึกไปยัง iCloud ในส่วนแอปพลิเคชันที่ใช้ iCloud ให้เลื่อนแถบเลื่อนประเภทข้อมูลไปที่เปิด (สีเขียว) หรือปิด (สีขาว) - เลื่อนลงเพื่อดูรายการแอพทั้งหมดที่สามารถเข้าถึง iCloud
 3 แตะรูปภาพ ทางด้านบนของส่วนแอพที่ใช้ iCloud
3 แตะรูปภาพ ทางด้านบนของส่วนแอพที่ใช้ iCloud - เปิด iCloud Photo Library เพื่ออัปโหลดและบันทึกรูปภาพจาก Camera Roll ของคุณไปยัง iCloud โดยอัตโนมัติ หากเปิดใช้งานตัวเลือกนี้ รูปภาพและวิดีโอของคุณจะพร้อมใช้งานบนอุปกรณ์เคลื่อนที่และคอมพิวเตอร์ทุกเครื่อง
- เปิด My Photo Stream เพื่ออัปโหลดรูปภาพใหม่ไปยัง iCloud โดยอัตโนมัติทุกครั้งที่คุณเชื่อมต่อกับเครือข่ายไร้สายของคุณ
- เปิด iCloud Photo Sharing เพื่อสร้างอัลบั้มรูปภาพให้เพื่อนของคุณแชร์
 4 แตะ iCloud เป็นตัวเลือกที่มุมซ้ายบนของหน้าจอ คุณจะกลับสู่หน้าการตั้งค่าหลักของ iCloud
4 แตะ iCloud เป็นตัวเลือกที่มุมซ้ายบนของหน้าจอ คุณจะกลับสู่หน้าการตั้งค่าหลักของ iCloud  5 เลื่อนลงแล้วแตะการเข้าถึงพวงกุญแจ ทางด้านล่างของหัวข้อ Programs using iCloud
5 เลื่อนลงแล้วแตะการเข้าถึงพวงกุญแจ ทางด้านล่างของหัวข้อ Programs using iCloud  6 เลื่อนแถบเลื่อนถัดจากพวงกุญแจ iCloud ไปที่ตำแหน่งเปิด มันจะเปลี่ยนเป็นสีเขียว รหัสผ่านที่บันทึกไว้และข้อมูลการเรียกเก็บเงินของคุณจะพร้อมใช้งานบนอุปกรณ์ใดๆ ที่คุณลงชื่อเข้าใช้ด้วย Apple ID ของคุณ
6 เลื่อนแถบเลื่อนถัดจากพวงกุญแจ iCloud ไปที่ตำแหน่งเปิด มันจะเปลี่ยนเป็นสีเขียว รหัสผ่านที่บันทึกไว้และข้อมูลการเรียกเก็บเงินของคุณจะพร้อมใช้งานบนอุปกรณ์ใดๆ ที่คุณลงชื่อเข้าใช้ด้วย Apple ID ของคุณ - Apple จะไม่สามารถเข้าถึงข้อมูลที่เข้ารหัสนี้
 7 แตะ iCloud ที่มุมซ้ายบนของหน้าจอ คุณจะถูกนำกลับไปที่หน้าการตั้งค่าหลักของ iCloud
7 แตะ iCloud ที่มุมซ้ายบนของหน้าจอ คุณจะถูกนำกลับไปที่หน้าการตั้งค่าหลักของ iCloud  8 เลื่อนลงแล้วคลิกค้นหา iPhone ทางด้านล่างของหัวข้อ Programs using iCloud
8 เลื่อนลงแล้วคลิกค้นหา iPhone ทางด้านล่างของหัวข้อ Programs using iCloud - เลื่อนแถบเลื่อนถัดจาก Find My iPhone ไปที่ตำแหน่ง On ตอนนี้ ในการค้นหาอุปกรณ์ของคุณ ให้ลงชื่อเข้าใช้ iCloud บนคอมพิวเตอร์หรืออุปกรณ์มือถือของคุณ แล้วคลิกค้นหา iPhone
- เปิด Last Location เพื่อให้อุปกรณ์ส่งตำแหน่งไปยัง Apple เมื่อแบตเตอรี่เหลือน้อยมาก
 9 แตะ iCloud ที่มุมซ้ายบนของหน้าจอ คุณจะถูกนำกลับไปที่หน้าการตั้งค่าหลักของ iCloud
9 แตะ iCloud ที่มุมซ้ายบนของหน้าจอ คุณจะถูกนำกลับไปที่หน้าการตั้งค่าหลักของ iCloud  10 เลื่อนลงแล้วแตะ iCloud Copy ทางด้านล่างของหัวข้อ Programs using iCloud
10 เลื่อนลงแล้วแตะ iCloud Copy ทางด้านล่างของหัวข้อ Programs using iCloud  11 เลื่อนแถบเลื่อนถัดจาก iCloud Copy ไปที่ตำแหน่ง On ทำเช่นนี้เพื่อบันทึกไฟล์ การตั้งค่า ข้อมูลแอพ รูปภาพ และเพลงทั้งหมดไปยัง iCloud โดยอัตโนมัติเมื่อเสียบปลั๊ก ล็อคอุปกรณ์ และเชื่อมต่อกับเครือข่ายไร้สาย
11 เลื่อนแถบเลื่อนถัดจาก iCloud Copy ไปที่ตำแหน่ง On ทำเช่นนี้เพื่อบันทึกไฟล์ การตั้งค่า ข้อมูลแอพ รูปภาพ และเพลงทั้งหมดไปยัง iCloud โดยอัตโนมัติเมื่อเสียบปลั๊ก ล็อคอุปกรณ์ และเชื่อมต่อกับเครือข่ายไร้สาย - สำเนาของ iCloud จะช่วยให้คุณสามารถกู้คืนข้อมูลจาก iCloud หากคุณเปลี่ยนหรือลบข้อมูลทั้งหมดบนอุปกรณ์ของคุณ
 12 แตะ iCloud ที่มุมซ้ายบนของหน้าจอ คุณจะถูกนำกลับไปที่หน้าการตั้งค่าหลักของ iCloud
12 แตะ iCloud ที่มุมซ้ายบนของหน้าจอ คุณจะถูกนำกลับไปที่หน้าการตั้งค่าหลักของ iCloud  13 เลื่อนแถบเลื่อนข้าง "iCloud Drive" ไปที่ตำแหน่ง "เปิด" อยู่ล่างหัวข้อ Programs Using iCloud
13 เลื่อนแถบเลื่อนข้าง "iCloud Drive" ไปที่ตำแหน่ง "เปิด" อยู่ล่างหัวข้อ Programs Using iCloud - แอพจะเข้าถึงและจัดเก็บข้อมูลใน iCloud Drive ของคุณ
- แอพที่อยู่ในส่วน "iCloud Drive" โดยตั้งค่าแถบเลื่อนเป็น "เปิด" (สีเขียว) สามารถจัดเก็บเอกสารและข้อมูลใน iCloud ได้ เลื่อนแถบเลื่อนข้างแอพที่คุณต้องการแชร์ iCloud Drive ด้วย
 14 แตะ Apple ID ที่มุมซ้ายบนของหน้าจอ คุณจะกลับไปที่หน้าการตั้งค่า Apple ID
14 แตะ Apple ID ที่มุมซ้ายบนของหน้าจอ คุณจะกลับไปที่หน้าการตั้งค่า Apple ID - ดังนั้นคุณจึงได้สร้างและตั้งค่าบัญชี iCloud ใหม่ด้วย Apple ID ของคุณ