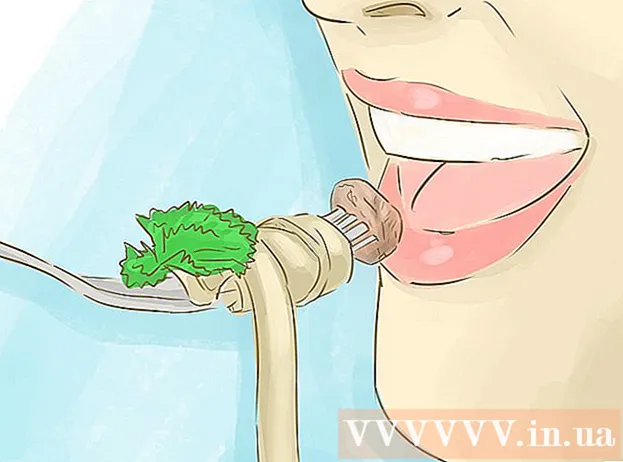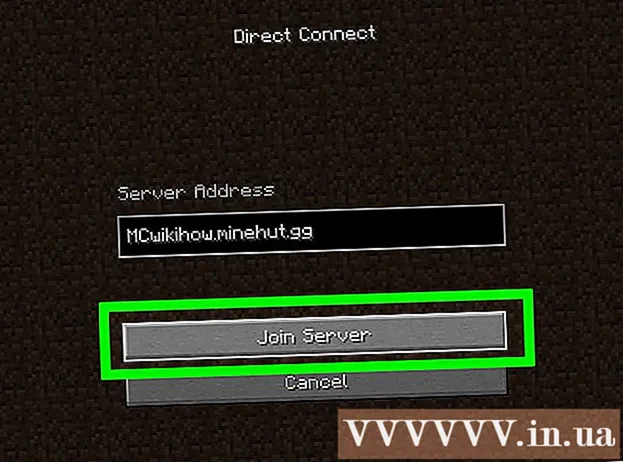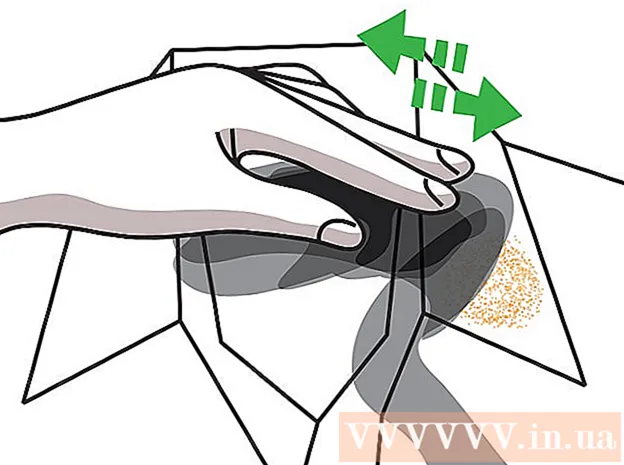ผู้เขียน:
Ellen Moore
วันที่สร้าง:
18 มกราคม 2021
วันที่อัปเดต:
29 มิถุนายน 2024
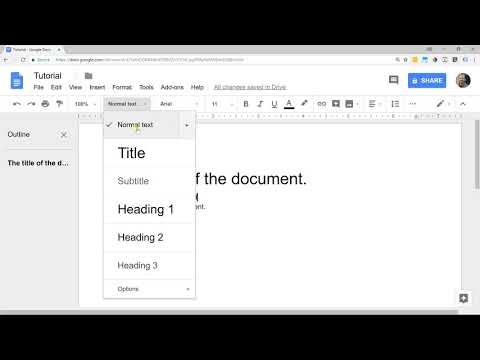
เนื้อหา
ในบทความนี้ เราจะแสดงวิธีสร้างเอกสารใหม่ใน Google เอกสารบนคอมพิวเตอร์ สมาร์ทโฟน หรือแท็บเล็ตของคุณ Google Docs เป็นโปรแกรมแก้ไขข้อความฟรีที่ให้คุณสร้าง แก้ไข และแบ่งปันเอกสารข้อความกับผู้ใช้รายอื่น
ขั้นตอน
วิธีที่ 1 จาก 2: บนคอมพิวเตอร์
 1 ไปที่หน้า https://docs.google.com ในเว็บเบราว์เซอร์ คุณสามารถใช้เว็บเบราว์เซอร์ใดก็ได้บน Windows หรือ macOS รวมถึง Chrome, Firefox, Safari และ Microsoft Edge
1 ไปที่หน้า https://docs.google.com ในเว็บเบราว์เซอร์ คุณสามารถใช้เว็บเบราว์เซอร์ใดก็ได้บน Windows หรือ macOS รวมถึง Chrome, Firefox, Safari และ Microsoft Edge - หากคุณไม่มีบัญชี Google / Gmail ให้สร้างขึ้นเพื่อเข้าถึง Google Docs
 2 ลงชื่อเข้าใช้บัญชี Google ของคุณ ทำตามคำแนะนำบนหน้าจอเพื่อลงชื่อเข้าใช้ด้วยชื่อผู้ใช้และรหัสผ่าน Google / Gmail ของคุณ รายการเอกสารที่คุณเปิดจะปรากฏขึ้น ที่ด้านบนของหน้าจอ คุณจะพบตัวเลือกสำหรับการสร้างเอกสารใหม่
2 ลงชื่อเข้าใช้บัญชี Google ของคุณ ทำตามคำแนะนำบนหน้าจอเพื่อลงชื่อเข้าใช้ด้วยชื่อผู้ใช้และรหัสผ่าน Google / Gmail ของคุณ รายการเอกสารที่คุณเปิดจะปรากฏขึ้น ที่ด้านบนของหน้าจอ คุณจะพบตัวเลือกสำหรับการสร้างเอกสารใหม่  3 คลิกที่ ไฟล์ว่าง +เพื่อสร้างเอกสารเปล่า อยู่ที่ "+" ที่ด้านซ้ายบนของหน้า เอกสารเปล่าจะถูกสร้างขึ้นซึ่งคุณสามารถแก้ไขได้
3 คลิกที่ ไฟล์ว่าง +เพื่อสร้างเอกสารเปล่า อยู่ที่ "+" ที่ด้านซ้ายบนของหน้า เอกสารเปล่าจะถูกสร้างขึ้นซึ่งคุณสามารถแก้ไขได้ - เมื่อต้องการสร้างเอกสารใหม่โดยยึดตามเทมเพลต ให้คลิกแกลเลอรีเทมเพลตที่มุมขวาบนของหน้าเพื่อขยายรายการเทมเพลต จากนั้นคลิกเทมเพลตที่คุณต้องการสร้างเอกสารใหม่
- แม่แบบยอดนิยม (เช่น ประวัติย่อและโบรชัวร์) จะปรากฏที่กึ่งกลางด้านบนของหน้า
 4 คลิกที่ เอกสารใหม่เพื่อเปลี่ยนชื่อไฟล์. โดยค่าเริ่มต้น เอกสารจะมีชื่อว่า "เอกสารใหม่" หากต้องการเปลี่ยนชื่อ ให้คลิก เดลเพื่อลบข้อความ แล้วป้อนชื่อใหม่สำหรับเอกสาร คลิกที่ ↵ ป้อน หรือ ⏎ กลับเพื่อบันทึกการเปลี่ยนแปลงของคุณ
4 คลิกที่ เอกสารใหม่เพื่อเปลี่ยนชื่อไฟล์. โดยค่าเริ่มต้น เอกสารจะมีชื่อว่า "เอกสารใหม่" หากต้องการเปลี่ยนชื่อ ให้คลิก เดลเพื่อลบข้อความ แล้วป้อนชื่อใหม่สำหรับเอกสาร คลิกที่ ↵ ป้อน หรือ ⏎ กลับเพื่อบันทึกการเปลี่ยนแปลงของคุณ  5 แก้ไขเอกสาร หากคอมพิวเตอร์ของคุณเชื่อมต่อกับอินเทอร์เน็ต Google เอกสารจะบันทึกการเปลี่ยนแปลงในเอกสารของคุณในขณะที่คุณพิมพ์
5 แก้ไขเอกสาร หากคอมพิวเตอร์ของคุณเชื่อมต่อกับอินเทอร์เน็ต Google เอกสารจะบันทึกการเปลี่ยนแปลงในเอกสารของคุณในขณะที่คุณพิมพ์ - ใช้แถบเครื่องมือที่ด้านบนสุดของเอกสารของคุณเพื่อกำหนดขนาด ชนิด ลักษณะ และสีของฟอนต์
- เมื่อต้องการปรับระยะห่างบรรทัด ให้คลิกเมนู รูปแบบ เลือก ระยะห่างบรรทัด จากนั้นเลือก เดี่ยว คู่ หรือตัวเลือกอื่น
- เมนูรูปแบบมีตัวเลือกสำหรับการเพิ่มคอลัมน์ ส่วนหัว ส่วนท้าย และอื่นๆ
- เมื่อต้องการแทรกรูปภาพ ตาราง แผนภูมิ หรืออักขระพิเศษ ให้คลิกเมนู แทรก เลือกรายการที่คุณต้องการแทรก และปฏิบัติตามคำแนะนำบนหน้าจอ
- ข้อผิดพลาดในการสะกดคำถูกขีดเส้นใต้ใน Google เอกสาร - คลิกที่คำที่ขีดเส้นใต้เพื่อดูคำแนะนำการสะกดคำ จากนั้นเลือกตัวเลือกที่คุณต้องการ หากต้องการตรวจสอบการสะกดของทั้งเอกสาร ให้เปิดเมนูเครื่องมือแล้วเลือกการสะกดคำ
- หากต้องการดาวน์โหลดสำเนาของเอกสาร ให้คลิกที่เมนูไฟล์ คลิกดาวน์โหลดเป็น แล้วเลือกรูปแบบ
 6 แบ่งปันเอกสาร เมื่อต้องการอนุญาตให้ผู้ใช้อื่นหรือกลุ่มผู้ใช้ทำงานกับเอกสาร ให้ทำตามขั้นตอนเหล่านี้:
6 แบ่งปันเอกสาร เมื่อต้องการอนุญาตให้ผู้ใช้อื่นหรือกลุ่มผู้ใช้ทำงานกับเอกสาร ให้ทำตามขั้นตอนเหล่านี้: - คลิกปุ่ม "การตั้งค่าการเข้าถึง" สีน้ำเงินที่มุมขวาบนของหน้า
- ป้อนที่อยู่อีเมล (คั่นด้วยเครื่องหมายจุลภาค) ของบุคคลที่คุณต้องการแชร์เอกสารด้วย
- คลิกไอคอนรูปดินสอทางด้านขวาของช่อง People เพื่อดูรายการสิทธิ์ (ดู แก้ไข แสดงความคิดเห็น) จากนั้นเลือกตัวเลือกที่คุณต้องการ
- คลิกขั้นสูงที่มุมล่างขวาของหน้าต่างการแชร์เพื่อดูตัวเลือกเพิ่มเติมและทำการเปลี่ยนแปลงที่จำเป็น
- คลิก "ส่ง" เพื่อส่งลิงก์ไปยังเอกสาร
 7 ออกจากเอกสาร คลิกที่ไอคอนกระดาษสีน้ำเงินที่มุมซ้ายบนของหน้าเพื่อกลับไปยังรายการเอกสาร
7 ออกจากเอกสาร คลิกที่ไอคอนกระดาษสีน้ำเงินที่มุมซ้ายบนของหน้าเพื่อกลับไปยังรายการเอกสาร  8 เปิดเอกสารอีกครั้ง หากคุณต้องการทำงานในเอกสาร ให้กลับไปที่ https://docs.google.com แล้วคลิกชื่อเอกสารในรายการไฟล์
8 เปิดเอกสารอีกครั้ง หากคุณต้องการทำงานในเอกสาร ให้กลับไปที่ https://docs.google.com แล้วคลิกชื่อเอกสารในรายการไฟล์
วิธีที่ 2 จาก 2: บนสมาร์ทโฟน / แท็บเล็ต
 1 ติดตั้งแอป Google เอกสารบนอุปกรณ์มือถือของคุณ คุณสามารถดาวน์โหลดได้ใน App Store (สำหรับ iPhone / iPad) หรือใน Play Store (สำหรับอุปกรณ์ Android)
1 ติดตั้งแอป Google เอกสารบนอุปกรณ์มือถือของคุณ คุณสามารถดาวน์โหลดได้ใน App Store (สำหรับ iPhone / iPad) หรือใน Play Store (สำหรับอุปกรณ์ Android) - ข้อมูลเกี่ยวกับวิธีการติดตั้งแอพพลิเคชั่นบนอุปกรณ์มือถือสามารถพบได้บนอินเทอร์เน็ต
- หากคุณไม่มีบัญชี Google / Gmail ให้สร้างขึ้นเพื่อเข้าถึง Google Docs
 2 เปิดแอป Google เอกสาร คลิกที่ไอคอนในรูปแบบของกระดาษสีน้ำเงินที่มีคำว่า "เอกสาร"; ไอคอนนี้อยู่บนหน้าจอหลัก (iPhone / iPad) หรือลิ้นชักแอป (Android)
2 เปิดแอป Google เอกสาร คลิกที่ไอคอนในรูปแบบของกระดาษสีน้ำเงินที่มีคำว่า "เอกสาร"; ไอคอนนี้อยู่บนหน้าจอหลัก (iPhone / iPad) หรือลิ้นชักแอป (Android)  3 คลิกที่ +. ไอคอนนี้อยู่ในวงกลมที่มุมล่างขวาของหน้าจอ
3 คลิกที่ +. ไอคอนนี้อยู่ในวงกลมที่มุมล่างขวาของหน้าจอ  4 คลิกที่ เอกสารใหม่เพื่อสร้างเอกสาร เอกสารจะถูกสร้างขึ้นบนอุปกรณ์ Android บน iPhone / iPad ให้ป้อนชื่อเอกสารแล้วคลิกสร้าง
4 คลิกที่ เอกสารใหม่เพื่อสร้างเอกสาร เอกสารจะถูกสร้างขึ้นบนอุปกรณ์ Android บน iPhone / iPad ให้ป้อนชื่อเอกสารแล้วคลิกสร้าง - ถ้าคุณต้องการใช้เทมเพลต ให้คลิก เลือกเทมเพลต เพื่อเปิดรายการเทมเพลต จากนั้นคลิกเทมเพลตที่คุณต้องการ
 5 แก้ไขเอกสาร หากอุปกรณ์ของคุณเชื่อมต่อกับอินเทอร์เน็ต Google เอกสารจะบันทึกการเปลี่ยนแปลงในเอกสารของคุณในขณะที่คุณพิมพ์
5 แก้ไขเอกสาร หากอุปกรณ์ของคุณเชื่อมต่อกับอินเทอร์เน็ต Google เอกสารจะบันทึกการเปลี่ยนแปลงในเอกสารของคุณในขณะที่คุณพิมพ์ - ในการปรับการจัดตำแหน่งย่อหน้าและ / หรือระยะห่างระหว่างบรรทัด ให้แตะสองครั้งที่จุดเริ่มการเปลี่ยนแปลง คลิกไอคอนรูปแบบ (ไอคอนรูปตัว A ที่มีหลายบรรทัด) เลือกย่อหน้า จากนั้นเลือกตัวเลือก
- เมื่อต้องการเปลี่ยนลักษณะที่ปรากฏของข้อความ ให้แตะสองครั้งเพื่อแสดงสัญลักษณ์แสดงหัวข้อย่อยสีน้ำเงิน จากนั้นลากสัญลักษณ์แสดงหัวข้อย่อยเพื่อเลือกข้อความที่คุณต้องการ คลิกไอคอน รูปแบบ (A ที่มีหลายบรรทัด) เลือก ข้อความ แล้วเลือกตัวเลือกที่คุณต้องการ
- คุณสามารถเพิ่มรูปภาพ ส่วนหัว ส่วนท้าย ตาราง หมายเลขหน้า และอื่นๆ ได้ขณะอยู่ในโหมดการพิมพ์ ในการเข้าสู่โหมดการพิมพ์ ให้แตะไอคอนสามจุดที่มุมขวาบน จากนั้นเลื่อนแถบเลื่อนถัดจาก Print Pattern ไปที่ตำแหน่ง On จากนั้นคลิกที่ไอคอนรูปดินสอที่มุมล่างขวาเพื่อกลับไปยังหน้าแก้ไขเอกสาร คลิก + เพื่อเปิดเมนูแทรก จากนั้นเลือกรายการที่คุณต้องการแทรก
 6 แบ่งปันเอกสาร เมื่อต้องการอนุญาตให้ผู้ใช้อื่นหรือกลุ่มผู้ใช้ทำงานกับเอกสาร ให้ทำตามขั้นตอนเหล่านี้:
6 แบ่งปันเอกสาร เมื่อต้องการอนุญาตให้ผู้ใช้อื่นหรือกลุ่มผู้ใช้ทำงานกับเอกสาร ให้ทำตามขั้นตอนเหล่านี้: - แตะไอคอนแชร์ (ไอคอนรูปคนพร้อมสัญลักษณ์ +) ที่ด้านบนของหน้าจอเพื่อไปที่หน้าจอการเข้าถึง
- ในฟิลด์ People ให้ป้อนที่อยู่อีเมลของบุคคลที่คุณต้องการแชร์เอกสารด้วย
- แตะไอคอนรูปดินสอทางด้านขวาของช่อง People เพื่อดูรายการสิทธิ์ (ดู แก้ไข แสดงความคิดเห็น) จากนั้นเลือกตัวเลือก
- คลิกไอคอนส่ง (ไอคอนเครื่องบินกระดาษ) ที่มุมขวาบนเพื่อส่งลิงก์ไปยังเอกสารทางอีเมล
 7 เปิดเอกสารอีกครั้ง หากคุณต้องการทำงานกับเอกสาร ให้เปิดแอป Google Docs แล้วแตะชื่อเอกสารที่คุณต้องการในรายการไฟล์ หากต้องการเปลี่ยนแปลง ให้แตะไอคอนรูปดินสอที่มุมล่างขวาเพื่อเข้าสู่โหมดแก้ไข
7 เปิดเอกสารอีกครั้ง หากคุณต้องการทำงานกับเอกสาร ให้เปิดแอป Google Docs แล้วแตะชื่อเอกสารที่คุณต้องการในรายการไฟล์ หากต้องการเปลี่ยนแปลง ให้แตะไอคอนรูปดินสอที่มุมล่างขวาเพื่อเข้าสู่โหมดแก้ไข