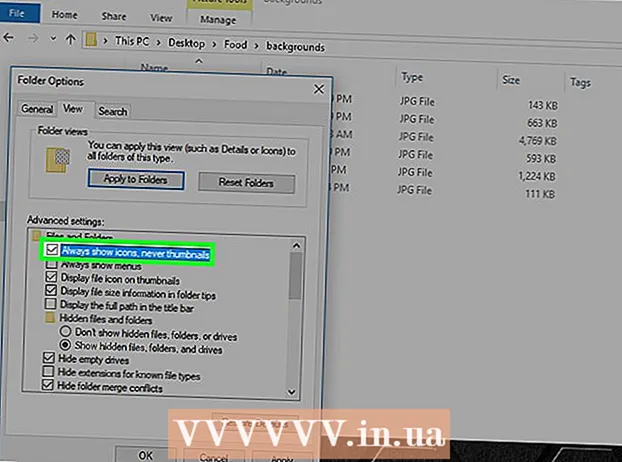ผู้เขียน:
Clyde Lopez
วันที่สร้าง:
24 กรกฎาคม 2021
วันที่อัปเดต:
1 กรกฎาคม 2024

เนื้อหา
- ขั้นตอน
- วิธีที่ 1 จาก 2: การใช้เทมเพลต
- วิธีที่ 2 จาก 2: วิธีสร้างสินค้าคงคลังตั้งแต่เริ่มต้น
- เคล็ดลับ
ในบทความนี้ คุณจะได้เรียนรู้วิธีจัดการสินค้าคงคลังโดยใช้สเปรดชีต Excel บนคอมพิวเตอร์ Windows หรือ Mac OS X คุณสามารถใช้เทมเพลตสำเร็จรูปหรือสร้างสินค้าคงคลังตั้งแต่เริ่มต้น
ขั้นตอน
วิธีที่ 1 จาก 2: การใช้เทมเพลต
 1 เริ่ม Microsoft Excel คลิกที่ไอคอนในรูปของตัวอักษรสีขาว "X" บนพื้นหลังสีเขียว
1 เริ่ม Microsoft Excel คลิกที่ไอคอนในรูปของตัวอักษรสีขาว "X" บนพื้นหลังสีเขียว  2 คลิกที่แถบค้นหา ทางด้านบนของหน้าต่าง Excel
2 คลิกที่แถบค้นหา ทางด้านบนของหน้าต่าง Excel - ถ้าใช้ Mac ให้คลิก File ที่มุมซ้ายบนก่อน แล้วคลิก New From Template จากเมนู
 3 ค้นหาเทมเพลตสินค้าคงคลัง เข้า หุ้น ในแถบค้นหาที่ด้านบนของหน้า จากนั้นคลิก ↵ ป้อน... รายการเทมเพลตสำหรับการจัดการสินค้าคงคลังจะเปิดขึ้น
3 ค้นหาเทมเพลตสินค้าคงคลัง เข้า หุ้น ในแถบค้นหาที่ด้านบนของหน้า จากนั้นคลิก ↵ ป้อน... รายการเทมเพลตสำหรับการจัดการสินค้าคงคลังจะเปิดขึ้น  4 เลือกเทมเพลต คลิกที่เทมเพลตที่เหมาะกับความต้องการของคุณ หน้าตัวอย่างเทมเพลตจะเปิดขึ้น
4 เลือกเทมเพลต คลิกที่เทมเพลตที่เหมาะกับความต้องการของคุณ หน้าตัวอย่างเทมเพลตจะเปิดขึ้น - เทมเพลตการควบคุมสินค้าคงคลังแต่ละรายการมีฟังก์ชันที่แตกต่างกัน หากคุณไม่ชอบเทมเพลตที่เลือก คลิก NSเพื่อกลับไปยังหน้าแม่แบบ
 5 คลิกที่ สร้าง. ทางขวาของหน้าต่างตัวอย่างเทมเพลต
5 คลิกที่ สร้าง. ทางขวาของหน้าต่างตัวอย่างเทมเพลต  6 รอให้เทมเพลตโหลดและเปิดขึ้น อาจใช้เวลาสักครู่
6 รอให้เทมเพลตโหลดและเปิดขึ้น อาจใช้เวลาสักครู่  7 ป้อนข้อมูลสินค้าคงคลัง เมื่อต้องการเปลี่ยนข้อมูลในเซลล์ ให้ดับเบิลคลิกที่เซลล์ ลบตัวเลขหรือคำ แล้วป้อนข้อมูลใหม่ แม้ว่าเทมเพลตที่เลือกอาจมีตัวเลือกต่างกัน แต่สินค้าคงคลังแต่ละรายการควรมีรายการต่อไปนี้:
7 ป้อนข้อมูลสินค้าคงคลัง เมื่อต้องการเปลี่ยนข้อมูลในเซลล์ ให้ดับเบิลคลิกที่เซลล์ ลบตัวเลขหรือคำ แล้วป้อนข้อมูลใหม่ แม้ว่าเทมเพลตที่เลือกอาจมีตัวเลือกต่างกัน แต่สินค้าคงคลังแต่ละรายการควรมีรายการต่อไปนี้: - จำนวนสต็อคของสินค้า.
- ชื่อผลิตภัณฑ์.
- ราคาต่อหน่วย.
- ปริมาณสินค้า.
- ต้นทุนรวมของสินค้า.
 8 บันทึกการเปลี่ยนแปลงของคุณ สำหรับสิ่งนี้:
8 บันทึกการเปลี่ยนแปลงของคุณ สำหรับสิ่งนี้: - Windows - คลิก ไฟล์> บันทึกเป็น> พีซีเครื่องนี้ คลิกที่โฟลเดอร์เพื่อบันทึกในบานหน้าต่างด้านซ้าย ป้อนชื่อไฟล์ (เช่น สินค้าคงคลังของสินค้าคงคลัง) ในกล่องข้อความ ชื่อไฟล์ แล้วคลิก บันทึก
- Mac - คลิก "ไฟล์"> "บันทึกเป็น" ป้อนชื่อไฟล์ (เช่น "Inventory Inventory") ในเมนู "ตำแหน่ง" เลือกโฟลเดอร์ที่จะบันทึกแล้วคลิก "บันทึก"
วิธีที่ 2 จาก 2: วิธีสร้างสินค้าคงคลังตั้งแต่เริ่มต้น
 1 เริ่ม Microsoft Excel คลิกที่ไอคอนในรูปของตัวอักษรสีขาว "X" บนพื้นหลังสีเขียว
1 เริ่ม Microsoft Excel คลิกที่ไอคอนในรูปของตัวอักษรสีขาว "X" บนพื้นหลังสีเขียว  2 คลิกที่ สมุดเปล่า. ที่เป็นตัวเลือกด้านซ้ายบนของหน้าต่าง
2 คลิกที่ สมุดเปล่า. ที่เป็นตัวเลือกด้านซ้ายบนของหน้าต่าง - ข้ามขั้นตอนนี้บน Mac
 3 ป้อนส่วนหัวของคอลัมน์ ป้อนในเซลล์ต่อไปนี้:
3 ป้อนส่วนหัวของคอลัมน์ ป้อนในเซลล์ต่อไปนี้: - A1 - จำนวนสต็อคของสินค้า
- B1 - ชื่อผลิตภัณฑ์
- C1 - ราคาต่อหน่วย
- D1 - ปริมาณสินค้า
- E1 - ต้นทุนรวมของสินค้า
 4 เปลี่ยนความกว้างของคอลัมน์ คลิกตัวแบ่งระหว่างสองคอลัมน์ค้างไว้ แล้วลากไปทางขวาเพื่อขยายคอลัมน์
4 เปลี่ยนความกว้างของคอลัมน์ คลิกตัวแบ่งระหว่างสองคอลัมน์ค้างไว้ แล้วลากไปทางขวาเพื่อขยายคอลัมน์  5 ป้อนหมายเลขสต็อคของรายการ คลิกที่เซลล์ A2ให้ป้อนหมายเลขสต็อคของสินค้า (เช่น 123456) และกด ↵ ป้อน.
5 ป้อนหมายเลขสต็อคของรายการ คลิกที่เซลล์ A2ให้ป้อนหมายเลขสต็อคของสินค้า (เช่น 123456) และกด ↵ ป้อน.  6 ป้อนชื่อผลิตภัณฑ์ คลิกที่เซลล์ B2แล้วป้อนชื่อผลิตภัณฑ์ (เช่น เคเบิ้ลไทร์).
6 ป้อนชื่อผลิตภัณฑ์ คลิกที่เซลล์ B2แล้วป้อนชื่อผลิตภัณฑ์ (เช่น เคเบิ้ลไทร์).  7 ป้อนราคาต่อหน่วยของรายการ คลิกที่เซลล์ C2 และป้อนต้นทุนต่อหน่วยของสินค้า (เช่น 300).
7 ป้อนราคาต่อหน่วยของรายการ คลิกที่เซลล์ C2 และป้อนต้นทุนต่อหน่วยของสินค้า (เช่น 300).  8 ใส่จำนวนสินค้าที่มีในสต็อก คลิกที่เซลล์ D2 และระบุจำนวนสินค้าในสต็อค (เช่น 80).
8 ใส่จำนวนสินค้าที่มีในสต็อก คลิกที่เซลล์ D2 และระบุจำนวนสินค้าในสต็อค (เช่น 80).  9 ป้อนสูตรเพื่อคำนวณต้นทุนรวมของสินค้า คลิกที่เซลล์ E2ให้ป้อน = C2 * D2 แล้วกด ↵ ป้อน... เซลล์จะแสดงต้นทุนรวมของสินค้า
9 ป้อนสูตรเพื่อคำนวณต้นทุนรวมของสินค้า คลิกที่เซลล์ E2ให้ป้อน = C2 * D2 แล้วกด ↵ ป้อน... เซลล์จะแสดงต้นทุนรวมของสินค้า - ป้อนสูตรเดียวกันในแต่ละเซลล์ในคอลัมน์ "ต้นทุนรวมของสินค้า" แทน C2 และ D2 ป้อนที่อยู่เซลล์ที่เกี่ยวข้อง (เช่น หากค่าในเซลล์ถูกคูณ C10 และ D10ให้ป้อนที่อยู่เหล่านี้แทน C2 และ D2).
 10 เพิ่มรายการอื่น ๆ ลงในสินค้าคงคลัง ทำซ้ำขั้นตอนข้างต้นสำหรับแต่ละรายการในสต็อก ป้อนข้อมูลเกี่ยวกับผลิตภัณฑ์ใหม่แต่ละรายการในบรรทัดถัดไป
10 เพิ่มรายการอื่น ๆ ลงในสินค้าคงคลัง ทำซ้ำขั้นตอนข้างต้นสำหรับแต่ละรายการในสต็อก ป้อนข้อมูลเกี่ยวกับผลิตภัณฑ์ใหม่แต่ละรายการในบรรทัดถัดไป  11 บันทึกตาราง สำหรับสิ่งนี้:
11 บันทึกตาราง สำหรับสิ่งนี้: - Windows - คลิก ไฟล์> บันทึกเป็น> พีซีเครื่องนี้ คลิกที่โฟลเดอร์เพื่อบันทึกในบานหน้าต่างด้านซ้าย ป้อนชื่อไฟล์ (เช่น สินค้าคงคลังของสินค้าคงคลัง) ในกล่องข้อความ ชื่อไฟล์ แล้วคลิก บันทึก
- Mac - คลิก "ไฟล์"> "บันทึกเป็น" ป้อนชื่อไฟล์ (เช่น "Inventory Inventory") ในเมนู "ตำแหน่ง" เลือกโฟลเดอร์ที่จะบันทึกและคลิก "บันทึก"
เคล็ดลับ
- หากต้องการเพิ่มแผ่นงานใหม่ลงในตาราง ให้คลิก "+" ที่มุมล่างซ้าย