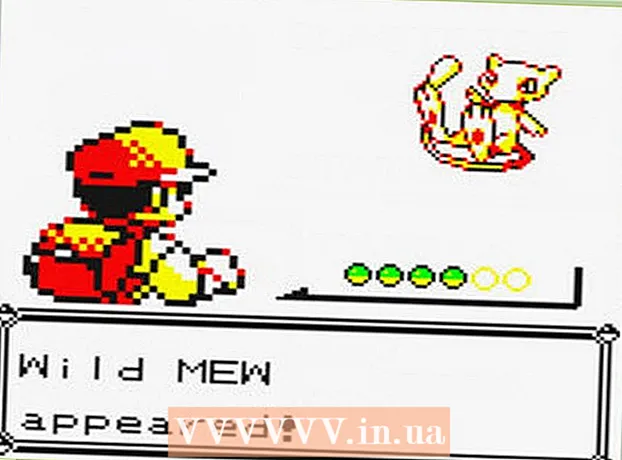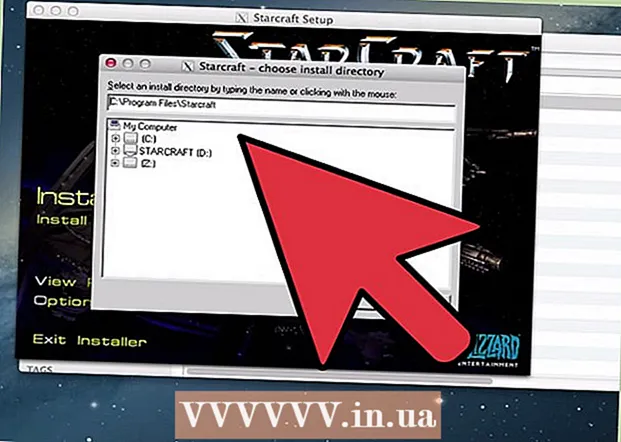ผู้เขียน:
Sara Rhodes
วันที่สร้าง:
9 กุมภาพันธ์ 2021
วันที่อัปเดต:
28 มิถุนายน 2024

เนื้อหา
1 เปิดเว็บเบราว์เซอร์ (Safari, Firefox, Internet Explorer, Chrome, อื่นๆ) ป้อน www.tagxedo.com ในแถบที่อยู่และกด Enter เมื่อคุณอยู่ในไซต์ ที่ด้านซ้ายของหน้า คุณจะเห็นปุ่ม "เริ่มเลย" ให้คลิกที่ปุ่มนั้น 2 คลิกใช่เมื่อมีหน้าต่างปรากฏขึ้นเพื่อขอให้คุณติดตั้ง Microsoft Silverlight คลาวด์คำตัวอย่างจะปรากฏขึ้น คลิกที่ปุ่ม "โหลด" ที่อยู่ใต้หัวข้อคำในแถบเครื่องมือทางด้านซ้ายของหน้าจอ นี่คือที่ที่คุณป้อนคำของคุณเองในช่อง "ป้อนข้อความ"
2 คลิกใช่เมื่อมีหน้าต่างปรากฏขึ้นเพื่อขอให้คุณติดตั้ง Microsoft Silverlight คลาวด์คำตัวอย่างจะปรากฏขึ้น คลิกที่ปุ่ม "โหลด" ที่อยู่ใต้หัวข้อคำในแถบเครื่องมือทางด้านซ้ายของหน้าจอ นี่คือที่ที่คุณป้อนคำของคุณเองในช่อง "ป้อนข้อความ"  3 คลิกที่ปุ่ม "ส่ง" หลังจากป้อนข้อความที่คุณต้องการ เลือกหัวข้อ ธีมจะอยู่บนแถบเครื่องมือ มีหลายหัวข้อที่คุณต้องการ เลือกธีมที่เหมาะกับเรื่องของคุณและสิ่งที่คุณชอบ
3 คลิกที่ปุ่ม "ส่ง" หลังจากป้อนข้อความที่คุณต้องการ เลือกหัวข้อ ธีมจะอยู่บนแถบเครื่องมือ มีหลายหัวข้อที่คุณต้องการ เลือกธีมที่เหมาะกับเรื่องของคุณและสิ่งที่คุณชอบ  4 ตอนนี้เลือกสี ที่ด้านซ้ายของหน้าคือแถบเครื่องมือซึ่งคุณสามารถเลือก "สี" ได้ ในขณะที่ธีมกำหนดสีใน word cloud ของคุณ คุณสามารถเปลี่ยนสีเพื่อกำหนดสีเฉพาะให้กับขนาดคำเฉพาะได้
4 ตอนนี้เลือกสี ที่ด้านซ้ายของหน้าคือแถบเครื่องมือซึ่งคุณสามารถเลือก "สี" ได้ ในขณะที่ธีมกำหนดสีใน word cloud ของคุณ คุณสามารถเปลี่ยนสีเพื่อกำหนดสีเฉพาะให้กับขนาดคำเฉพาะได้  5 เลือกแบบอักษร
5 เลือกแบบอักษร 6 เลือกรูปร่างของก้อนเมฆ แบบฟอร์มเป็นเรื่องสนุกเนื่องจากเพิ่มความหมายให้กับคำที่คุณป้อนลงในระบบคลาวด์ คุณสามารถเลือกรูปภาพจากรายการรูปร่างที่มีให้หรือเพิ่มรูปภาพของคุณเอง
6 เลือกรูปร่างของก้อนเมฆ แบบฟอร์มเป็นเรื่องสนุกเนื่องจากเพิ่มความหมายให้กับคำที่คุณป้อนลงในระบบคลาวด์ คุณสามารถเลือกรูปภาพจากรายการรูปร่างที่มีให้หรือเพิ่มรูปภาพของคุณเอง  7 เลือกตำแหน่งที่จะแสดงคำ ตัวเลือกนี้อยู่บนแถบเครื่องมือ คำสามารถกระจัดกระจาย แนวนอน หรือแนวตั้ง
7 เลือกตำแหน่งที่จะแสดงคำ ตัวเลือกนี้อยู่บนแถบเครื่องมือ คำสามารถกระจัดกระจาย แนวนอน หรือแนวตั้ง  9 จบ! เมื่อเสร็จแล้ว ให้คลิกปุ่ม "บันทึก" ที่ด้านบนของแถบเครื่องมือใต้หัวข้อ "คำ" ขณะนี้คุณสามารถบันทึกระบบคลาวด์ได้หลากหลายรูปแบบ วิธีที่ง่ายและสะดวกที่สุดคือการบันทึกระบบคลาวด์เป็นรูปภาพ เพราะจากนั้นคุณสามารถแทรกข้อมูลได้ทุกที่ที่ต้องการ โดยไม่ต้องค้นหาทางอินเทอร์เน็ต
9 จบ! เมื่อเสร็จแล้ว ให้คลิกปุ่ม "บันทึก" ที่ด้านบนของแถบเครื่องมือใต้หัวข้อ "คำ" ขณะนี้คุณสามารถบันทึกระบบคลาวด์ได้หลากหลายรูปแบบ วิธีที่ง่ายและสะดวกที่สุดคือการบันทึกระบบคลาวด์เป็นรูปภาพ เพราะจากนั้นคุณสามารถแทรกข้อมูลได้ทุกที่ที่ต้องการ โดยไม่ต้องค้นหาทางอินเทอร์เน็ต  10 เลือกตัวเลือก "รูปภาพ 125KP JPG" ตั้งชื่อภาพของคุณ คลิกที่ปุ่ม "บันทึก" ถ้าคุณต้องการใช้คลาวด์ในภายหลัง ให้เปิดเอกสารของคุณแล้วเปิดรูปภาพของ word cloud
10 เลือกตัวเลือก "รูปภาพ 125KP JPG" ตั้งชื่อภาพของคุณ คลิกที่ปุ่ม "บันทึก" ถ้าคุณต้องการใช้คลาวด์ในภายหลัง ให้เปิดเอกสารของคุณแล้วเปิดรูปภาพของ word cloud  11 ใช้เพื่อปรับแต่งบางสิ่งบางอย่าง พิมพ์คลาวด์บนเครื่องพิมพ์แล้วแขวนไว้บนผนัง
11 ใช้เพื่อปรับแต่งบางสิ่งบางอย่าง พิมพ์คลาวด์บนเครื่องพิมพ์แล้วแขวนไว้บนผนัง เคล็ดลับ
- คุณสามารถเพิ่มคำอื่นๆ ในระบบคลาวด์ได้ตลอดเวลา
- การโหลดรายการคำลงในกล่องข้อความจะง่ายกว่าการพิมพ์ทีละคำ
- อย่าลืมบันทึกความคืบหน้าของคุณในกระบวนการโดยคลิกที่ปุ่ม "บันทึก" ซึ่งอยู่ที่ด้านบนของแถบเครื่องมือใต้หัวข้อ "คำ"
อะไรที่คุณต้องการ
- คอมพิวเตอร์ (PC หรือ Mac)
- การเชื่อมต่ออินเทอร์เน็ต
- ข้อความจากสถานที่ที่คุณเลือกหรือคำที่สุ่มปรากฏขึ้นในหัวของคุณที่คุณต้องการป้อนหรือดาวน์โหลด
- พื้นที่ฮาร์ดดิสก์เพื่อบันทึกผลิตภัณฑ์ขั้นสุดท้าย (แนะนำให้สร้างโฟลเดอร์แยกต่างหาก)