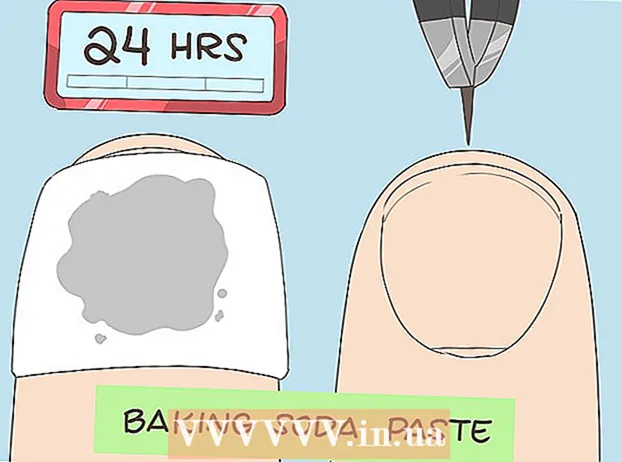ผู้เขียน:
Joan Hall
วันที่สร้าง:
25 กุมภาพันธ์ 2021
วันที่อัปเดต:
1 กรกฎาคม 2024

เนื้อหา
- ขั้นตอน
- วิธีที่ 1 จาก 6: สร้างเพลย์ลิสต์ iTunes
- วิธีที่ 2 จาก 6: สร้างรายการเล่น Windows Media Player
- วิธีที่ 3 จาก 6: สร้าง Spotify Playlist
- วิธีที่ 4 จาก 6: สร้าง Google Music Playlist
- วิธีที่ 5 จาก 6: สร้างเพลย์ลิสต์ YouTube
- วิธีที่ 6 จาก 6: สร้างเพลย์ลิสต์ Windows Media Center
ด้วยการแพร่กระจายของเพลงและวิดีโอบนอินเทอร์เน็ต จึงจำเป็นต้องติดตามและจัดเก็บเนื้อหาที่เราชอบอย่างแน่นอน สำหรับสิ่งนี้ เพลย์ลิสต์ถูกสร้างขึ้นโปรแกรมสื่อยอดนิยมใด ๆ จะช่วยให้คุณสร้างรายการเพลงหรือวิดีโอโปรดของคุณ คุณสามารถจัดเรียงตามประเภท ศิลปิน หรือเกณฑ์อื่นๆ อ่านคู่มือนี้เพื่อเรียนรู้วิธีการทำเช่นนี้
ขั้นตอน
วิธีที่ 1 จาก 6: สร้างเพลย์ลิสต์ iTunes
 1 สร้างเพลย์ลิสต์ใหม่ เพลย์ลิสต์คือรายการเพลงจากคลังของคุณ ซึ่งคุณเป็นผู้เลือกตามเกณฑ์ที่กำหนด ตัวอย่างเช่น คุณสามารถสร้างเพลย์ลิสต์ Party หรือเพลย์ลิสต์ Driving เพลย์ลิสต์สามารถมีเพลงได้ไม่จำกัดจำนวน
1 สร้างเพลย์ลิสต์ใหม่ เพลย์ลิสต์คือรายการเพลงจากคลังของคุณ ซึ่งคุณเป็นผู้เลือกตามเกณฑ์ที่กำหนด ตัวอย่างเช่น คุณสามารถสร้างเพลย์ลิสต์ Party หรือเพลย์ลิสต์ Driving เพลย์ลิสต์สามารถมีเพลงได้ไม่จำกัดจำนวน - คลิก ไฟล์ และเลือก ใหม่ - เพลย์ลิสต์
- ป้อนชื่อสำหรับเพลย์ลิสต์
- เพิ่มเพลงลงในเพลย์ลิสต์โดยลากจากไลบรารีไปยังชื่อเพลย์ลิสต์ของคุณในเมนูด้านซ้าย หรือโดยการคลิกขวาที่เพลงแล้วเลือก "เพิ่มลงในเพลย์ลิสต์" หลังจากนั้น คุณจะต้องเลือกเพลย์ลิสต์ที่เหมาะสม
- เมื่อสร้างเพลย์ลิสต์สำหรับงานแต่งงานหรือปาร์ตี้ ให้เพิ่มเพลงที่จะทำให้คุณเต้นสนุก!
 2 สร้างเพลย์ลิสต์อัจฉริยะ เพลย์ลิสต์อัจฉริยะจะสร้างเพลย์ลิสต์โดยอัตโนมัติตามพารามิเตอร์ที่ผู้ใช้กำหนด ตัวอย่างเช่น คุณสามารถสร้างเพลย์ลิสต์อัจฉริยะที่มีเฉพาะเพลงแจ๊สที่มีคะแนนสูงซึ่งเขียนในปี 1955 หรือใหม่กว่า หรือเพลย์ลิสต์ที่มีเพลง 100 BPM หรือสูงกว่าที่เพิ่มลงในห้องสมุดของคุณในปีที่แล้ว
2 สร้างเพลย์ลิสต์อัจฉริยะ เพลย์ลิสต์อัจฉริยะจะสร้างเพลย์ลิสต์โดยอัตโนมัติตามพารามิเตอร์ที่ผู้ใช้กำหนด ตัวอย่างเช่น คุณสามารถสร้างเพลย์ลิสต์อัจฉริยะที่มีเฉพาะเพลงแจ๊สที่มีคะแนนสูงซึ่งเขียนในปี 1955 หรือใหม่กว่า หรือเพลย์ลิสต์ที่มีเพลง 100 BPM หรือสูงกว่าที่เพิ่มลงในห้องสมุดของคุณในปีที่แล้ว - รวมตัวเลือกที่เป็นไปได้ทั้งหมดเพื่อสร้างเพลย์ลิสต์ที่ไม่ซ้ำใคร
- คุณยังสามารถสร้างตัวเลือกเพื่อแยกเพลงบางเพลงออกจากเพลย์ลิสต์ได้อีกด้วย ตัวอย่างเช่น คุณสามารถสร้างพารามิเตอร์ที่จะไม่มีการเพิ่มเพลงประเภทใดประเภทหนึ่ง
- จำนวนเพลงในเพลย์ลิสต์อัจฉริยะสามารถจำกัดหรือไม่จำกัด ขึ้นอยู่กับการตั้งค่าของผู้ใช้
- เพลย์ลิสต์อัจฉริยะสามารถอัปเดตได้ทุกครั้งที่คุณเพิ่มไฟล์ลงใน iTunes ที่ตรงกับพารามิเตอร์ที่ระบุ หากต้องการเปิดใช้งานคุณลักษณะนี้ ให้เลือกช่องการอัปเดตแบบสด
 3 สร้างเพลย์ลิสต์ Genius Playlist Genius วิเคราะห์คลังของคุณและสร้างเพลย์ลิสต์ที่มีเพลงที่เกี่ยวข้องซึ่งคุณอาจชอบโดยอัตโนมัติ วางเมาส์เหนือเพลงในห้องสมุดแล้วคลิกลูกศร เลือกสร้างเพลย์ลิสต์อัจฉริยะ เพลย์ลิสต์ใหม่จะปรากฏในบานหน้าต่างด้านซ้ายถัดจากไอคอน Genius
3 สร้างเพลย์ลิสต์ Genius Playlist Genius วิเคราะห์คลังของคุณและสร้างเพลย์ลิสต์ที่มีเพลงที่เกี่ยวข้องซึ่งคุณอาจชอบโดยอัตโนมัติ วางเมาส์เหนือเพลงในห้องสมุดแล้วคลิกลูกศร เลือกสร้างเพลย์ลิสต์อัจฉริยะ เพลย์ลิสต์ใหม่จะปรากฏในบานหน้าต่างด้านซ้ายถัดจากไอคอน Genius - คุณสามารถเพิ่มเพลงลงในเพลย์ลิสต์ Genius ปัจจุบันได้โดยคลิกอัปเดต
- คุณสามารถปรับจำนวนเพลงในเพลย์ลิสต์ได้โดยคลิกลูกศรลงข้างจำนวนเพลงและตั้งค่าใหม่
วิธีที่ 2 จาก 6: สร้างรายการเล่น Windows Media Player
 1 คลิกไฟล์และเลือกสร้างเพลย์ลิสต์ เพลย์ลิสต์ใหม่จะปรากฏในหมวดเพลย์ลิสต์ที่เมนูด้านซ้าย
1 คลิกไฟล์และเลือกสร้างเพลย์ลิสต์ เพลย์ลิสต์ใหม่จะปรากฏในหมวดเพลย์ลิสต์ที่เมนูด้านซ้าย  2 ตั้งชื่อเพลย์ลิสต์ของคุณ เมื่อสร้างเพลย์ลิสต์ คุณจะได้รับแจ้งให้ป้อนชื่อ - คุณจะเห็นช่องที่เกี่ยวข้องซึ่งคุณสามารถป้อนชื่อใดก็ได้
2 ตั้งชื่อเพลย์ลิสต์ของคุณ เมื่อสร้างเพลย์ลิสต์ คุณจะได้รับแจ้งให้ป้อนชื่อ - คุณจะเห็นช่องที่เกี่ยวข้องซึ่งคุณสามารถป้อนชื่อใดก็ได้  3 เพิ่มไฟล์ไปยังเพลย์ลิสต์ใหม่ เมื่อคุณได้ชื่อแล้ว ก็ถึงเวลาเพิ่มเพลง! เรียกดูห้องสมุดของคุณแล้วลากเพลง อัลบั้ม หรือศิลปินไปที่ไอคอนเพลย์ลิสต์ เพลงใหม่จะปรากฏที่ด้านล่างของรายการ
3 เพิ่มไฟล์ไปยังเพลย์ลิสต์ใหม่ เมื่อคุณได้ชื่อแล้ว ก็ถึงเวลาเพิ่มเพลง! เรียกดูห้องสมุดของคุณแล้วลากเพลง อัลบั้ม หรือศิลปินไปที่ไอคอนเพลย์ลิสต์ เพลงใหม่จะปรากฏที่ด้านล่างของรายการ  4 จัดระเบียบเพลย์ลิสต์ของคุณ คลิกที่เพลย์ลิสต์เพื่อดูรายชื่อเพลงที่ประกอบด้วย คุณสามารถลากเพลงไปรอบๆ เพลย์ลิสต์และจัดเรียงได้ตามต้องการ
4 จัดระเบียบเพลย์ลิสต์ของคุณ คลิกที่เพลย์ลิสต์เพื่อดูรายชื่อเพลงที่ประกอบด้วย คุณสามารถลากเพลงไปรอบๆ เพลย์ลิสต์และจัดเรียงได้ตามต้องการ
วิธีที่ 3 จาก 6: สร้าง Spotify Playlist
 1 คลิก ไฟล์ และเลือก เพลย์ลิสต์ใหม่ เพลย์ลิสต์ใหม่จะปรากฏในเมนูด้านซ้าย
1 คลิก ไฟล์ และเลือก เพลย์ลิสต์ใหม่ เพลย์ลิสต์ใหม่จะปรากฏในเมนูด้านซ้าย  2 ตั้งชื่อเพลย์ลิสต์ของคุณ เมื่อสร้างเพลย์ลิสต์ คุณจะได้รับแจ้งให้ป้อนชื่อ - คุณจะเห็นช่องที่เกี่ยวข้องซึ่งคุณสามารถป้อนชื่อใดก็ได้
2 ตั้งชื่อเพลย์ลิสต์ของคุณ เมื่อสร้างเพลย์ลิสต์ คุณจะได้รับแจ้งให้ป้อนชื่อ - คุณจะเห็นช่องที่เกี่ยวข้องซึ่งคุณสามารถป้อนชื่อใดก็ได้  3 เพิ่มเพลงลงในเพลย์ลิสต์ใหม่ ข้อดีของเพลย์ลิสต์ Spotify คือคุณสามารถเพิ่มเพลงจากไลบรารี Spotify ของคุณไปยังเพลงเหล่านั้น แล้วแชร์เพลย์ลิสต์เหล่านั้นกับเพื่อนของคุณ ค้นหาเพลง ศิลปิน หรืออัลบั้มในแถบค้นหา เพลงนี้ต้องอยู่ในฐานข้อมูล Spotify คุณสามารถเพิ่มได้
3 เพิ่มเพลงลงในเพลย์ลิสต์ใหม่ ข้อดีของเพลย์ลิสต์ Spotify คือคุณสามารถเพิ่มเพลงจากไลบรารี Spotify ของคุณไปยังเพลงเหล่านั้น แล้วแชร์เพลย์ลิสต์เหล่านั้นกับเพื่อนของคุณ ค้นหาเพลง ศิลปิน หรืออัลบั้มในแถบค้นหา เพลงนี้ต้องอยู่ในฐานข้อมูล Spotify คุณสามารถเพิ่มได้ - ลากไฟล์ไปที่ไอคอนเพลย์ลิสต์
 4 จัดระเบียบเพลย์ลิสต์ของคุณ เพลงที่คุณเพิ่มจะปรากฏที่ด้านล่างของรายการ จัดเรียงตามลำดับที่สะดวกสำหรับคุณด้วยการลากและวางง่ายๆ
4 จัดระเบียบเพลย์ลิสต์ของคุณ เพลงที่คุณเพิ่มจะปรากฏที่ด้านล่างของรายการ จัดเรียงตามลำดับที่สะดวกสำหรับคุณด้วยการลากและวางง่ายๆ  5 แบ่งปันเพลย์ลิสต์ของคุณ Spotify มีความสามารถในการแชร์เพลย์ลิสต์ของคุณกับผู้อื่น และพวกเขาสามารถฟังโดยใช้บัญชีของพวกเขา หากต้องการแชร์เพลย์ลิสต์ ให้คลิกขวาที่รายการนั้นแล้วเลือกแชร์ คุณสามารถแชร์บน Facebook, Tumblr และ Twitter
5 แบ่งปันเพลย์ลิสต์ของคุณ Spotify มีความสามารถในการแชร์เพลย์ลิสต์ของคุณกับผู้อื่น และพวกเขาสามารถฟังโดยใช้บัญชีของพวกเขา หากต้องการแชร์เพลย์ลิสต์ ให้คลิกขวาที่รายการนั้นแล้วเลือกแชร์ คุณสามารถแชร์บน Facebook, Tumblr และ Twitter
วิธีที่ 4 จาก 6: สร้าง Google Music Playlist
 1 คลิกไอคอน "+" ข้างเพลย์ลิสต์ หน้าต่างใหม่จะเปิดขึ้นซึ่งคุณสามารถป้อนชื่อเพลย์ลิสต์และคำอธิบายได้ โดยค่าเริ่มต้น ชื่อเรื่องจะถูกตั้งเป็นวันที่ปัจจุบัน คลิกสร้างเพลย์ลิสต์เมื่อพร้อม
1 คลิกไอคอน "+" ข้างเพลย์ลิสต์ หน้าต่างใหม่จะเปิดขึ้นซึ่งคุณสามารถป้อนชื่อเพลย์ลิสต์และคำอธิบายได้ โดยค่าเริ่มต้น ชื่อเรื่องจะถูกตั้งเป็นวันที่ปัจจุบัน คลิกสร้างเพลย์ลิสต์เมื่อพร้อม  2 เรียกดูเพลงที่คุณต้องการเพิ่ม หากคุณสมัครรับ "ไม่จำกัด" คุณสามารถเพิ่มเพลงใดก็ได้จากห้องสมุดดนตรี Google Music ถ้าคุณไม่ได้สมัครรับการเข้าถึงแบบเต็ม คุณสามารถเพิ่มเพลงที่คุณซื้อหรือดาวน์โหลดไปยังห้องสมุดส่วนตัวของคุณได้
2 เรียกดูเพลงที่คุณต้องการเพิ่ม หากคุณสมัครรับ "ไม่จำกัด" คุณสามารถเพิ่มเพลงใดก็ได้จากห้องสมุดดนตรี Google Music ถ้าคุณไม่ได้สมัครรับการเข้าถึงแบบเต็ม คุณสามารถเพิ่มเพลงที่คุณซื้อหรือดาวน์โหลดไปยังห้องสมุดส่วนตัวของคุณได้ - ลากเพลงที่คุณต้องการเพิ่มไปยังเพลย์ลิสต์ของคุณในเมนูด้านซ้าย
 3 จัดระเบียบเพลย์ลิสต์ของคุณ จัดเรียงเพลงตามลำดับที่สะดวกเพียงแค่ลากและวาง คุณยังสามารถรวมเพลย์ลิสต์ได้โดยคลิกปุ่มเมนูที่ปรากฏขึ้นเมื่อคุณวางเมาส์เหนือชื่อเพลย์ลิสต์และเลือกเพิ่มเพลย์ลิสต์ลงในเพลย์ลิสต์
3 จัดระเบียบเพลย์ลิสต์ของคุณ จัดเรียงเพลงตามลำดับที่สะดวกเพียงแค่ลากและวาง คุณยังสามารถรวมเพลย์ลิสต์ได้โดยคลิกปุ่มเมนูที่ปรากฏขึ้นเมื่อคุณวางเมาส์เหนือชื่อเพลย์ลิสต์และเลือกเพิ่มเพลย์ลิสต์ลงในเพลย์ลิสต์  4 สับเปลี่ยนเพลย์ลิสต์ของคุณ เลือกเพลย์ลิสต์ และเหนือรายการเพลง ให้คลิกสุ่มเพลย์ลิสต์ การเล่นจะเริ่มโดยอัตโนมัติและเพลย์ลิสต์จะถูกสับเปลี่ยน
4 สับเปลี่ยนเพลย์ลิสต์ของคุณ เลือกเพลย์ลิสต์ และเหนือรายการเพลง ให้คลิกสุ่มเพลย์ลิสต์ การเล่นจะเริ่มโดยอัตโนมัติและเพลย์ลิสต์จะถูกสับเปลี่ยน
วิธีที่ 5 จาก 6: สร้างเพลย์ลิสต์ YouTube
 1 เปิดวิดีโอที่คุณต้องการเพิ่มลงในเพลย์ลิสต์ ในการสร้างเพลย์ลิสต์ใหม่ คุณต้องเปิดวิดีโอที่คุณต้องการเพิ่ม
1 เปิดวิดีโอที่คุณต้องการเพิ่มลงในเพลย์ลิสต์ ในการสร้างเพลย์ลิสต์ใหม่ คุณต้องเปิดวิดีโอที่คุณต้องการเพิ่ม  2 คลิกแท็บ เพิ่มไปยัง อยู่ในบรรทัดเดียวกันกับปุ่มชอบและปุ่มเกี่ยวกับวิดีโอและแชร์
2 คลิกแท็บ เพิ่มไปยัง อยู่ในบรรทัดเดียวกันกับปุ่มชอบและปุ่มเกี่ยวกับวิดีโอและแชร์  3 เลือกเพลย์ลิสต์ หากคุณเคยเพิ่มวิดีโอลงในรายการโปรดหรือดูภายหลัง คุณจะได้รับแจ้งให้เลือกเพลย์ลิสต์เหล่านี้ คุณยังสามารถป้อนชื่อสำหรับเพลย์ลิสต์ใหม่เพื่อเพิ่มวิดีโอลงในเพลย์ลิสต์
3 เลือกเพลย์ลิสต์ หากคุณเคยเพิ่มวิดีโอลงในรายการโปรดหรือดูภายหลัง คุณจะได้รับแจ้งให้เลือกเพลย์ลิสต์เหล่านี้ คุณยังสามารถป้อนชื่อสำหรับเพลย์ลิสต์ใหม่เพื่อเพิ่มวิดีโอลงในเพลย์ลิสต์ - เมื่อสร้างเพลย์ลิสต์ใหม่ คุณสามารถทำให้เป็นแบบส่วนตัว ใช้ได้กับทุกคน หรือสำหรับผู้ที่มีลิงก์ ผู้ใช้ทุกคนสามารถดูเพลย์ลิสต์ของทุกคนได้ ในขณะที่เพลย์ลิสต์ส่วนตัวจะใช้ได้เฉพาะกับคนที่คุณกำหนดเท่านั้น หากคุณเลือกตัวเลือกหลัง เพลย์ลิสต์จะพร้อมใช้งานสำหรับทุกคนที่มีลิงก์โดยตรง
- คุณยังสามารถเพิ่มวิดีโอที่ด้านบนสุดของรายการแทนที่จะเป็นด้านล่างโดยทำเครื่องหมายที่ช่องที่เหมาะสมเมื่อสร้างเพลย์ลิสต์
 4 จัดระเบียบเพลย์ลิสต์ของคุณ หลังจากเพิ่มวิดีโอหลายรายการลงในเพลย์ลิสต์แล้ว คุณมักจะต้องการปรับแต่งลำดับของวิดีโอเหล่านั้น ในเมนูด้านซ้าย ให้คลิกที่เพลย์ลิสต์ แล้วเลือกเพลย์ลิสต์ที่คุณต้องการจัดระเบียบ
4 จัดระเบียบเพลย์ลิสต์ของคุณ หลังจากเพิ่มวิดีโอหลายรายการลงในเพลย์ลิสต์แล้ว คุณมักจะต้องการปรับแต่งลำดับของวิดีโอเหล่านั้น ในเมนูด้านซ้าย ให้คลิกที่เพลย์ลิสต์ แล้วเลือกเพลย์ลิสต์ที่คุณต้องการจัดระเบียบ - หลังจากที่คุณเปิดเพลย์ลิสต์แล้ว ให้คลิกเปลี่ยนเพลย์ลิสต์ที่ด้านบน
- ย้ายแท็บทางด้านซ้ายของเพลย์ลิสต์แต่ละรายการเพื่อเปลี่ยนลำดับของวิดีโอ
วิธีที่ 6 จาก 6: สร้างเพลย์ลิสต์ Windows Media Center
 1 เริ่ม Windows Media Center หากนี่เป็นครั้งแรกที่คุณเปิดตัว Windows Media Center คุณจะต้องรอในขณะที่โปรแกรมสร้างไลบรารีจากไฟล์ในฮาร์ดไดรฟ์ของคุณ
1 เริ่ม Windows Media Center หากนี่เป็นครั้งแรกที่คุณเปิดตัว Windows Media Center คุณจะต้องรอในขณะที่โปรแกรมสร้างไลบรารีจากไฟล์ในฮาร์ดไดรฟ์ของคุณ  2 ใช้เมาส์เพื่อเลื่อนขึ้นหรือลงรายการจนกว่ารายการเพลงจะถูกเน้น จากนั้นเลือกคลังเพลง
2 ใช้เมาส์เพื่อเลื่อนขึ้นหรือลงรายการจนกว่ารายการเพลงจะถูกเน้น จากนั้นเลือกคลังเพลง 3 คลิกที่อัลบั้ม ศิลปิน ประเภท หรือตัวเลือกอื่นๆ เพื่อจัดเรียงไฟล์เพลงของคุณ
3 คลิกที่อัลบั้ม ศิลปิน ประเภท หรือตัวเลือกอื่นๆ เพื่อจัดเรียงไฟล์เพลงของคุณ 4 เลือกเพลงแรกของคุณใน Media Player โดยคลิกที่เพลงนั้น
4 เลือกเพลงแรกของคุณใน Media Player โดยคลิกที่เพลงนั้น 5 ในรายการฟังก์ชันที่พร้อมใช้งาน ให้คลิก เพิ่มในคิว
5 ในรายการฟังก์ชันที่พร้อมใช้งาน ให้คลิก เพิ่มในคิว- เพลงจะเริ่มเล่นทันที คุณสามารถคลิกปุ่มหยุดชั่วคราวได้หากต้องการทำให้เพลย์ลิสต์ของคุณสมบูรณ์ก่อน
 6 ใช้ลูกศรย้อนกลับที่มุมบนซ้ายเพื่อกลับไปยังห้องสมุด
6 ใช้ลูกศรย้อนกลับที่มุมบนซ้ายเพื่อกลับไปยังห้องสมุด 7 เลือกเพลงถัดไปใน Media Player และเพิ่มลงในคิว ทำซ้ำขั้นตอนนี้จนกว่าคุณจะเพิ่มเพลงทั้งหมดที่คุณต้องการลงในเพลย์ลิสต์
7 เลือกเพลงถัดไปใน Media Player และเพิ่มลงในคิว ทำซ้ำขั้นตอนนี้จนกว่าคุณจะเพิ่มเพลงทั้งหมดที่คุณต้องการลงในเพลย์ลิสต์  8 ใช้ลูกศรย้อนกลับเพื่อกลับไปยังหน้าต่างหลักของ Windows Media Center จากนั้นคลิก กำลังเล่น + คิว
8 ใช้ลูกศรย้อนกลับเพื่อกลับไปยังหน้าต่างหลักของ Windows Media Center จากนั้นคลิก กำลังเล่น + คิว 9 คลิกดูคิว จากนั้นบันทึกเป็นเพลย์ลิสต์
9 คลิกดูคิว จากนั้นบันทึกเป็นเพลย์ลิสต์ 10 ป้อนชื่อที่เหมาะสมสำหรับเพลย์ลิสต์ Media Center ของคุณแล้วคลิกบันทึก
10 ป้อนชื่อที่เหมาะสมสำหรับเพลย์ลิสต์ Media Center ของคุณแล้วคลิกบันทึก