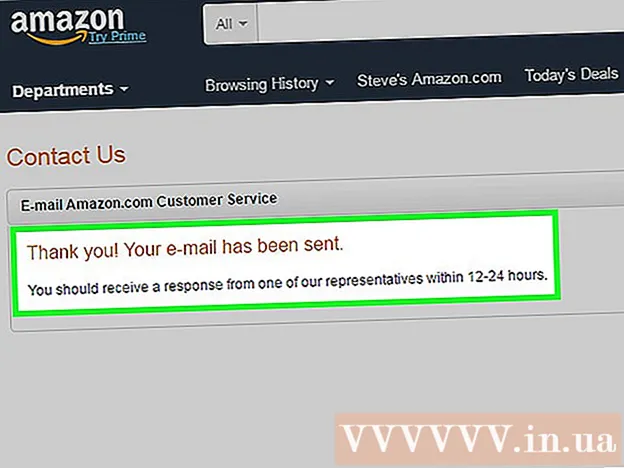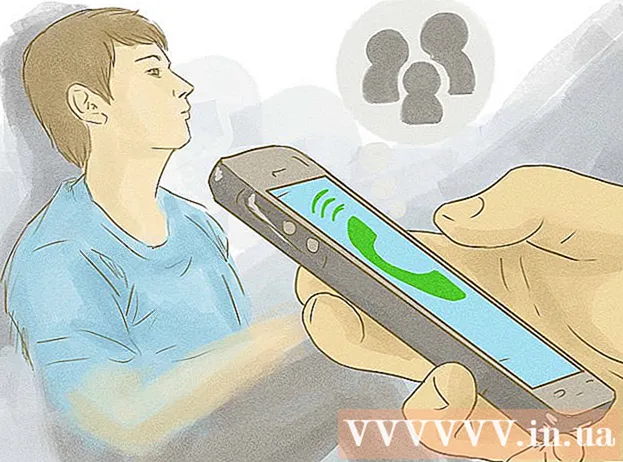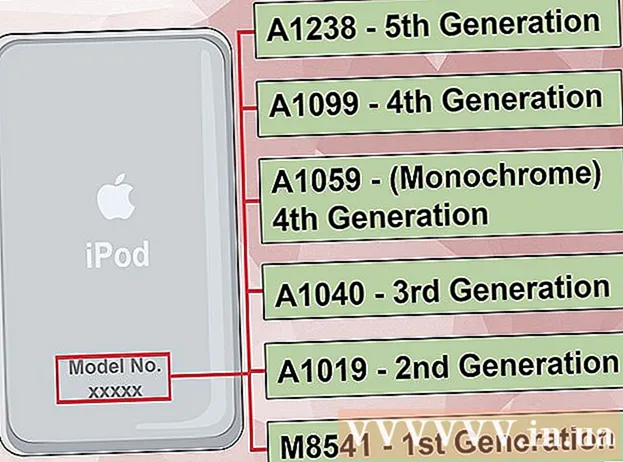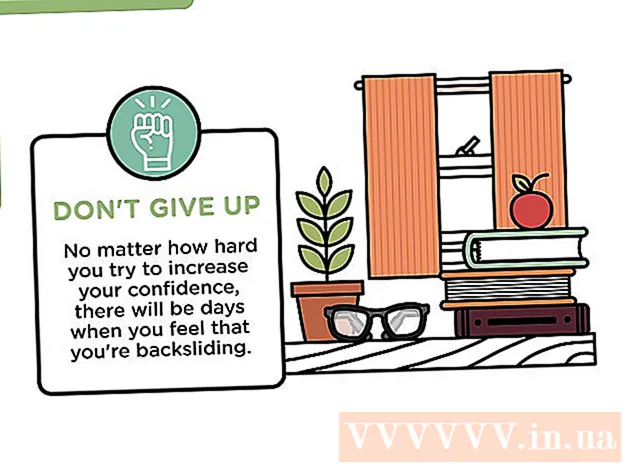ผู้เขียน:
Janice Evans
วันที่สร้าง:
27 กรกฎาคม 2021
วันที่อัปเดต:
1 กรกฎาคม 2024

เนื้อหา
- ขั้นตอน
- ส่วนที่ 1 จาก 5: วิธีเตรียมสร้างเซิร์ฟเวอร์
- ส่วนที่ 2 จาก 5: วิธีสร้างเซิร์ฟเวอร์บน Windows
- ส่วนที่ 3 จาก 5: วิธีสร้างเซิร์ฟเวอร์บน Mac OS X
- ตอนที่ 4 จาก 5: วิธีตั้งค่า Hamachi
- ส่วนที่ 5 จาก 5: วิธีเชื่อมต่อกับเซิร์ฟเวอร์
- เคล็ดลับ
- คำเตือน
ในบทความนี้ เราจะแสดงวิธีสร้างเซิร์ฟเวอร์ Minecraft บนคอมพิวเตอร์ Windows หรือ Mac OS X โดยใช้ซอฟต์แวร์ Hamachi ฟรี โปรดทราบว่ากระบวนการที่อธิบายไว้สามารถใช้ได้กับคอมพิวเตอร์เท่านั้น โดยจะไม่ทำงานบน Windows 10 อุปกรณ์พกพา และคอนโซลเกม
ขั้นตอน
ส่วนที่ 1 จาก 5: วิธีเตรียมสร้างเซิร์ฟเวอร์
 1 ดาวน์โหลด ฮามาจิ. ไปที่ https://www.vpn.net/ ในเว็บเบราว์เซอร์ของคอมพิวเตอร์ แล้วคลิกปุ่ม Download Now สีเขียวตรงกลางหน้า ไฟล์การติดตั้ง Hamachi จะดาวน์โหลดไปยังคอมพิวเตอร์ของคุณ
1 ดาวน์โหลด ฮามาจิ. ไปที่ https://www.vpn.net/ ในเว็บเบราว์เซอร์ของคอมพิวเตอร์ แล้วคลิกปุ่ม Download Now สีเขียวตรงกลางหน้า ไฟล์การติดตั้ง Hamachi จะดาวน์โหลดไปยังคอมพิวเตอร์ของคุณ - หากคุณมี Mac และไฟล์สำหรับ Windows พร้อมสำหรับการดาวน์โหลดบน VPN.net ให้คลิก Mac ใต้ปุ่มดาวน์โหลดเพื่อดาวน์โหลดไฟล์สำหรับ Mac OS X
 2 ติดตั้งฮามาจิ กระบวนการนี้ขึ้นอยู่กับระบบปฏิบัติการ:
2 ติดตั้งฮามาจิ กระบวนการนี้ขึ้นอยู่กับระบบปฏิบัติการ: - Windows: ดับเบิลคลิกที่ไฟล์ที่ดาวน์โหลด เลือกภาษา คลิก "ถัดไป" ทำเครื่องหมายที่ช่องถัดจาก "ฉันอ่านแล้ว (a)" คลิก "ถัดไป" คลิก "ถัดไป" อีกครั้ง จากนั้นคลิก "ติดตั้ง" คลิกใช่หากได้รับพร้อมท์ระหว่างขั้นตอนการติดตั้ง จากนั้นคลิกเสร็จสิ้น
- Mac: เปิดไฟล์ zip ดับเบิลคลิกที่ตัวติดตั้ง Hamachi คลิก Open อนุญาตการติดตั้งโปรแกรมจากนักพัฒนาที่ไม่รู้จัก ทำเครื่องหมายที่ช่องถัดจาก “I have read” แล้วคลิก Install ป้อนรหัสผ่านของคุณหากได้รับแจ้ง จากนั้นคลิก เสร็จสิ้น
 3 ดาวน์โหลดไฟล์เซิร์ฟเวอร์ (ไฟล์ JAR) ไปที่ https://minecraft.net/en-us/download/server ในเว็บเบราว์เซอร์ของคอมพิวเตอร์ แล้วคลิกลิงก์ "minecraft_server.1.13.jar" ตรงกลางหน้า
3 ดาวน์โหลดไฟล์เซิร์ฟเวอร์ (ไฟล์ JAR) ไปที่ https://minecraft.net/en-us/download/server ในเว็บเบราว์เซอร์ของคอมพิวเตอร์ แล้วคลิกลิงก์ "minecraft_server.1.13.jar" ตรงกลางหน้า  4 สร้างโฟลเดอร์บนเดสก์ท็อปของคุณ ในโฟลเดอร์นี้ คุณจะต้องสร้างและเรียกใช้เซิร์ฟเวอร์ Minecraft ในการสร้างโฟลเดอร์ใหม่:
4 สร้างโฟลเดอร์บนเดสก์ท็อปของคุณ ในโฟลเดอร์นี้ คุณจะต้องสร้างและเรียกใช้เซิร์ฟเวอร์ Minecraft ในการสร้างโฟลเดอร์ใหม่: - Windows: คลิกขวาบนเดสก์ท็อป เลือก New จากเมนู คลิก Folder, enter เซิร์ฟเวอร์มายคราฟ แล้วกด ↵ ป้อน;
- Mac: คลิกบนเดสก์ท็อปของคุณ คลิกไฟล์>โฟลเดอร์ใหม่ Enter เซิร์ฟเวอร์ไมน์คราฟต์ แล้วกด ⏎ กลับ.
 5 ย้ายไฟล์เซิร์ฟเวอร์ไปที่โฟลเดอร์ Minecraft Server ลากไฟล์ JAR ที่ดาวน์โหลดมาไว้ในโฟลเดอร์ Minecraft Server
5 ย้ายไฟล์เซิร์ฟเวอร์ไปที่โฟลเดอร์ Minecraft Server ลากไฟล์ JAR ที่ดาวน์โหลดมาไว้ในโฟลเดอร์ Minecraft Server - หรือคุณสามารถคลิกที่ไฟล์เซิร์ฟเวอร์ กด Ctrl+ค (Windows) หรือ ⌘ คำสั่ง+ค (Mac) เปิดโฟลเดอร์เซิร์ฟเวอร์ Minecraft จากนั้นคลิก Ctrl+วี (Windows) หรือ ⌘ คำสั่ง+วี (แม็ค).
ส่วนที่ 2 จาก 5: วิธีสร้างเซิร์ฟเวอร์บน Windows
 1 อัปเดต Minecraft และ Java หากต้องการอัปเดต Minecraft ให้ดับเบิลคลิกที่ตัวเปิดใช้ Minecraft และรอให้เกมอัปเดต ในการอัปเดต Java ให้เปิด Internet Explorer ไปที่ https://java.com/en/download/installed.jsp คลิก Confirm Consent and Continue และปฏิบัติตามคำแนะนำบนหน้าจอ
1 อัปเดต Minecraft และ Java หากต้องการอัปเดต Minecraft ให้ดับเบิลคลิกที่ตัวเปิดใช้ Minecraft และรอให้เกมอัปเดต ในการอัปเดต Java ให้เปิด Internet Explorer ไปที่ https://java.com/en/download/installed.jsp คลิก Confirm Consent and Continue และปฏิบัติตามคำแนะนำบนหน้าจอ - หากไม่มีอะไรเกิดขึ้น Java เป็นเวอร์ชันล่าสุด
- เบราว์เซอร์สมัยใหม่ส่วนใหญ่ไม่รองรับ Java ดังนั้นให้ใช้ Internet Explorer เพื่อหลีกเลี่ยงข้อผิดพลาด
 2 เปิดโฟลเดอร์เซิร์ฟเวอร์ Minecraft เมื่อต้องการทำเช่นนี้ ให้ดับเบิลคลิกที่โฟลเดอร์
2 เปิดโฟลเดอร์เซิร์ฟเวอร์ Minecraft เมื่อต้องการทำเช่นนี้ ให้ดับเบิลคลิกที่โฟลเดอร์  3 ดับเบิลคลิกที่ไฟล์เซิร์ฟเวอร์ที่ดาวน์โหลด ไฟล์หลายไฟล์จะปรากฏในโฟลเดอร์
3 ดับเบิลคลิกที่ไฟล์เซิร์ฟเวอร์ที่ดาวน์โหลด ไฟล์หลายไฟล์จะปรากฏในโฟลเดอร์ - ดับเบิลคลิกที่ไฟล์เริ่มต้นเซิร์ฟเวอร์ซึ่งมีไอคอนรูปเฟืองแทนที่จะเป็นเอกสารข้อความ
 4 ยอมรับเงื่อนไขการใช้งานเซิร์ฟเวอร์ ในโฟลเดอร์ "Minecraft Server" ค้นหาไฟล์ข้อความ "eula" ดับเบิลคลิกที่ไฟล์ในบรรทัด "eula = false" ให้ลบ เท็จ และแทนที่ด้วย จริง, คลิก Ctrl+NSเพื่อบันทึกการเปลี่ยนแปลงของคุณ จากนั้นปิดไฟล์ "eula"
4 ยอมรับเงื่อนไขการใช้งานเซิร์ฟเวอร์ ในโฟลเดอร์ "Minecraft Server" ค้นหาไฟล์ข้อความ "eula" ดับเบิลคลิกที่ไฟล์ในบรรทัด "eula = false" ให้ลบ เท็จ และแทนที่ด้วย จริง, คลิก Ctrl+NSเพื่อบันทึกการเปลี่ยนแปลงของคุณ จากนั้นปิดไฟล์ "eula" - ตอนนี้บรรทัด "eula = true" ควรมีลักษณะดังนี้: "eula = false"
 5 ดับเบิลคลิกที่ไฟล์เซิร์ฟเวอร์ที่ดาวน์โหลด ไฟล์เพิ่มเติมจะปรากฏในโฟลเดอร์
5 ดับเบิลคลิกที่ไฟล์เซิร์ฟเวอร์ที่ดาวน์โหลด ไฟล์เพิ่มเติมจะปรากฏในโฟลเดอร์  6 ปิดเซิร์ฟเวอร์เมื่อปิดตัวลง เมื่อด้านล่างของหน้าต่างแสดง "เสร็จสิ้น!" (เสร็จสิ้น) คลิก "X" ที่มุมขวาบนของหน้าต่าง ตอนนี้คุณสามารถเริ่มกำหนดค่า Hamachi
6 ปิดเซิร์ฟเวอร์เมื่อปิดตัวลง เมื่อด้านล่างของหน้าต่างแสดง "เสร็จสิ้น!" (เสร็จสิ้น) คลิก "X" ที่มุมขวาบนของหน้าต่าง ตอนนี้คุณสามารถเริ่มกำหนดค่า Hamachi
ส่วนที่ 3 จาก 5: วิธีสร้างเซิร์ฟเวอร์บน Mac OS X
 1 อัปเดต Minecraft และ Java หากต้องการอัปเดต Minecraft ให้ดับเบิลคลิกที่ตัวเปิดใช้ Minecraft และรอให้เกมอัปเดต
1 อัปเดต Minecraft และ Java หากต้องการอัปเดต Minecraft ให้ดับเบิลคลิกที่ตัวเปิดใช้ Minecraft และรอให้เกมอัปเดต - เริ่มตั้งแต่เดือนมิถุนายน 2018 เป็นต้นไป Java เวอร์ชันล่าสุดคือเวอร์ชัน 8 อัปเดต 171 คุณสามารถดาวน์โหลดได้โดยไปที่ https://java.com/en/download/ และคลิก ดาวน์โหลด Java ฟรี
 2 ดับเบิลคลิกที่ไฟล์เซิร์ฟเวอร์ที่ดาวน์โหลด ไฟล์หลายไฟล์จะปรากฏในโฟลเดอร์
2 ดับเบิลคลิกที่ไฟล์เซิร์ฟเวอร์ที่ดาวน์โหลด ไฟล์หลายไฟล์จะปรากฏในโฟลเดอร์  3 ยอมรับเงื่อนไขการใช้งานเซิร์ฟเวอร์ ในโฟลเดอร์ Minecraft Server ให้หาไฟล์ข้อความ eula แล้วดับเบิลคลิกเพื่อเปิดใน TextEdit จากนั้นในบรรทัด "eula = false" ให้ลบออก เท็จ และแทนที่ด้วย จริง, คลิก ⌘ คำสั่ง+NSเพื่อบันทึกการเปลี่ยนแปลงของคุณ จากนั้นปิดไฟล์ "eula"
3 ยอมรับเงื่อนไขการใช้งานเซิร์ฟเวอร์ ในโฟลเดอร์ Minecraft Server ให้หาไฟล์ข้อความ eula แล้วดับเบิลคลิกเพื่อเปิดใน TextEdit จากนั้นในบรรทัด "eula = false" ให้ลบออก เท็จ และแทนที่ด้วย จริง, คลิก ⌘ คำสั่ง+NSเพื่อบันทึกการเปลี่ยนแปลงของคุณ จากนั้นปิดไฟล์ "eula" - ตอนนี้บรรทัด "eula = true" ควรมีลักษณะดังนี้: "eula = false"
 4 ดับเบิลคลิกที่ไฟล์เซิร์ฟเวอร์ที่ดาวน์โหลด ไฟล์เพิ่มเติมจะปรากฏในโฟลเดอร์
4 ดับเบิลคลิกที่ไฟล์เซิร์ฟเวอร์ที่ดาวน์โหลด ไฟล์เพิ่มเติมจะปรากฏในโฟลเดอร์  5 ปิดเซิร์ฟเวอร์เมื่อปิดตัวลง เมื่อด้านล่างของหน้าต่างแสดง "เสร็จสิ้น!" (เสร็จสิ้น) คลิก "X" ที่มุมขวาบนของหน้าต่าง ตอนนี้คุณสามารถเริ่มกำหนดค่า Hamachi
5 ปิดเซิร์ฟเวอร์เมื่อปิดตัวลง เมื่อด้านล่างของหน้าต่างแสดง "เสร็จสิ้น!" (เสร็จสิ้น) คลิก "X" ที่มุมขวาบนของหน้าต่าง ตอนนี้คุณสามารถเริ่มกำหนดค่า Hamachi
ตอนที่ 4 จาก 5: วิธีตั้งค่า Hamachi
 1 เริ่มฮามาจิ เปิด "เริ่ม"
1 เริ่มฮามาจิ เปิด "เริ่ม"  (Windows) หรือ Spotlight
(Windows) หรือ Spotlight  (Mac) enter ฮามาจิ และคลิกหรือดับเบิลคลิกที่ "LogMeIn Hamachi" ในผลการค้นหา
(Mac) enter ฮามาจิ และคลิกหรือดับเบิลคลิกที่ "LogMeIn Hamachi" ในผลการค้นหา - สำหรับ Mac เครือข่ายคือเมนูที่ด้านบนของหน้าจอ
 2 คลิกที่ไอคอน
2 คลิกที่ไอคอน  . ทางด้านบนของหน้าต่าง Hamachi เปิด Hamachi และหน้าต่างการอนุญาตจะปรากฏขึ้นบนหน้าจอ
. ทางด้านบนของหน้าต่าง Hamachi เปิด Hamachi และหน้าต่างการอนุญาตจะปรากฏขึ้นบนหน้าจอ  3 สร้างบัญชีฮามาจิ คลิก "ลงทะเบียน" ที่มุมบนขวาของหน้าต่าง ป้อนที่อยู่อีเมลของคุณในบรรทัด "อีเมล" ป้อนรหัสผ่านในบรรทัด "รหัสผ่าน" ป้อนรหัสผ่านอีกครั้งในบรรทัด "รหัสผ่านซ้ำ" แล้วคลิก "สร้าง บัญชี".
3 สร้างบัญชีฮามาจิ คลิก "ลงทะเบียน" ที่มุมบนขวาของหน้าต่าง ป้อนที่อยู่อีเมลของคุณในบรรทัด "อีเมล" ป้อนรหัสผ่านในบรรทัด "รหัสผ่าน" ป้อนรหัสผ่านอีกครั้งในบรรทัด "รหัสผ่านซ้ำ" แล้วคลิก "สร้าง บัญชี".  4 คลิกที่แท็บ เครือข่าย. คุณจะพบมันที่ด้านบนของหน้าต่าง Hamachi เมนูจะเปิดขึ้น
4 คลิกที่แท็บ เครือข่าย. คุณจะพบมันที่ด้านบนของหน้าต่าง Hamachi เมนูจะเปิดขึ้น  5 คลิกที่ สร้างเครือข่าย. ตัวเลือกนี้อยู่ในเมนู หน้าต่างป๊อปอัปจะปรากฏขึ้น
5 คลิกที่ สร้างเครือข่าย. ตัวเลือกนี้อยู่ในเมนู หน้าต่างป๊อปอัปจะปรากฏขึ้น  6 ป้อนชื่อเซิร์ฟเวอร์ ทำสิ่งนี้ในบรรทัด "Network ID"
6 ป้อนชื่อเซิร์ฟเวอร์ ทำสิ่งนี้ในบรรทัด "Network ID" - หากคุณป้อนชื่อที่ถูกใช้ไปแล้ว ฮามาจิจะเตือนคุณเกี่ยวกับชื่อนั้น
 7 ป้อนรหัสผ่านเซิร์ฟเวอร์ ทำเช่นนี้ในบรรทัด "รหัสผ่าน" และในบรรทัด "ยืนยันรหัสผ่าน"
7 ป้อนรหัสผ่านเซิร์ฟเวอร์ ทำเช่นนี้ในบรรทัด "รหัสผ่าน" และในบรรทัด "ยืนยันรหัสผ่าน"  8 คลิกที่ สร้าง. อยู่ใกล้ด้านล่างของหน้าต่าง เซิร์ฟเวอร์จะถูกสร้างขึ้น
8 คลิกที่ สร้าง. อยู่ใกล้ด้านล่างของหน้าต่าง เซิร์ฟเวอร์จะถูกสร้างขึ้น  9 เพิ่ม Hamachi IP ลงในไฟล์เซิร์ฟเวอร์ของคุณ สำหรับสิ่งนี้:
9 เพิ่ม Hamachi IP ลงในไฟล์เซิร์ฟเวอร์ของคุณ สำหรับสิ่งนี้: - คลิกขวา (หรือกดค้างไว้ ควบคุม และคลิกซ้าย) ที่อยู่ IP ที่ด้านบนของหน้าต่าง Hamachi
- คลิก "คัดลอกที่อยู่ IPv4";
- เปลี่ยนชื่อไฟล์ข้อความ "server.properties" ในโฟลเดอร์ "Minecraft Server" เป็น "serverproperties";
- ดับเบิลคลิกที่ไฟล์ "คุณสมบัติเซิร์ฟเวอร์" จากนั้นยืนยันหรือเลือกโปรแกรมแก้ไขข้อความ
- คลิกทางด้านขวาของบรรทัด "server-ip =";
- คลิก Ctrl+วี (Windows) หรือ ⌘ คำสั่ง+วี (แม็ค);
- บันทึกไฟล์ - กด Ctrl+NS หรือ ⌘ คำสั่ง+NSแล้วออกจากโปรแกรมแก้ไขข้อความ
 10 เชื่อมต่อกับเครือข่าย คลิกขวา (หรือกดค้างไว้ ควบคุม และคลิกซ้าย) ที่ชื่อเซิร์ฟเวอร์ จากนั้นเลือก Go Online จากเมนู
10 เชื่อมต่อกับเครือข่าย คลิกขวา (หรือกดค้างไว้ ควบคุม และคลิกซ้าย) ที่ชื่อเซิร์ฟเวอร์ จากนั้นเลือก Go Online จากเมนู - หากเมนูมีรายการ "ออฟไลน์" แสดงว่าเซิร์ฟเวอร์เชื่อมต่อกับเครือข่ายแล้ว
 11 เชิญเพื่อนเพื่อเชื่อมต่อกับเซิร์ฟเวอร์ของคุณ ในการดำเนินการนี้ ขอให้พวกเขาติดตั้ง Hamachi แล้วดำเนินการดังต่อไปนี้:
11 เชิญเพื่อนเพื่อเชื่อมต่อกับเซิร์ฟเวอร์ของคุณ ในการดำเนินการนี้ ขอให้พวกเขาติดตั้ง Hamachi แล้วดำเนินการดังต่อไปนี้: - เปิดฮามาจิ;
- คลิก "เครือข่าย";
- คลิกที่ "เข้าร่วมเครือข่ายที่มีอยู่";
- ป้อนชื่อเซิร์ฟเวอร์และรหัสผ่านในบรรทัด "Network ID" และ "Password" ตามลำดับ
- คลิก "เชื่อมต่อ"
ส่วนที่ 5 จาก 5: วิธีเชื่อมต่อกับเซิร์ฟเวอร์
 1 เรียกใช้ไฟล์เซิร์ฟเวอร์ ดับเบิลคลิกที่ไฟล์ Java Server ในโฟลเดอร์ Minecraft Server หน้าต่างคำสั่งไฟล์เซิร์ฟเวอร์จะเปิดขึ้น
1 เรียกใช้ไฟล์เซิร์ฟเวอร์ ดับเบิลคลิกที่ไฟล์ Java Server ในโฟลเดอร์ Minecraft Server หน้าต่างคำสั่งไฟล์เซิร์ฟเวอร์จะเปิดขึ้น - ตรวจสอบให้แน่ใจว่าเซิร์ฟเวอร์ Hamachi กำลังทำงานอยู่
- หากต้องการให้สิทธิ์ผู้ดูแลตัวเอง ให้ป้อน / op username (แทนชื่อผู้ใช้แทนชื่อผู้ใช้ Minecraft ของคุณ) ในบรรทัดที่ด้านล่างของหน้าต่างเซิร์ฟเวอร์ แล้วคลิก ↵ ป้อน.
 2 เริ่มมายคราฟ ดับเบิลคลิกที่ไอคอน Grass Ground Block จากนั้นคลิก Play ที่ด้านล่างของหน้าต่าง Launcher
2 เริ่มมายคราฟ ดับเบิลคลิกที่ไอคอน Grass Ground Block จากนั้นคลิก Play ที่ด้านล่างของหน้าต่าง Launcher  3 คลิกที่ เกมออนไลน์. อยู่ตรงกลางเมนูหลัก
3 คลิกที่ เกมออนไลน์. อยู่ตรงกลางเมนูหลัก  4 คลิกที่ เพิ่มเซิร์ฟเวอร์. คุณจะพบตัวเลือกนี้ที่ด้านล่างของหน้าต่าง
4 คลิกที่ เพิ่มเซิร์ฟเวอร์. คุณจะพบตัวเลือกนี้ที่ด้านล่างของหน้าต่าง  5 ป้อนชื่อเซิร์ฟเวอร์ ในบรรทัด "ชื่อเซิร์ฟเวอร์" ให้ป้อนชื่อเซิร์ฟเวอร์ที่แสดงใน Hamachi
5 ป้อนชื่อเซิร์ฟเวอร์ ในบรรทัด "ชื่อเซิร์ฟเวอร์" ให้ป้อนชื่อเซิร์ฟเวอร์ที่แสดงใน Hamachi  6 ป้อนที่อยู่เซิร์ฟเวอร์ คลิกที่บรรทัด "ที่อยู่เซิร์ฟเวอร์" จากนั้นคลิก Ctrl+วี (Windows) หรือ ⌘ คำสั่ง+วี (แม็ค). บรรทัดนี้จะแสดงที่อยู่ IPv4 ที่คุณคัดลอกไว้ก่อนหน้านี้
6 ป้อนที่อยู่เซิร์ฟเวอร์ คลิกที่บรรทัด "ที่อยู่เซิร์ฟเวอร์" จากนั้นคลิก Ctrl+วี (Windows) หรือ ⌘ คำสั่ง+วี (แม็ค). บรรทัดนี้จะแสดงที่อยู่ IPv4 ที่คุณคัดลอกไว้ก่อนหน้านี้  7 คลิกที่ พร้อม. ปุ่มนี้อยู่ท้ายหน้าต่าง Minecraft จะเริ่มค้นหาเซิร์ฟเวอร์
7 คลิกที่ พร้อม. ปุ่มนี้อยู่ท้ายหน้าต่าง Minecraft จะเริ่มค้นหาเซิร์ฟเวอร์  8 เลือกเซิร์ฟเวอร์ เมื่อเซิร์ฟเวอร์ของคุณปรากฏในผลการค้นหา ให้คลิกที่ชื่อเซิร์ฟเวอร์เพื่อเลือก
8 เลือกเซิร์ฟเวอร์ เมื่อเซิร์ฟเวอร์ของคุณปรากฏในผลการค้นหา ให้คลิกที่ชื่อเซิร์ฟเวอร์เพื่อเลือก  9 คลิกที่ เชื่อมต่อ. อยู่ใกล้ด้านล่างของหน้าต่าง
9 คลิกที่ เชื่อมต่อ. อยู่ใกล้ด้านล่างของหน้าต่าง  10 รอให้เซิร์ฟเวอร์บูต หลังจากนั้นคุณจะเข้าร่วมโลกของเกม
10 รอให้เซิร์ฟเวอร์บูต หลังจากนั้นคุณจะเข้าร่วมโลกของเกม - คุณอาจต้องป้อนรหัสผ่านเพื่อเข้าร่วมโลกของเกม ในกรณีนี้ ให้ป้อนรหัสผ่านที่คุณให้ไว้เมื่อคุณสร้างเซิร์ฟเวอร์ด้วย Hamachi
เคล็ดลับ
- เมื่อโฮสต์เซิร์ฟเวอร์ เป็นการดีที่สุดที่จะเชื่อมต่อคอมพิวเตอร์ของคุณกับโมเด็มโดยตรง เพื่อให้การเชื่อมต่ออินเทอร์เน็ตที่เชื่อถือได้มากที่สุด
คำเตือน
- Hamachi และไฟล์เซิร์ฟเวอร์ไม่สามารถใช้กับ Minecraft เวอร์ชั่น Windows 10 ได้