ผู้เขียน:
Virginia Floyd
วันที่สร้าง:
13 สิงหาคม 2021
วันที่อัปเดต:
1 กรกฎาคม 2024

เนื้อหา
- ขั้นตอน
- วิธีที่ 1 จาก 3: การใช้เว็บแคมบน Skype
- วิธีที่ 2 จาก 3: การใช้ Facetime กับวิดีโอแชท
- วิธีที่ 3 จาก 3: การใช้โซเชียลมีเดียสำหรับวิดีโอแชท
- เคล็ดลับ
- คำเตือน
- อะไรที่คุณต้องการ
วิดีโอแชทนั้นสนุกและราคาไม่แพง และซอฟต์แวร์ที่คุณต้องใช้นั้นฟรี! การใช้เว็บแคมช่วยให้สามารถสื่อสารแบบเห็นหน้ากันได้ แต่ละคน (คุณและเพื่อน) ต้องมีกล้อง ไมโครโฟน (ปัจจุบันแล็ปท็อปส่วนใหญ่มีอุปกรณ์เหล่านี้อยู่ในตัว แต่คุณสามารถซื้อแยกต่างหากได้หากต้องการ) และซอฟต์แวร์ ด้านล่างนี้คือโซลูชันวิดีโอแชทยอดนิยม
ขั้นตอน
วิธีที่ 1 จาก 3: การใช้เว็บแคมบน Skype
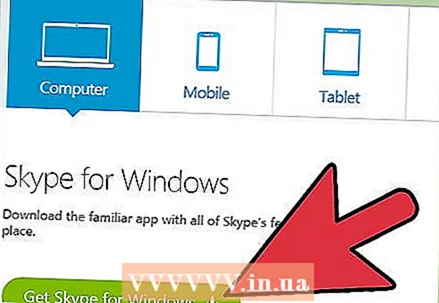 1 ดาวน์โหลดและติดตั้ง Skype Skype เป็นซอฟต์แวร์วิดีโอแชทและการโทรยอดนิยมพร้อมการสนับสนุนหลายแพลตฟอร์มที่หลากหลาย
1 ดาวน์โหลดและติดตั้ง Skype Skype เป็นซอฟต์แวร์วิดีโอแชทและการโทรยอดนิยมพร้อมการสนับสนุนหลายแพลตฟอร์มที่หลากหลาย 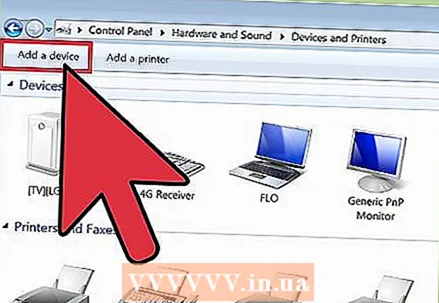 2 เชื่อมต่อเว็บแคมของคุณ ระบบควรรู้จักกล้อง USB และติดตั้งไดรเวอร์โดยอัตโนมัติกล้องบางรุ่นมาพร้อมกับแผ่นซีดีติดตั้ง โดยปกติแล้วจะไม่จำเป็นสำหรับพวกเขา แต่ดิสก์ของมันก็คุ้มค่าที่จะใช้หากมีปัญหาในการเชื่อมต่อกล้อง
2 เชื่อมต่อเว็บแคมของคุณ ระบบควรรู้จักกล้อง USB และติดตั้งไดรเวอร์โดยอัตโนมัติกล้องบางรุ่นมาพร้อมกับแผ่นซีดีติดตั้ง โดยปกติแล้วจะไม่จำเป็นสำหรับพวกเขา แต่ดิสก์ของมันก็คุ้มค่าที่จะใช้หากมีปัญหาในการเชื่อมต่อกล้อง - บน Windows คุณสามารถตรวจสอบว่าติดตั้งกล้องอย่างถูกต้องหรือไม่โดยไปที่ แผงควบคุม> ตัวจัดการอุปกรณ์> อุปกรณ์สร้างภาพ และตรวจสอบให้แน่ใจว่าอุปกรณ์ของคุณปรากฏที่นั่นโดยไม่มีการตั้งค่าสถานะข้อผิดพลาด
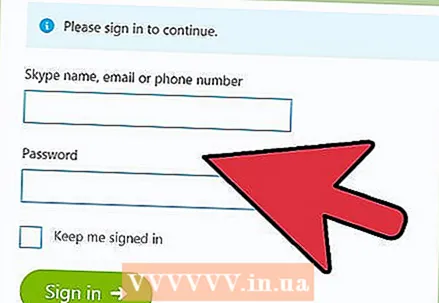 3 เปิด Skype และสร้างบัญชี (หรือลงชื่อเข้าใช้บัญชีที่มีอยู่) โปรดทราบว่าชื่อจริง ชื่อผู้ใช้ และที่อยู่อีเมลของคุณอาจถูกใช้เมื่อค้นหาผู้ติดต่อ
3 เปิด Skype และสร้างบัญชี (หรือลงชื่อเข้าใช้บัญชีที่มีอยู่) โปรดทราบว่าชื่อจริง ชื่อผู้ใช้ และที่อยู่อีเมลของคุณอาจถูกใช้เมื่อค้นหาผู้ติดต่อ 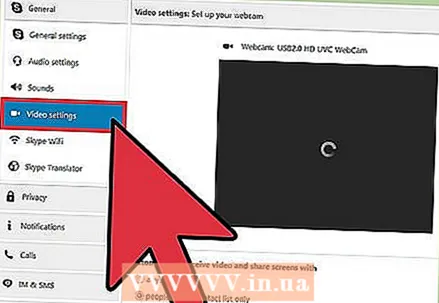 4 ปรับการตั้งค่ากล้องของคุณ หลังจากนั้น คุณจะแน่ใจว่ากล้องทำงานอย่างถูกต้อง และแสดงภาพที่คุณจะออกอากาศทุกประการ คุณสามารถเข้าถึงการตั้งค่าผ่าน เครื่องมือ> การตั้งค่า> อุปกรณ์วิดีโอ บน Windows หรือ Skype> การตั้งค่า> เสียง / วิดีโอ บน Mac
4 ปรับการตั้งค่ากล้องของคุณ หลังจากนั้น คุณจะแน่ใจว่ากล้องทำงานอย่างถูกต้อง และแสดงภาพที่คุณจะออกอากาศทุกประการ คุณสามารถเข้าถึงการตั้งค่าผ่าน เครื่องมือ> การตั้งค่า> อุปกรณ์วิดีโอ บน Windows หรือ Skype> การตั้งค่า> เสียง / วิดีโอ บน Mac 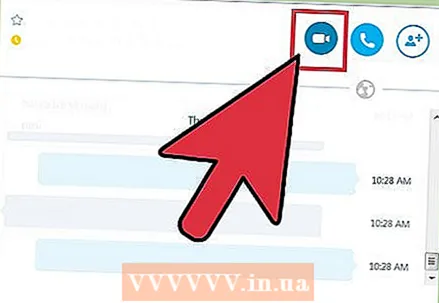 5 เริ่มแฮงเอาท์วิดีโอ เลือกแถบค้นหาและป้อนชื่อ ชื่อผู้ใช้ หรือที่อยู่อีเมลของบุคคลนั้น จากนั้นคลิกค้นหาไดเรกทอรี เมื่อคุณพบผู้ใช้ที่คุณต้องการแล้ว ให้ดับเบิลคลิกที่ชื่อของเขา และหลังจากเปิดหน้าต่างแชทแล้ว ให้คลิก "แฮงเอาท์วิดีโอ" เพื่อเริ่มแฮงเอาท์วิดีโอ (ปุ่มที่มีกล้องวิดีโอ)
5 เริ่มแฮงเอาท์วิดีโอ เลือกแถบค้นหาและป้อนชื่อ ชื่อผู้ใช้ หรือที่อยู่อีเมลของบุคคลนั้น จากนั้นคลิกค้นหาไดเรกทอรี เมื่อคุณพบผู้ใช้ที่คุณต้องการแล้ว ให้ดับเบิลคลิกที่ชื่อของเขา และหลังจากเปิดหน้าต่างแชทแล้ว ให้คลิก "แฮงเอาท์วิดีโอ" เพื่อเริ่มแฮงเอาท์วิดีโอ (ปุ่มที่มีกล้องวิดีโอ) - เมื่อคุณเริ่มโทร คู่สนทนาของคุณจะต้องรับสายโดยกดปุ่ม "รับสาย"
- คุณยังสามารถคลิกปุ่ม "+" เพื่อเปิดหน้าต่างแชทได้ ในหน้าต่างที่ปรากฏขึ้น คุณสามารถคลิก "คัดลอก" และส่งลิงก์การสนทนานี้ให้เพื่อนของคุณโดยตรง รวมถึงทางอีเมล หลังจากที่เพื่อนของคุณเข้าร่วมการสนทนาแล้ว ให้แตะวิดีโอคอลเพื่อโทรผ่านวิดีโอ
- คลิก "เพิ่มในรายชื่อผู้ติดต่อ" เพื่อบันทึกรายละเอียดของผู้ใช้รายนี้ในรายชื่อผู้ติดต่อของคุณ ซึ่งจะทำให้ขั้นตอนการติดต่อเขาง่ายขึ้น เพื่อนของคุณต้องยืนยันการกระทำนี้ในส่วนของเขา หลังจากนั้นชื่อเล่นของเขาจะปรากฏในรายชื่อผู้ติดต่อของคุณ
วิธีที่ 2 จาก 3: การใช้ Facetime กับวิดีโอแชท
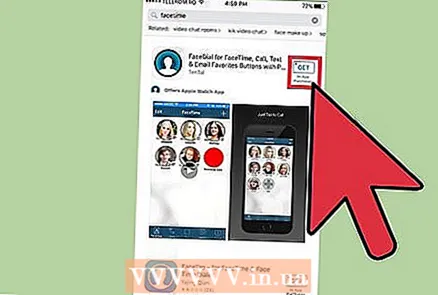 1 ติดตั้งและเปิดใช้ Facetime Facetime เป็นแอปพลิเคชั่นที่ออกแบบมาเฉพาะสำหรับแพลตฟอร์ม Mac (OSX และ iOS) ใช้งานได้บน OSX เวอร์ชัน 10.6.6 หรือสูงกว่า (ไม่รองรับเวอร์ชันก่อนหน้า) เวอร์ชัน OSX เริ่มต้นจาก 10.7 มาพร้อมกับ Facetime ที่ติดตั้งไว้ล่วงหน้าแล้ว สามารถดาวน์โหลดและติดตั้ง Facetime จาก App Store เท่านั้น ซึ่งต้องใช้ Apple ID
1 ติดตั้งและเปิดใช้ Facetime Facetime เป็นแอปพลิเคชั่นที่ออกแบบมาเฉพาะสำหรับแพลตฟอร์ม Mac (OSX และ iOS) ใช้งานได้บน OSX เวอร์ชัน 10.6.6 หรือสูงกว่า (ไม่รองรับเวอร์ชันก่อนหน้า) เวอร์ชัน OSX เริ่มต้นจาก 10.7 มาพร้อมกับ Facetime ที่ติดตั้งไว้ล่วงหน้าแล้ว สามารถดาวน์โหลดและติดตั้ง Facetime จาก App Store เท่านั้น ซึ่งต้องใช้ Apple ID - การสื่อสารแบบ Facetime กำหนดให้ผู้ใช้ทั้งสองใช้ OSX หรือ iOS
 2 เชื่อมต่อเว็บแคมของคุณและเปิด Facetime กล้องของคุณจะเริ่มทำงานโดยอัตโนมัติ หลังจากนั้นคุณจะสามารถเห็นภาพที่ส่งในหน้าต่างเริ่มต้น
2 เชื่อมต่อเว็บแคมของคุณและเปิด Facetime กล้องของคุณจะเริ่มทำงานโดยอัตโนมัติ หลังจากนั้นคุณจะสามารถเห็นภาพที่ส่งในหน้าต่างเริ่มต้น - Facetime ใช้กล้องในตัวเป็นค่าเริ่มต้น คุณสามารถเลือกกล้องอื่นได้โดยไปที่เมนู "วิดีโอ" และเลือกอุปกรณ์ที่ต้องการจากรายการ
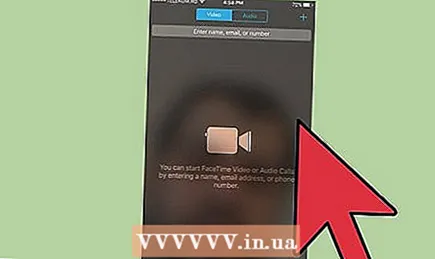 3 ลงชื่อเข้าใช้ด้วย Apple ID ของคุณ ผู้ติดต่อทั้งหมดที่เชื่อมโยงกับ Apple ID ของคุณจะถูกนำเข้าโดยอัตโนมัติเป็นผู้ติดต่อ Facetime ที่เป็นไปได้
3 ลงชื่อเข้าใช้ด้วย Apple ID ของคุณ ผู้ติดต่อทั้งหมดที่เชื่อมโยงกับ Apple ID ของคุณจะถูกนำเข้าโดยอัตโนมัติเป็นผู้ติดต่อ Facetime ที่เป็นไปได้ 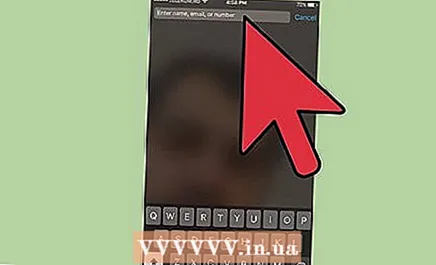 4 ทำการโทร. ค้นหาผู้ติดต่อที่ต้องการในรายการและเลือก คลิกที่ปุ่มที่มีไอคอนกล้องวิดีโอเพื่อโทรผ่านวิดีโอ
4 ทำการโทร. ค้นหาผู้ติดต่อที่ต้องการในรายการและเลือก คลิกที่ปุ่มที่มีไอคอนกล้องวิดีโอเพื่อโทรผ่านวิดีโอ - สามารถเพิ่มผู้ติดต่อได้โดยใช้ปุ่ม "+" ผู้ติดต่อทั้งหมดที่เพิ่มในแอพผู้ติดต่อจะถูกนำเข้าโดยอัตโนมัติ
วิธีที่ 3 จาก 3: การใช้โซเชียลมีเดียสำหรับวิดีโอแชท
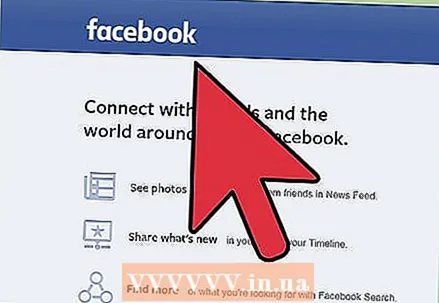 1 เลือกเครือข่ายสังคม การใช้เครือข่ายโซเชียลสำหรับวิดีโอแชทนั้นสะดวกมาก เนื่องจากทำให้คุณสามารถโทรออกได้โดยตรงจากหน้าเว็บเบราว์เซอร์ นอกจากนี้ เพื่อนของคุณทั้งหมดจากโซเชียลเน็ตเวิร์กอยู่ในรายชื่อบุคคลที่สามารถโทรหาได้แล้ว Facebook และ Google Hangouts เป็นสองแพลตฟอร์มวิดีโอแชทบนโซเชียลมีเดียที่ใหญ่ที่สุดและเป็นที่นิยมมากที่สุด
1 เลือกเครือข่ายสังคม การใช้เครือข่ายโซเชียลสำหรับวิดีโอแชทนั้นสะดวกมาก เนื่องจากทำให้คุณสามารถโทรออกได้โดยตรงจากหน้าเว็บเบราว์เซอร์ นอกจากนี้ เพื่อนของคุณทั้งหมดจากโซเชียลเน็ตเวิร์กอยู่ในรายชื่อบุคคลที่สามารถโทรหาได้แล้ว Facebook และ Google Hangouts เป็นสองแพลตฟอร์มวิดีโอแชทบนโซเชียลมีเดียที่ใหญ่ที่สุดและเป็นที่นิยมมากที่สุด 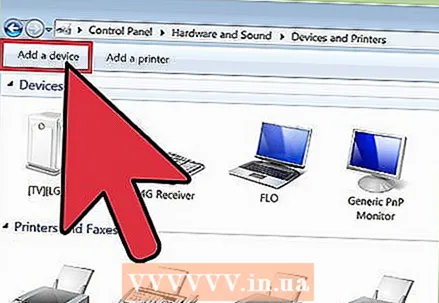 2 เชื่อมต่อเว็บแคมของคุณและลงชื่อเข้าใช้บัญชีของคุณ ไปที่เว็บไซต์ของแพลตฟอร์มที่คุณเลือก (facebook.com หรือ google.com) และลงชื่อเข้าใช้บัญชีของคุณ
2 เชื่อมต่อเว็บแคมของคุณและลงชื่อเข้าใช้บัญชีของคุณ ไปที่เว็บไซต์ของแพลตฟอร์มที่คุณเลือก (facebook.com หรือ google.com) และลงชื่อเข้าใช้บัญชีของคุณ 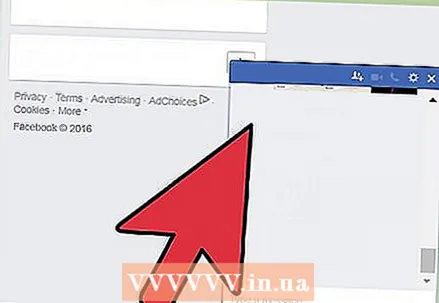 3 เปิดหน้าต่างแชทกับผู้ติดต่อที่ต้องการ คลิกที่ชื่อของเขาในรายชื่อผู้ติดต่อ แฮงเอาท์ใน Gmail และหน้าต่างแชทของ Facebook จะเปิดใช้งานตามค่าเริ่มต้น
3 เปิดหน้าต่างแชทกับผู้ติดต่อที่ต้องการ คลิกที่ชื่อของเขาในรายชื่อผู้ติดต่อ แฮงเอาท์ใน Gmail และหน้าต่างแชทของ Facebook จะเปิดใช้งานตามค่าเริ่มต้น - หากต้องการเปิดใช้งานแฮงเอาท์ ให้คลิกปุ่มลงชื่อเข้าใช้ เนื่องจากคุณลงชื่อเข้าใช้ Gmail แล้ว คุณจะลงชื่อเข้าใช้แฮงเอาท์โดยไม่ต้องถามชื่อผู้ใช้และรหัสผ่าน
- หากต้องการเปิดใช้งานการแชทบน Facebook ให้คลิกปุ่ม "การตั้งค่า" และค้นหาตัวเลือกเพื่อเปิดใช้งาน
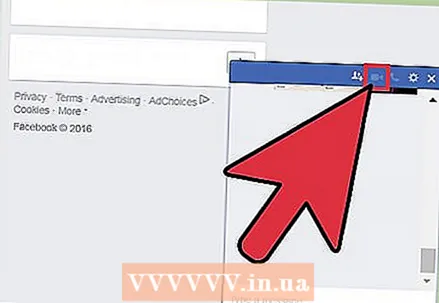 4 กดปุ่มแฮงเอาท์วิดีโอ คำขอแฮงเอาท์วิดีโอจะถูกส่งไปยังผู้ใช้
4 กดปุ่มแฮงเอาท์วิดีโอ คำขอแฮงเอาท์วิดีโอจะถูกส่งไปยังผู้ใช้ - หากคุณไม่ได้ใช้ Google Chrome คุณจะได้รับแจ้งให้ติดตั้งส่วนขยายแฮงเอาท์เพื่อให้สามารถโทรวิดีโอบน Google แฮงเอาท์ได้
- วิดีโอแชท Facebook ไม่ทำงานใน Internet Explorer
- ปุ่มแฮงเอาท์วิดีโอเป็นสีเทาหมายความว่าผู้ใช้ไม่พร้อมใช้งานสำหรับวิดีโอแชทในขณะนี้
เคล็ดลับ
- ไม่ว่าจะเลือกวิธีการใด ต้องใช้โปรแกรมวิดีโอแชทเดียวกันบนอุปกรณ์ของผู้ใช้ทั้งสอง
- ระหว่างการสนทนาทางวิดีโอ คุณสามารถปิดไมโครโฟนหรือวิดีโอได้ทุกเมื่อ หากคุณกดปุ่มที่เกี่ยวข้องทันทีในขณะที่มีการสื่อสาร
- มีเว็บแคมมากมายที่มีพารามิเตอร์ต่างกัน สิ่งสำคัญที่ต้องระวังคือการสนับสนุนระบบปฏิบัติการ (OSX หรือ Windows) ความละเอียดของกล้อง และคุณภาพของไมโครโฟน
คำเตือน
- จำไว้ว่าผู้โทรอาจเห็นบางอย่างในเฟรมของคุณซึ่งคุณไม่ต้องการแสดงให้เขาเห็น ตรวจสอบพื้นที่ที่กล้องมองเห็นก่อนวิดีโอแชทเสมอ
อะไรที่คุณต้องการ
- คอมพิวเตอร์
- การเชื่อมต่ออินเทอร์เน็ต
- เว็บแคม
- ซอฟต์แวร์วิดีโอแชท



