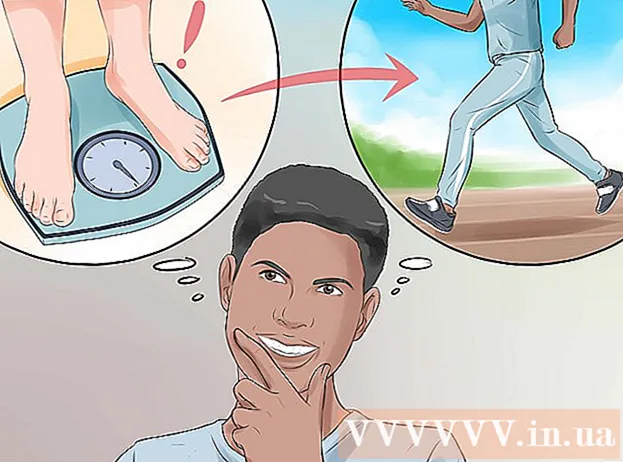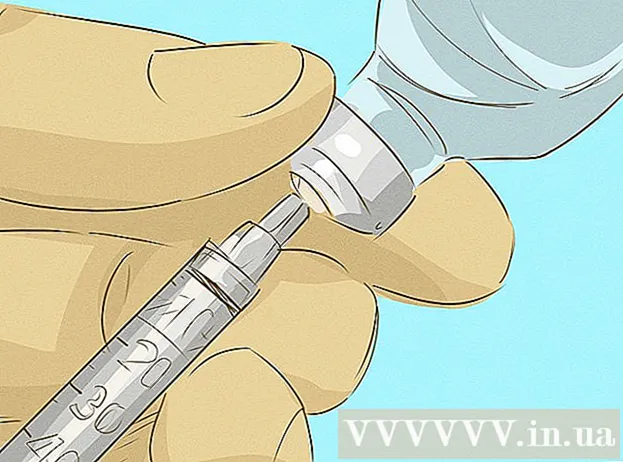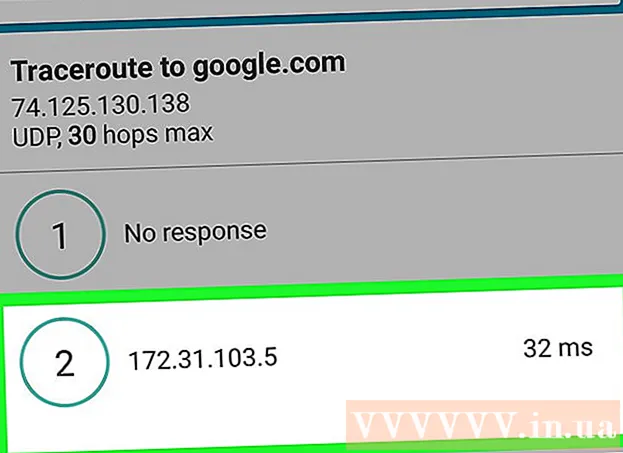ผู้เขียน:
Florence Bailey
วันที่สร้าง:
19 มีนาคม 2021
วันที่อัปเดต:
1 กรกฎาคม 2024

เนื้อหา
- ขั้นตอน
- วิธีที่ 1 จาก 6: ปิด Wi-Fi Assist
- วิธีที่ 2 จาก 6: วิธีป้องกันไม่ให้แอปพลิเคชันบางตัวใช้อินเทอร์เน็ตบนมือถือ
- วิธีที่ 3 จาก 6: วิธีปิดการรีเฟรชแอปพื้นหลัง
- วิธีที่ 4 จาก 6: วิธีปิดใช้งานการเล่นวิดีโออัตโนมัติของ Facebook
- วิธีที่ 5 จาก 6: วิธีปิดการใช้งาน Twitter Video Autoplay
- วิธีที่ 6 จาก 6: วิธีปิดใช้งานการเล่นอัตโนมัติสำหรับวิดีโอ Instagram
ในบทความนี้ เราจะแสดงวิธีลดการใช้ข้อมูลมือถือบน iPhone โดยเปลี่ยนการตั้งค่า
ขั้นตอน
วิธีที่ 1 จาก 6: ปิด Wi-Fi Assist
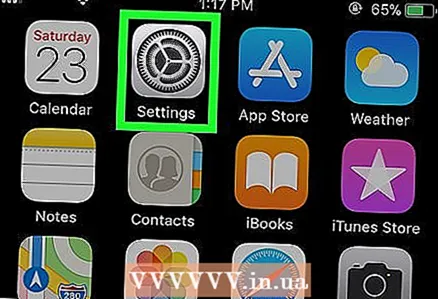 1 เปิดแอปการตั้งค่า
1 เปิดแอปการตั้งค่า  . คุณจะพบมันบนหน้าจอหลัก
. คุณจะพบมันบนหน้าจอหลัก - ฟังก์ชัน Wi-Fi Assist จะเชื่อมต่อสมาร์ทโฟนของคุณกับอินเทอร์เน็ตบนมือถือโดยอัตโนมัติเมื่อไม่มีสัญญาณไร้สาย
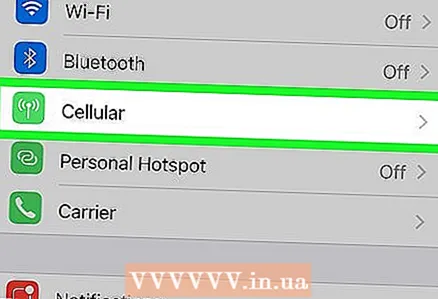 2 แตะ เซลล์. ในบางรุ่น ตัวเลือกนี้จะเรียกว่ามือถือ
2 แตะ เซลล์. ในบางรุ่น ตัวเลือกนี้จะเรียกว่ามือถือ 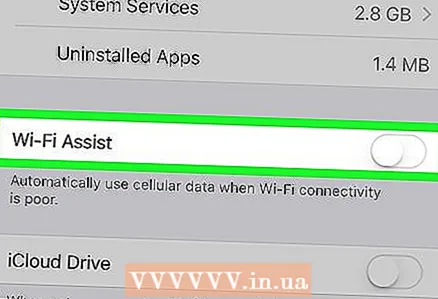 3 เลื่อนลงและเลื่อนแถบเลื่อนถัดจาก Wi-Fi Assist ไปที่ Off
3 เลื่อนลงและเลื่อนแถบเลื่อนถัดจาก Wi-Fi Assist ไปที่ Off  . ทางด้านล่างของเมนู ตอนนี้สมาร์ทโฟนจะไม่เชื่อมต่อกับอินเทอร์เน็ตบนมือถือโดยอัตโนมัติหากไม่มีสัญญาณไร้สาย
. ทางด้านล่างของเมนู ตอนนี้สมาร์ทโฟนจะไม่เชื่อมต่อกับอินเทอร์เน็ตบนมือถือโดยอัตโนมัติหากไม่มีสัญญาณไร้สาย
วิธีที่ 2 จาก 6: วิธีป้องกันไม่ให้แอปพลิเคชันบางตัวใช้อินเทอร์เน็ตบนมือถือ
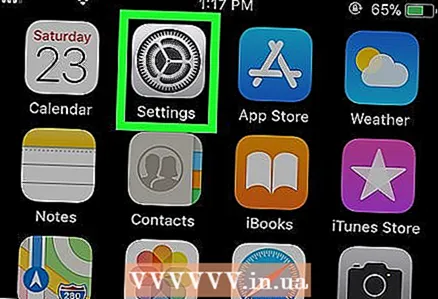 1 เปิดแอปการตั้งค่า
1 เปิดแอปการตั้งค่า  . คุณจะพบมันบนหน้าจอหลัก
. คุณจะพบมันบนหน้าจอหลัก - หากแอปพลิเคชั่นบางตัวใช้การรับส่งข้อมูลบนมือถือ ให้กำหนดค่าให้ใช้เฉพาะเครือข่ายไร้สายเท่านั้น
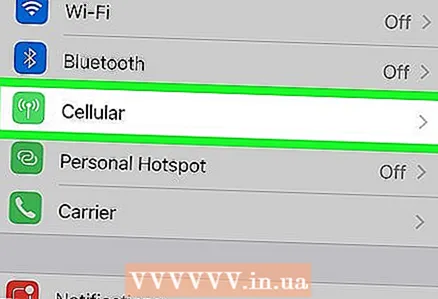 2 แตะ เซลล์. ในบางรุ่น ตัวเลือกนี้จะเรียกว่ามือถือ
2 แตะ เซลล์. ในบางรุ่น ตัวเลือกนี้จะเรียกว่ามือถือ 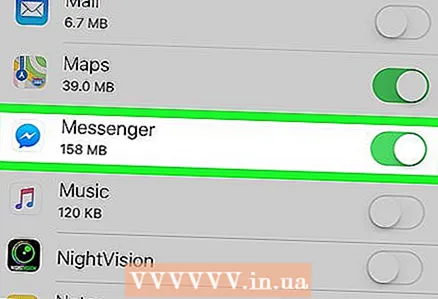 3 เลื่อนลงมาและค้นหาว่าแอปใดที่มีการเข้าชมบนอุปกรณ์เคลื่อนที่เป็นจำนวนมาก แอปพลิเคชันจะจัดเรียงตามตัวอักษร และปริมาณการใช้ข้อมูลจะอยู่ภายใต้ชื่อแอปพลิเคชันและวัดเป็น MB (เมกะไบต์) หรือ KB (กิโลไบต์)
3 เลื่อนลงมาและค้นหาว่าแอปใดที่มีการเข้าชมบนอุปกรณ์เคลื่อนที่เป็นจำนวนมาก แอปพลิเคชันจะจัดเรียงตามตัวอักษร และปริมาณการใช้ข้อมูลจะอยู่ภายใต้ชื่อแอปพลิเคชันและวัดเป็น MB (เมกะไบต์) หรือ KB (กิโลไบต์) 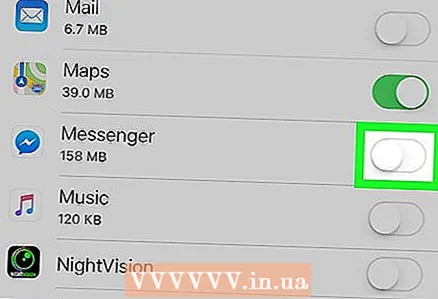 4 เลื่อนตัวเลื่อนของแอปพลิเคชันที่เกี่ยวข้องไปที่ตำแหน่ง "ปิด"
4 เลื่อนตัวเลื่อนของแอปพลิเคชันที่เกี่ยวข้องไปที่ตำแหน่ง "ปิด"  . จากนี้ไปแอปพลิเคชันจะไม่ใช้อินเทอร์เน็ตบนมือถือ แต่จะสามารถทำงานได้แบบไร้สาย
. จากนี้ไปแอปพลิเคชันจะไม่ใช้อินเทอร์เน็ตบนมือถือ แต่จะสามารถทำงานได้แบบไร้สาย
วิธีที่ 3 จาก 6: วิธีปิดการรีเฟรชแอปพื้นหลัง
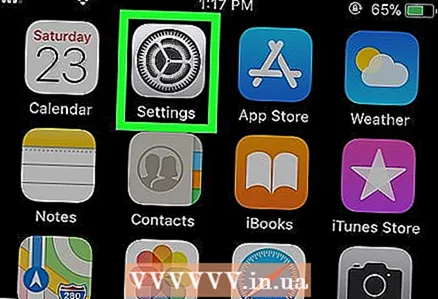 1 เปิดแอปการตั้งค่า
1 เปิดแอปการตั้งค่า  . คุณจะพบมันบนหน้าจอหลัก
. คุณจะพบมันบนหน้าจอหลัก - แอปพลิเคชั่นบางตัวอัปเดตในพื้นหลังและทำให้ปริมาณการใช้มือถือ
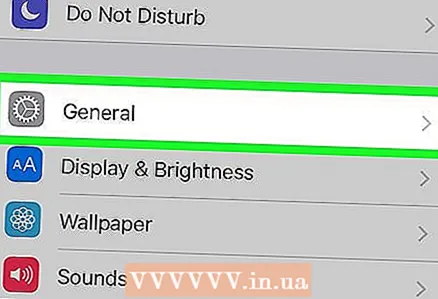 2 เลื่อนลงแล้วแตะ หลัก.
2 เลื่อนลงแล้วแตะ หลัก.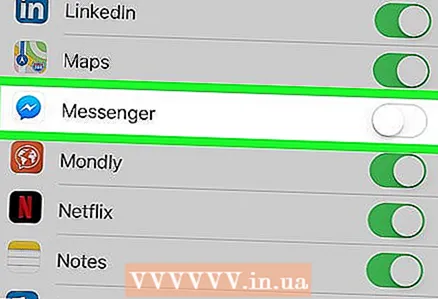 3 เลื่อนตัวเลื่อนของแอปพลิเคชันที่เกี่ยวข้องไปที่ตำแหน่ง "ปิด"
3 เลื่อนตัวเลื่อนของแอปพลิเคชันที่เกี่ยวข้องไปที่ตำแหน่ง "ปิด"  . การดำเนินการนี้จะปิดใช้งานการอัปเดตแอปพื้นหลังทำซ้ำขั้นตอนนี้สำหรับทุกแอปพลิเคชันที่คุณต้องการบล็อกไม่ให้เชื่อมต่ออินเทอร์เน็ตเมื่อคุณไม่ได้ใช้สมาร์ทโฟน
. การดำเนินการนี้จะปิดใช้งานการอัปเดตแอปพื้นหลังทำซ้ำขั้นตอนนี้สำหรับทุกแอปพลิเคชันที่คุณต้องการบล็อกไม่ให้เชื่อมต่ออินเทอร์เน็ตเมื่อคุณไม่ได้ใช้สมาร์ทโฟน - ขั้นตอนนี้จะปิดการแจ้งเตือนข้อความใหม่ เช่น ในแอป Instagram และ Twitter หากต้องการรับการแจ้งเตือน คุณจะต้องเปิดแอปและอัปเดตฟีดของคุณ
- หากต้องการปิดการรีเฟรชพื้นหลังสำหรับแอปทั้งหมด ให้แตะ รีเฟรชแอปพื้นหลัง ที่ด้านบนของหน้าจอ จากนั้นเลื่อนแถบเลื่อนไปที่ตำแหน่งปิด
 .
.
วิธีที่ 4 จาก 6: วิธีปิดใช้งานการเล่นวิดีโออัตโนมัติของ Facebook
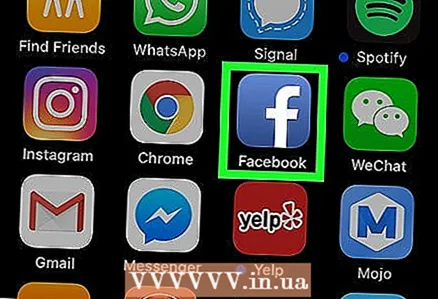 1 เปิดแอพ Facebook บนสมาร์ทโฟนของคุณ คลิกไอคอน "f" สีขาวบนพื้นหลังสีน้ำเงิน
1 เปิดแอพ Facebook บนสมาร์ทโฟนของคุณ คลิกไอคอน "f" สีขาวบนพื้นหลังสีน้ำเงิน - วิดีโอในแอพนี้เล่นโดยอัตโนมัติ เมื่อคุณปิดใช้งานคุณลักษณะนี้ ให้กดปุ่มเล่นเพื่อดูวิดีโอ
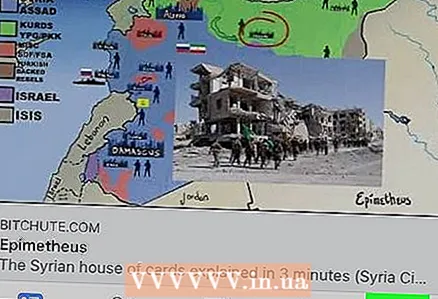 2 แตะไอคอน ≡. เมนูจะเปิดขึ้น
2 แตะไอคอน ≡. เมนูจะเปิดขึ้น 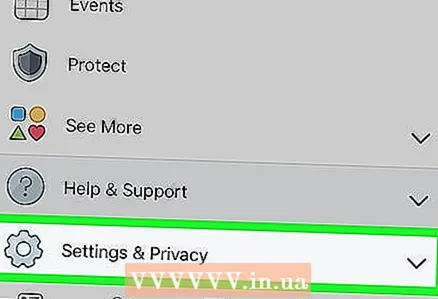 3 เลื่อนลงแล้วแตะ การตั้งค่า. คุณจะพบตัวเลือกนี้ที่ด้านล่างของเมนู
3 เลื่อนลงแล้วแตะ การตั้งค่า. คุณจะพบตัวเลือกนี้ที่ด้านล่างของเมนู 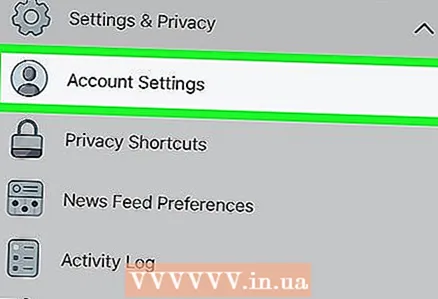 4 แตะ การตั้งค่าบัญชี.
4 แตะ การตั้งค่าบัญชี.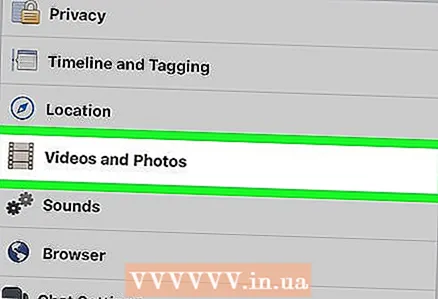 5 คลิกที่ วิดีโอและภาพถ่าย.
5 คลิกที่ วิดีโอและภาพถ่าย.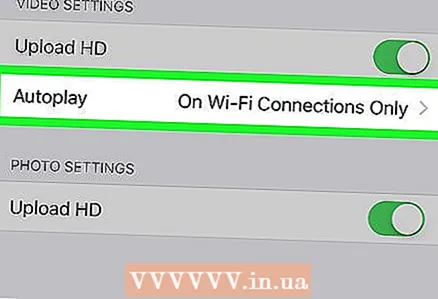 6 แตะ สตาร์ทอัตโนมัติ.
6 แตะ สตาร์ทอัตโนมัติ.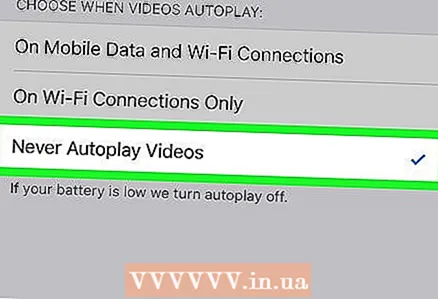 7 โปรดเลือก ปิดการเล่นวิดีโออัตโนมัติ. หากต้องการเล่นวิดีโอโดยอัตโนมัติเมื่อเชื่อมต่อกับเครือข่ายไร้สาย ให้ทำเครื่องหมายที่ช่องถัดจาก "Wi-Fi เท่านั้น"
7 โปรดเลือก ปิดการเล่นวิดีโออัตโนมัติ. หากต้องการเล่นวิดีโอโดยอัตโนมัติเมื่อเชื่อมต่อกับเครือข่ายไร้สาย ให้ทำเครื่องหมายที่ช่องถัดจาก "Wi-Fi เท่านั้น"
วิธีที่ 5 จาก 6: วิธีปิดการใช้งาน Twitter Video Autoplay
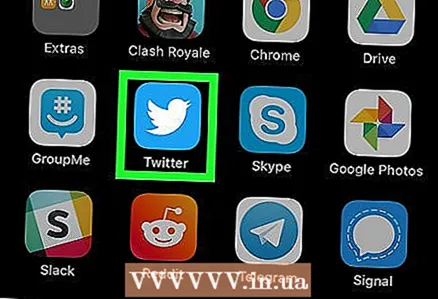 1 เปิดแอพ Twitter บนสมาร์ทโฟนของคุณ คลิกที่ไอคอนในรูปนกสีขาวบนพื้นหลังสีน้ำเงิน คุณจะพบมันบนหน้าจอหลักของคุณ
1 เปิดแอพ Twitter บนสมาร์ทโฟนของคุณ คลิกที่ไอคอนในรูปนกสีขาวบนพื้นหลังสีน้ำเงิน คุณจะพบมันบนหน้าจอหลักของคุณ - วิดีโอในแอพนี้เล่นโดยอัตโนมัติ เมื่อคุณปิดใช้งานคุณลักษณะนี้ ให้กดปุ่มเล่นเพื่อดูวิดีโอ
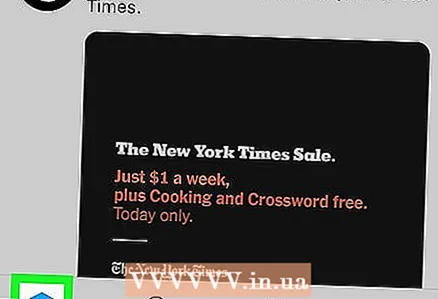 2 คลิกที่ ผม. คุณจะพบตัวเลือกนี้ที่ด้านล่างของหน้าจอ
2 คลิกที่ ผม. คุณจะพบตัวเลือกนี้ที่ด้านล่างของหน้าจอ 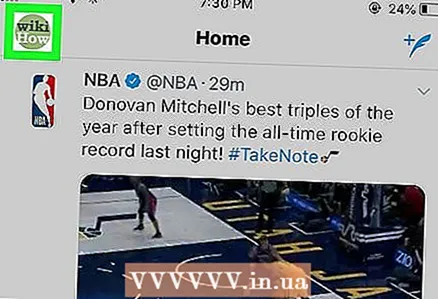 3 คลิกที่ไอคอนรูปเฟือง คุณจะพบได้ที่ด้านบนของหน้าจอใต้ภาพหน้าปก
3 คลิกที่ไอคอนรูปเฟือง คุณจะพบได้ที่ด้านบนของหน้าจอใต้ภาพหน้าปก 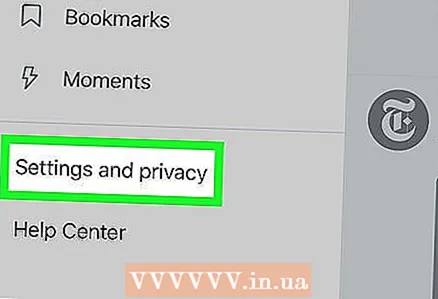 4 แตะ การตั้งค่า. คุณจะพบตัวเลือกนี้ที่ด้านบนของเมนู
4 แตะ การตั้งค่า. คุณจะพบตัวเลือกนี้ที่ด้านบนของเมนู 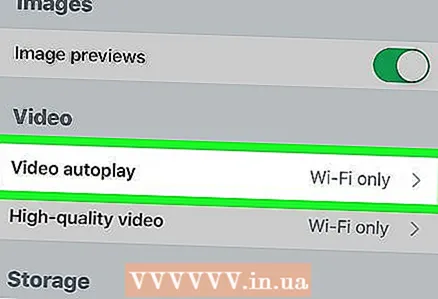 5 แตะ เล่นวิดีโออัตโนมัติ. คุณจะพบตัวเลือกนี้ภายใต้ส่วนทั่วไป
5 แตะ เล่นวิดีโออัตโนมัติ. คุณจะพบตัวเลือกนี้ภายใต้ส่วนทั่วไป 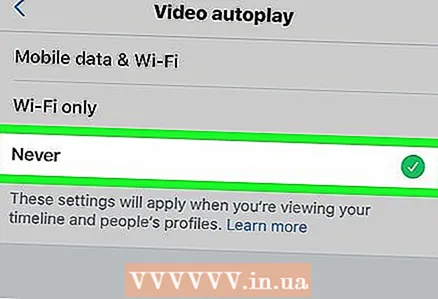 6 แตะ ไม่เคยเพื่อปิดการเล่นวิดีโออัตโนมัติ
6 แตะ ไม่เคยเพื่อปิดการเล่นวิดีโออัตโนมัติ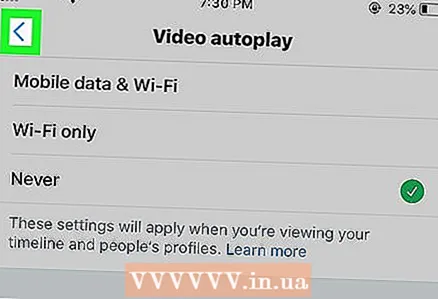 7 คลิกไอคอนลูกศรย้อนกลับเพื่อบันทึกการเปลี่ยนแปลงของคุณ
7 คลิกไอคอนลูกศรย้อนกลับเพื่อบันทึกการเปลี่ยนแปลงของคุณ
วิธีที่ 6 จาก 6: วิธีปิดใช้งานการเล่นอัตโนมัติสำหรับวิดีโอ Instagram
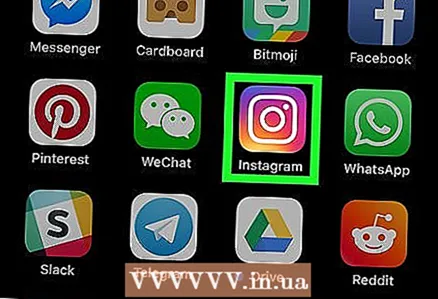 1 เปิดแอพ Instagram บนสมาร์ทโฟนของคุณ คลิกที่ไอคอนในรูปของกล้องสีขาวบนพื้นหลังสีชมพูม่วง มันอยู่บนหน้าจอหลัก
1 เปิดแอพ Instagram บนสมาร์ทโฟนของคุณ คลิกที่ไอคอนในรูปของกล้องสีขาวบนพื้นหลังสีชมพูม่วง มันอยู่บนหน้าจอหลัก - วิดีโอในแอพนี้เล่นโดยอัตโนมัติ เมื่อคุณปิดใช้งานคุณลักษณะนี้ ให้กดปุ่มเล่นเพื่อดูวิดีโอ
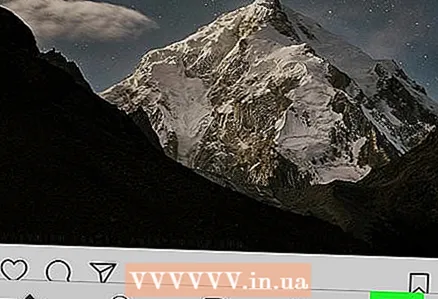 2 คลิกที่ไอคอนโปรไฟล์ ดูเหมือนเงาของบุคคลและอยู่ที่ด้านล่างของหน้าจอ
2 คลิกที่ไอคอนโปรไฟล์ ดูเหมือนเงาของบุคคลและอยู่ที่ด้านล่างของหน้าจอ 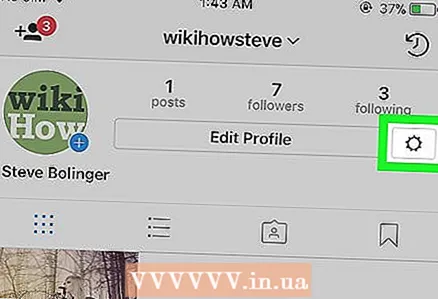 3 คลิกที่ไอคอนรูปเฟือง คุณจะพบมันที่มุมขวาบน
3 คลิกที่ไอคอนรูปเฟือง คุณจะพบมันที่มุมขวาบน 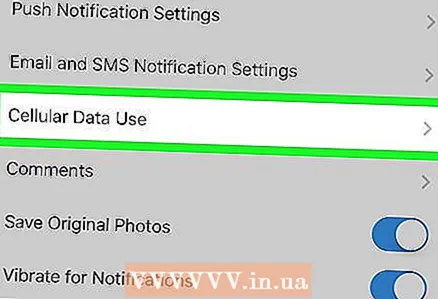 4 แตะ ปริมาณการใช้มือถือ.
4 แตะ ปริมาณการใช้มือถือ.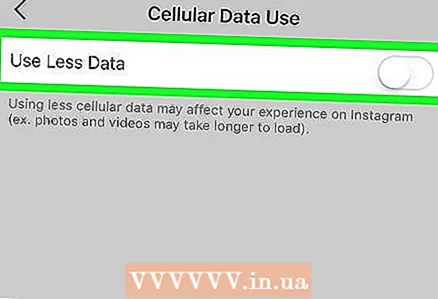 5 เลื่อนแถบเลื่อนข้าง "ใช้การเข้าชมน้อยลง" ไปที่ตำแหน่ง "ปิดใช้งาน"
5 เลื่อนแถบเลื่อนข้าง "ใช้การเข้าชมน้อยลง" ไปที่ตำแหน่ง "ปิดใช้งาน"  . จากนี้ไป วิดีโอ Instagram จะไม่เล่นโดยอัตโนมัติเมื่อเชื่อมต่อกับอินเทอร์เน็ตบนมือถือ
. จากนี้ไป วิดีโอ Instagram จะไม่เล่นโดยอัตโนมัติเมื่อเชื่อมต่อกับอินเทอร์เน็ตบนมือถือ