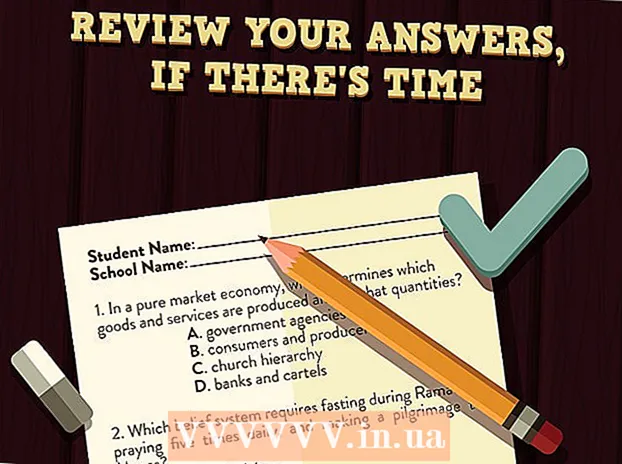ผู้เขียน:
Eric Farmer
วันที่สร้าง:
3 มีนาคม 2021
วันที่อัปเดต:
25 มิถุนายน 2024

เนื้อหา
- ขั้นตอน
- วิธีที่ 1 จาก 5: Windows 10, 8.1, 7, Vista
- วิธีที่ 2 จาก 5: Mac OS X
- วิธีที่ 3 จาก 5: Windows XP
- วิธีที่ 4 จาก 5: วิธีปิดโหมดซูมใน iOS
- วิธีที่ 5 จาก 5: Android
- เคล็ดลับ
บนคอมพิวเตอร์ Windows และ Mac OS X การปรับขนาดไอคอนเดสก์ท็อปทำได้ง่าย โดยคลิกขวาที่เดสก์ท็อปแล้วเลือกตัวเลือกที่เหมาะสมจากเมนูมุมมอง ตัวเลือก หรือคุณสมบัติ แต่ใน iPhone และ Android การทำเช่นนี้ค่อนข้างยากเพราะระบบมือถือไม่รองรับการปรับขนาดไอคอน โปรดทราบว่าผู้ผลิตบางรายเพิ่มคุณสมบัตินี้ในโทรศัพท์ Android ของตน อย่าท้อแท้หากไอคอนบนอุปกรณ์ iOS ของคุณดูใหญ่เกินไป - เพียงแค่ปิดโหมดซูมบทความนี้จะแสดงวิธีปรับขนาดไอคอนใน Windows, Mac OS X และ Android และวิธีปิดโหมดซูมใน iOS
ขั้นตอน
วิธีที่ 1 จาก 5: Windows 10, 8.1, 7, Vista
 1 คลิกขวาบนพื้นที่ว่างบนเดสก์ท็อป เมนูจะเปิดขึ้นพร้อมตัวเลือกต่างๆ
1 คลิกขวาบนพื้นที่ว่างบนเดสก์ท็อป เมนูจะเปิดขึ้นพร้อมตัวเลือกต่างๆ  2 คลิกดู เมนูใหม่จะเปิดขึ้น สามตัวเลือกแรกของเมนูนี้กำหนดขนาดของไอคอน คุณจะเห็นเครื่องหมายถูกข้างตัวเลือกปัจจุบัน
2 คลิกดู เมนูใหม่จะเปิดขึ้น สามตัวเลือกแรกของเมนูนี้กำหนดขนาดของไอคอน คุณจะเห็นเครื่องหมายถูกข้างตัวเลือกปัจจุบัน  3 เลือก "ไอคอนปกติ" หรือ "ไอคอนขนาดเล็ก" เพื่อลดขนาดของไอคอน หากตัวเลือกปัจจุบันคือไอคอนขนาดใหญ่ ให้เลือกตัวเลือกไอคอนปกติก่อน หากตัวเลือกปัจจุบันคือไอคอนปกติ ให้เลือกไอคอนขนาดเล็ก
3 เลือก "ไอคอนปกติ" หรือ "ไอคอนขนาดเล็ก" เพื่อลดขนาดของไอคอน หากตัวเลือกปัจจุบันคือไอคอนขนาดใหญ่ ให้เลือกตัวเลือกไอคอนปกติก่อน หากตัวเลือกปัจจุบันคือไอคอนปกติ ให้เลือกไอคอนขนาดเล็ก - ใน Windows Vista ตัวเลือก Small Icons จะเรียกว่า Classic Icons
วิธีที่ 2 จาก 5: Mac OS X
 1 คลิกขวาที่พื้นที่ว่างบนเดสก์ท็อปแล้วเลือกแสดงตัวเลือกมุมมองจากเมนู หน้าต่างที่มีการตั้งค่าเดสก์ท็อปจะเปิดขึ้น
1 คลิกขวาที่พื้นที่ว่างบนเดสก์ท็อปแล้วเลือกแสดงตัวเลือกมุมมองจากเมนู หน้าต่างที่มีการตั้งค่าเดสก์ท็อปจะเปิดขึ้น  2 เลื่อนแถบเลื่อนใต้ตัวเลือกขนาดไอคอนไปทางซ้าย ขนาดปัจจุบัน (เป็นพิกเซล) ของไอคอนจะแสดงถัดจากตัวเลือกขนาดไอคอนที่ด้านบนของหน้าต่าง (เช่น 48x48) การเลื่อนตัวเลื่อนไปทางซ้ายจะลดขนาดของไอคอน
2 เลื่อนแถบเลื่อนใต้ตัวเลือกขนาดไอคอนไปทางซ้าย ขนาดปัจจุบัน (เป็นพิกเซล) ของไอคอนจะแสดงถัดจากตัวเลือกขนาดไอคอนที่ด้านบนของหน้าต่าง (เช่น 48x48) การเลื่อนตัวเลื่อนไปทางซ้ายจะลดขนาดของไอคอน - ยิ่งตัวเลขต่ำ ขนาดของไอคอนก็จะยิ่งเล็กลง
- ขนาดไอคอนขั้นต่ำคือ 16x16 และสูงสุดคือ 128x128
 3 คลิกที่ปุ่ม "ปิด" สีแดงที่มุมด้านบนของหน้าต่างเพื่อบันทึกการเปลี่ยนแปลงของคุณ หากคุณไม่ชอบขนาดของไอคอน ให้เปิดหน้าต่างการตั้งค่าเดสก์ท็อปแล้วเลือกขนาดอื่น
3 คลิกที่ปุ่ม "ปิด" สีแดงที่มุมด้านบนของหน้าต่างเพื่อบันทึกการเปลี่ยนแปลงของคุณ หากคุณไม่ชอบขนาดของไอคอน ให้เปิดหน้าต่างการตั้งค่าเดสก์ท็อปแล้วเลือกขนาดอื่น
วิธีที่ 3 จาก 5: Windows XP
 1 คลิกขวาที่พื้นที่ว่างบนเดสก์ท็อปและเลือกคุณสมบัติจากเมนู
1 คลิกขวาที่พื้นที่ว่างบนเดสก์ท็อปและเลือกคุณสมบัติจากเมนู 2 คลิกขั้นสูง
2 คลิกขั้นสูง 3 จากเมนูองค์ประกอบ เลือกไอคอน
3 จากเมนูองค์ประกอบ เลือกไอคอน 4 ป้อนตัวเลขที่ต่ำกว่าในบรรทัด "ขนาด" ทางด้านขวาของเส้นขนาด (ซึ่งแสดงขนาดปัจจุบันของไอคอนเป็นพิกเซล) คุณจะเห็นลูกศรสองอันชี้ขึ้นและลง คลิกที่ลูกศรลงเพื่อลดจำนวน
4 ป้อนตัวเลขที่ต่ำกว่าในบรรทัด "ขนาด" ทางด้านขวาของเส้นขนาด (ซึ่งแสดงขนาดปัจจุบันของไอคอนเป็นพิกเซล) คุณจะเห็นลูกศรสองอันชี้ขึ้นและลง คลิกที่ลูกศรลงเพื่อลดจำนวน 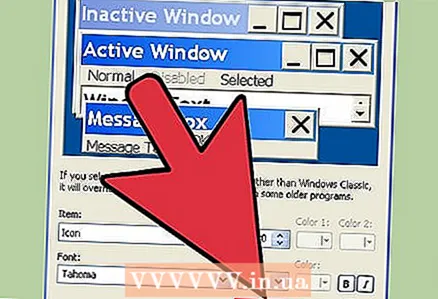 5 คลิกตกลงเพื่อบันทึกการเปลี่ยนแปลงและกลับไปที่เดสก์ท็อปของคุณ หากคุณไม่พอใจกับขนาดไอคอนใหม่ ให้กลับไปที่หน้าต่างขั้นสูงและปรับขนาด
5 คลิกตกลงเพื่อบันทึกการเปลี่ยนแปลงและกลับไปที่เดสก์ท็อปของคุณ หากคุณไม่พอใจกับขนาดไอคอนใหม่ ให้กลับไปที่หน้าต่างขั้นสูงและปรับขนาด
วิธีที่ 4 จาก 5: วิธีปิดโหมดซูมใน iOS
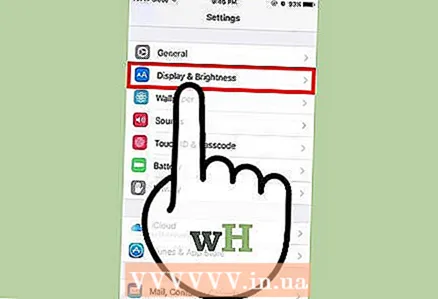 1 เปิดแอปการตั้งค่าแล้วแตะจอแสดงผลและความสว่าง ไม่สามารถปรับขนาดไอคอนบน iPhone หรือ iPad ได้ แต่ไอคอนที่ใหญ่เกินไปสามารถลดขนาดได้ หากอุปกรณ์อยู่ในโหมดซูม ให้ปิดโหมดซูม
1 เปิดแอปการตั้งค่าแล้วแตะจอแสดงผลและความสว่าง ไม่สามารถปรับขนาดไอคอนบน iPhone หรือ iPad ได้ แต่ไอคอนที่ใหญ่เกินไปสามารถลดขนาดได้ หากอุปกรณ์อยู่ในโหมดซูม ให้ปิดโหมดซูม - หากไอคอนมีขนาดใหญ่จนคุณไม่สามารถเปิดแอปการตั้งค่าได้ ให้แตะสองครั้งที่หน้าจอด้วยสามนิ้วเพื่อซูมออก แล้วลองอีกครั้ง
 2 ค้นหาส่วน "มุมมอง" ใต้ "โหมดการแสดงผล" มีสองตัวเลือก:
2 ค้นหาส่วน "มุมมอง" ใต้ "โหมดการแสดงผล" มีสองตัวเลือก: - มาตรฐาน - เมื่อเลือกตัวเลือกนี้ โทรศัพท์จะไม่อยู่ในโหมดซูม จึงไม่สามารถย่อไอคอนได้
- มาตราส่วน - หากตัวเลือกนี้เปิดใช้งานอยู่ ให้เลือกตัวเลือกมาตรฐานเพื่อลดขนาดของไอคอน
 3 คลิก "มาตราส่วน" (ถ้าเป็นไปได้) “โหมดซูม” จะปรากฏขึ้นบนหน้าจอ
3 คลิก "มาตราส่วน" (ถ้าเป็นไปได้) “โหมดซูม” จะปรากฏขึ้นบนหน้าจอ  4 คลิกมาตรฐาน>ติดตั้ง หน้าจอหลักและไอคอนจะลดลงเป็นขนาดมาตรฐาน (เล็กลง)
4 คลิกมาตรฐาน>ติดตั้ง หน้าจอหลักและไอคอนจะลดลงเป็นขนาดมาตรฐาน (เล็กลง)
วิธีที่ 5 จาก 5: Android
 1 กดพื้นที่ว่างบนหน้าจอหลักค้างไว้ ผู้ผลิตบางรายมีคุณลักษณะขนาดไอคอนที่กำหนดเองใน Android เวอร์ชันของตน ในโทรศัพท์ Sony บางรุ่น (และอุปกรณ์อื่นๆ) แถบเครื่องมือจะเปิดขึ้นที่ด้านล่างของหน้าจอ
1 กดพื้นที่ว่างบนหน้าจอหลักค้างไว้ ผู้ผลิตบางรายมีคุณลักษณะขนาดไอคอนที่กำหนดเองใน Android เวอร์ชันของตน ในโทรศัพท์ Sony บางรุ่น (และอุปกรณ์อื่นๆ) แถบเครื่องมือจะเปิดขึ้นที่ด้านล่างของหน้าจอ  2 เลือกการตั้งค่าหน้าจอหลัก (หรือเทียบเท่า)
2 เลือกการตั้งค่าหน้าจอหลัก (หรือเทียบเท่า) 3 แตะขนาดไอคอนเพื่อดูขนาดที่มี ในโทรศัพท์บางรุ่น คุณสามารถเลือกระหว่างสองตัวเลือก - "เล็ก" และ "ใหญ่" ในขณะที่บางรุ่นมีขนาดที่ใหญ่กว่ามาก
3 แตะขนาดไอคอนเพื่อดูขนาดที่มี ในโทรศัพท์บางรุ่น คุณสามารถเลือกระหว่างสองตัวเลือก - "เล็ก" และ "ใหญ่" ในขณะที่บางรุ่นมีขนาดที่ใหญ่กว่ามาก  4 เลือกขนาดเล็กแล้วไปที่หน้าจอหลักเพื่อดูการเปลี่ยนแปลงของคุณ
4 เลือกขนาดเล็กแล้วไปที่หน้าจอหลักเพื่อดูการเปลี่ยนแปลงของคุณ
เคล็ดลับ
- คุณสามารถเปลี่ยนตำแหน่งของไอคอนได้ด้วยตนเอง เพียงลากและวางไปยังตำแหน่งที่ต้องการ (ทั้งใน Windows และ Mac OS X)
- หากคุณใช้ Android เวอร์ชันมาตรฐานและรู้วิธีติดตั้งแอปพลิเคชันใหม่ ให้ติดตั้งตัวเปิดใช้ Android อื่น Launcher เป็นแอปพลิเคชันที่เปลี่ยนการทำงานและรูปลักษณ์ของหน้าจอหลัก บ่อยครั้งที่สามารถปรับขนาดไอคอนในตัวเรียกใช้งานได้