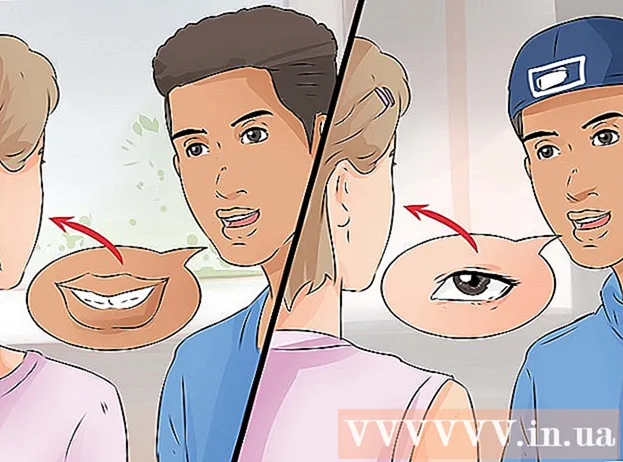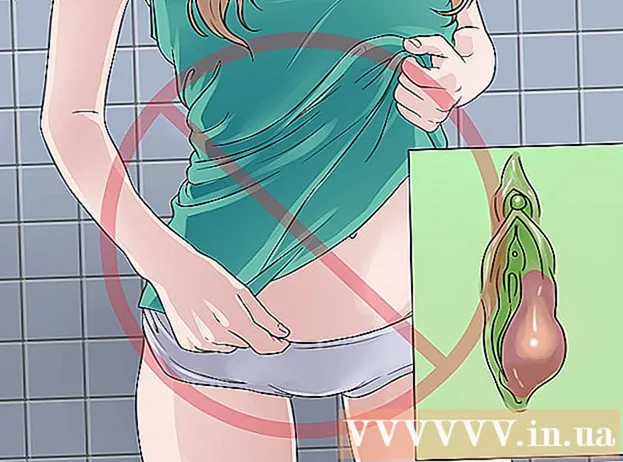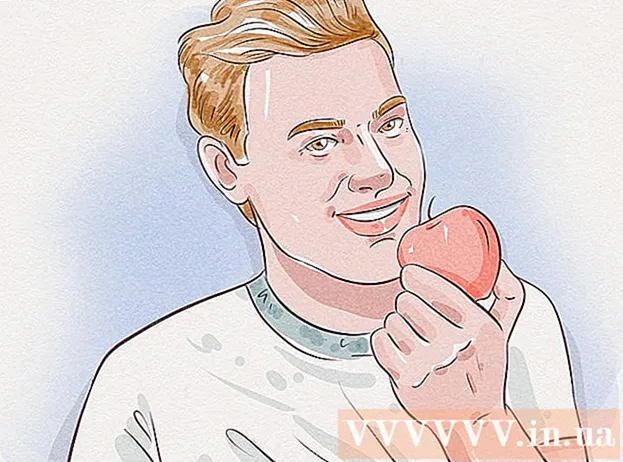ผู้เขียน:
Carl Weaver
วันที่สร้าง:
2 กุมภาพันธ์ 2021
วันที่อัปเดต:
1 กรกฎาคม 2024

เนื้อหา
- ขั้นตอน
- วิธีที่ 1 จาก 5: วิธีทดสอบการเชื่อมต่ออินเทอร์เน็ตของคุณ
- วิธีที่ 2 จาก 5: ปิดเกมหรือแอปพลิเคชันที่กำลังทำงานอยู่
- วิธีที่ 3 จาก 5: วิธีรีสตาร์ท Xbox
- วิธีที่ 4 จาก 5: วิธีเริ่มการดาวน์โหลดใหม่
- วิธีที่ 5 จาก 5: วิธีใช้การเชื่อมต่อเครือข่ายแบบมีสาย
ในบทความนี้ เราจะแสดงวิธีเพิ่มความเร็วในการดาวน์โหลดบน Xbox One ในกรณีส่วนใหญ่ ความเร็วนี้ขึ้นอยู่กับคุณภาพของการเชื่อมต่ออินเทอร์เน็ตของคุณ แต่มีวิธีแก้ไขปัญหาและเพิ่มความเร็วในการดาวน์โหลดของคุณ ขั้นแรก คุณต้องทดสอบการเชื่อมต่ออินเทอร์เน็ตของคุณ จากนั้นปิดเกมหรือแอปพลิเคชั่นอื่น รีสตาร์ทการดาวน์โหลดที่ช้าหรือติดขัด รีสตาร์ทคอนโซลเอง หรือเชื่อมต่ออินเทอร์เน็ตผ่านสายอีเทอร์เน็ต
ขั้นตอน
วิธีที่ 1 จาก 5: วิธีทดสอบการเชื่อมต่ออินเทอร์เน็ตของคุณ
 1 จากหน้าจอหลัก เลือก เกมและแอพของฉัน. คุณจะพบตัวเลือกนี้ในบานหน้าต่างด้านขวาของหน้าจอหลักของ Xbox
1 จากหน้าจอหลัก เลือก เกมและแอพของฉัน. คุณจะพบตัวเลือกนี้ในบานหน้าต่างด้านขวาของหน้าจอหลักของ Xbox - ใช้จอยสติ๊กแบบอะนาล็อกที่ด้านขวาของคอนโทรลเลอร์เพื่อไปยังตัวเลือกที่ระบุ จากนั้นกด A บนคอนโทรลเลอร์เพื่อเลือกตัวเลือก
 2 โปรดเลือก กลับ. รายการเกมและแอปพลิเคชั่นที่ดาวน์โหลดทั้งหมดจะปรากฏขึ้นบนหน้าจอ
2 โปรดเลือก กลับ. รายการเกมและแอปพลิเคชั่นที่ดาวน์โหลดทั้งหมดจะปรากฏขึ้นบนหน้าจอ  3 เลือกการดาวน์โหลดที่ใช้งานอยู่ แถบความคืบหน้าจะปรากฏขึ้นบนหน้าจอ
3 เลือกการดาวน์โหลดที่ใช้งานอยู่ แถบความคืบหน้าจะปรากฏขึ้นบนหน้าจอ  4 คลิกที่ ☰ บนตัวควบคุม ปุ่มเมนูนี้อยู่ตรงกลางของคอนโทรลเลอร์
4 คลิกที่ ☰ บนตัวควบคุม ปุ่มเมนูนี้อยู่ตรงกลางของคอนโทรลเลอร์  5 โปรดเลือก หยุดชั่วคราวเพื่อหยุดการดาวน์โหลดชั่วคราว ทำซ้ำขั้นตอนนี้สำหรับการดาวน์โหลดที่ใช้งานอยู่แต่ละรายการ
5 โปรดเลือก หยุดชั่วคราวเพื่อหยุดการดาวน์โหลดชั่วคราว ทำซ้ำขั้นตอนนี้สำหรับการดาวน์โหลดที่ใช้งานอยู่แต่ละรายการ - เมื่อคุณทดสอบการเชื่อมต่ออินเทอร์เน็ต ให้ไปที่หน้าจอ My Games & Apps เลือก Queue เลือกการดาวน์โหลดที่หยุดชั่วคราวทั้งหมด กดปุ่ม Menu และเลือก Continue
 6 คลิกที่ Xbox บนตัวควบคุม ปุ่มโลโก้ Xbox นี้อยู่ตรงกลางของคอนโทรลเลอร์ เมนูจะเปิดขึ้น
6 คลิกที่ Xbox บนตัวควบคุม ปุ่มโลโก้ Xbox นี้อยู่ตรงกลางของคอนโทรลเลอร์ เมนูจะเปิดขึ้น  7 โปรดเลือก
7 โปรดเลือก  . ไอคอนนี้อยู่ในบานหน้าต่างด้านซ้าย
. ไอคอนนี้อยู่ในบานหน้าต่างด้านซ้าย - เอียงแท่งอนาล็อกบนคอนโทรลเลอร์ไปทางซ้ายเพื่อไปยังไอคอนที่ระบุ จากนั้นกด A บนคอนโทรลเลอร์เพื่อเลือกไอคอน
 8 โปรดเลือก การตั้งค่าทั้งหมด. นี่เป็นตัวเลือกแรกในเมนู
8 โปรดเลือก การตั้งค่าทั้งหมด. นี่เป็นตัวเลือกแรกในเมนู  9 ไปที่แท็บ เครือข่าย. นี่เป็นตัวเลือกที่สามจากด้านบนซ้าย
9 ไปที่แท็บ เครือข่าย. นี่เป็นตัวเลือกที่สามจากด้านบนซ้าย  10 โปรดเลือก การตั้งค่าเครือข่าย. คุณจะพบตัวเลือกนี้ในบานหน้าต่างตรงกลาง
10 โปรดเลือก การตั้งค่าเครือข่าย. คุณจะพบตัวเลือกนี้ในบานหน้าต่างตรงกลาง  11 โปรดเลือก ตรวจสอบการเชื่อมต่อเครือข่าย. คุณจะพบตัวเลือกนี้ในบานหน้าต่างด้านขวา การทดสอบการเชื่อมต่อเครือข่ายจะเริ่มขึ้น หน้าจอจะแสดงความเร็วในการดาวน์โหลด - หากต่ำกว่าที่ผู้ให้บริการอินเทอร์เน็ตของคุณประกาศไว้มาก สาเหตุอาจเป็น:
11 โปรดเลือก ตรวจสอบการเชื่อมต่อเครือข่าย. คุณจะพบตัวเลือกนี้ในบานหน้าต่างด้านขวา การทดสอบการเชื่อมต่อเครือข่ายจะเริ่มขึ้น หน้าจอจะแสดงความเร็วในการดาวน์โหลด - หากต่ำกว่าที่ผู้ให้บริการอินเทอร์เน็ตของคุณประกาศไว้มาก สาเหตุอาจเป็น: - อุปกรณ์อื่นๆ ที่เชื่อมต่อกับเครือข่ายของคุณ - หากอุปกรณ์เชื่อมต่อกับเครือข่าย เช่น กำลังรับชมวิดีโอสตรีมมิ่ง ความเร็วในการดาวน์โหลดบนคอนโซลจะลดลง ดังนั้น ให้ถอดอุปกรณ์อื่นๆ ออกจากแหล่งจ่ายไฟหลัก
- ชั่วโมงเร่งด่วน - ในช่วงเย็น เวลาเล่นเน็ตหลายคน ความเร็วในการเชื่อมต่ออาจลดลง ดังนั้นให้ดาวน์โหลดเกมและแอพพลิเคชั่นในเวลากลางคืน
- ปัญหาเกี่ยวกับอุปกรณ์เครือข่าย - โมเด็มหรือเราเตอร์อาจผิดพลาด ในกรณีนี้ ให้ติดต่อผู้ให้บริการอินเทอร์เน็ตของคุณ
วิธีที่ 2 จาก 5: ปิดเกมหรือแอปพลิเคชันที่กำลังทำงานอยู่
 1 คลิกที่ปุ่ม Xbox. ปุ่มโลโก้ Xbox นี้อยู่ตรงกลางของคอนโทรลเลอร์ เกมหรือแอปพลิเคชันที่ทำงานอยู่ทั้งหมดจะหยุดชั่วคราวและคุณจะถูกนำไปที่หน้าจอหลัก
1 คลิกที่ปุ่ม Xbox. ปุ่มโลโก้ Xbox นี้อยู่ตรงกลางของคอนโทรลเลอร์ เกมหรือแอปพลิเคชันที่ทำงานอยู่ทั้งหมดจะหยุดชั่วคราวและคุณจะถูกนำไปที่หน้าจอหลัก  2 เลือกเกมหรือแอปพลิเคชัน หน้าจอหลักจะแสดงรายการแอปพลิเคชันที่ทำงานอยู่ทั้งหมด
2 เลือกเกมหรือแอปพลิเคชัน หน้าจอหลักจะแสดงรายการแอปพลิเคชันที่ทำงานอยู่ทั้งหมด  3 คลิกที่ ☰ บนตัวควบคุม ปุ่มเมนูนี้อยู่ตรงกลางของคอนโทรลเลอร์
3 คลิกที่ ☰ บนตัวควบคุม ปุ่มเมนูนี้อยู่ตรงกลางของคอนโทรลเลอร์  4 โปรดเลือก ทางออก. ไฮไลท์ ออก แล้วกด A บนคอนโทรลเลอร์ แอปพลิเคชันที่เลือกจะถูกปิด โปรดทราบว่าเกมที่มีผู้เล่นหลายคนและแอปสตรีมวิดีโออาจใช้แบนด์วิดท์อินเทอร์เน็ตเกือบทั้งหมดของคุณ ส่งผลให้ความเร็วในการดาวน์โหลดช้าลง ดังนั้นอย่าเรียกใช้เกมและแอพพลิเคชั่นดังกล่าวเมื่อดาวน์โหลดอะไร
4 โปรดเลือก ทางออก. ไฮไลท์ ออก แล้วกด A บนคอนโทรลเลอร์ แอปพลิเคชันที่เลือกจะถูกปิด โปรดทราบว่าเกมที่มีผู้เล่นหลายคนและแอปสตรีมวิดีโออาจใช้แบนด์วิดท์อินเทอร์เน็ตเกือบทั้งหมดของคุณ ส่งผลให้ความเร็วในการดาวน์โหลดช้าลง ดังนั้นอย่าเรียกใช้เกมและแอพพลิเคชั่นดังกล่าวเมื่อดาวน์โหลดอะไร
วิธีที่ 3 จาก 5: วิธีรีสตาร์ท Xbox
 1 คลิกที่ Xbox บนตัวควบคุม ปุ่มโลโก้ Xbox นี้อยู่ตรงกลางของคอนโทรลเลอร์ เกมหรือแอปพลิเคชันที่ทำงานอยู่ทั้งหมดจะหยุดชั่วคราวและคุณจะถูกนำไปที่หน้าจอหลัก
1 คลิกที่ Xbox บนตัวควบคุม ปุ่มโลโก้ Xbox นี้อยู่ตรงกลางของคอนโทรลเลอร์ เกมหรือแอปพลิเคชันที่ทำงานอยู่ทั้งหมดจะหยุดชั่วคราวและคุณจะถูกนำไปที่หน้าจอหลัก  2 โปรดเลือก
2 โปรดเลือก  . ไอคอนนี้อยู่ในบานหน้าต่างด้านซ้าย
. ไอคอนนี้อยู่ในบานหน้าต่างด้านซ้าย - เอียงแท่งอนาล็อกบนคอนโทรลเลอร์ไปทางซ้ายเพื่อไปยังไอคอนที่ระบุ จากนั้นกด A บนคอนโทรลเลอร์เพื่อเลือกไอคอน
 3 โปรดเลือก รีบูต. คอนโซลจะรีบูต การดำเนินการนี้จะปิดเกมและแอปพลิเคชันทั้งหมด และหยุดการดาวน์โหลดชั่วคราวและกลับมาทำงานต่อโดยอัตโนมัติเมื่อคอนโซลรีสตาร์ท
3 โปรดเลือก รีบูต. คอนโซลจะรีบูต การดำเนินการนี้จะปิดเกมและแอปพลิเคชันทั้งหมด และหยุดการดาวน์โหลดชั่วคราวและกลับมาทำงานต่อโดยอัตโนมัติเมื่อคอนโซลรีสตาร์ท - หากคอนโซลของคุณค้าง ให้กดปุ่ม Xbox ที่ด้านหน้าคอนโซลค้างไว้ 10 วินาทีเพื่อบังคับให้รีสตาร์ท
 4 ตรวจสอบให้แน่ใจว่าการดาวน์โหลดกลับมาทำงานต่อ ในการดำเนินการนี้ ให้เปิด เกมและแอปของฉัน เลือก คิว เลือกการดาวน์โหลดที่หยุดชั่วคราว กดปุ่ม ☰ บนคอนโทรลเลอร์ของคุณ แล้วเลือก ดำเนินการต่อ
4 ตรวจสอบให้แน่ใจว่าการดาวน์โหลดกลับมาทำงานต่อ ในการดำเนินการนี้ ให้เปิด เกมและแอปของฉัน เลือก คิว เลือกการดาวน์โหลดที่หยุดชั่วคราว กดปุ่ม ☰ บนคอนโทรลเลอร์ของคุณ แล้วเลือก ดำเนินการต่อ
วิธีที่ 4 จาก 5: วิธีเริ่มการดาวน์โหลดใหม่
 1 จากหน้าจอหลัก เลือก เกมและแอพของฉัน. คุณจะพบตัวเลือกนี้ในบานหน้าต่างด้านขวาของหน้าจอหลักของ Xbox
1 จากหน้าจอหลัก เลือก เกมและแอพของฉัน. คุณจะพบตัวเลือกนี้ในบานหน้าต่างด้านขวาของหน้าจอหลักของ Xbox - ใช้จอยสติ๊กแบบอะนาล็อกที่ด้านขวาของคอนโทรลเลอร์เพื่อไปยังตัวเลือกที่ระบุ จากนั้นกด A บนคอนโทรลเลอร์เพื่อเลือกตัวเลือก
 2 โปรดเลือก กลับ. รายการเกมและแอปพลิเคชั่นที่ดาวน์โหลดทั้งหมดจะปรากฏขึ้นบนหน้าจอ
2 โปรดเลือก กลับ. รายการเกมและแอปพลิเคชั่นที่ดาวน์โหลดทั้งหมดจะปรากฏขึ้นบนหน้าจอ  3 เลือกการดาวน์โหลดที่ใช้งานอยู่ แถบความคืบหน้าจะปรากฏขึ้นบนหน้าจอ
3 เลือกการดาวน์โหลดที่ใช้งานอยู่ แถบความคืบหน้าจะปรากฏขึ้นบนหน้าจอ  4 คลิกที่ ☰ บนตัวควบคุม ปุ่มเมนูนี้อยู่ตรงกลางของคอนโทรลเลอร์
4 คลิกที่ ☰ บนตัวควบคุม ปุ่มเมนูนี้อยู่ตรงกลางของคอนโทรลเลอร์  5 โปรดเลือก ยกเลิก. การดาวน์โหลดจะหยุดลง
5 โปรดเลือก ยกเลิก. การดาวน์โหลดจะหยุดลง  6 คลิกที่ Xbox บนตัวควบคุม ปุ่มโลโก้ Xbox นี้อยู่ตรงกลางของคอนโทรลเลอร์
6 คลิกที่ Xbox บนตัวควบคุม ปุ่มโลโก้ Xbox นี้อยู่ตรงกลางของคอนโทรลเลอร์  7 ไปที่แท็บ ร้านค้า (เก็บ). ตั้งอยู่ที่มุมขวาบน
7 ไปที่แท็บ ร้านค้า (เก็บ). ตั้งอยู่ที่มุมขวาบน  8 ค้นหาเกมหรือแอพ จากนั้นเลือก ในการดำเนินการนี้ ให้คลิกที่ไอคอนรูปแว่นขยายแล้วป้อนชื่อเกมหรือแอปพลิเคชัน คุณยังสามารถเรียกดูหน้าร้านค้าเพื่อค้นหาเกมหรือแอพ
8 ค้นหาเกมหรือแอพ จากนั้นเลือก ในการดำเนินการนี้ ให้คลิกที่ไอคอนรูปแว่นขยายแล้วป้อนชื่อเกมหรือแอปพลิเคชัน คุณยังสามารถเรียกดูหน้าร้านค้าเพื่อค้นหาเกมหรือแอพ  9 โปรดเลือก ติดตั้ง. การดาวน์โหลดจะเริ่มต้นใหม่ ดูว่าความเร็วในการดาวน์โหลดของคุณดีขึ้นหรือไม่
9 โปรดเลือก ติดตั้ง. การดาวน์โหลดจะเริ่มต้นใหม่ ดูว่าความเร็วในการดาวน์โหลดของคุณดีขึ้นหรือไม่
วิธีที่ 5 จาก 5: วิธีใช้การเชื่อมต่อเครือข่ายแบบมีสาย
 1 ต่อสายอีเธอร์เน็ต ไปที่คอนโซล คุณจะพบพอร์ต Ethernet ที่ด้านหลังของ XBox One (ขวา) พอร์ตนี้ระบุด้วยไอคอนในรูปแบบของสี่เหลี่ยมที่เชื่อมต่อกันสามช่อง
1 ต่อสายอีเธอร์เน็ต ไปที่คอนโซล คุณจะพบพอร์ต Ethernet ที่ด้านหลังของ XBox One (ขวา) พอร์ตนี้ระบุด้วยไอคอนในรูปแบบของสี่เหลี่ยมที่เชื่อมต่อกันสามช่อง - สายเคเบิลต้องยาวพอที่จะไปถึงโมเด็มหรือเราเตอร์ได้ อ่านบทความนี้เพื่อหาวิธีเชื่อมต่อคอนโซลของคุณกับเครือข่ายโดยใช้สายเคเบิล
 2 เชื่อมต่อปลายสายอีเทอร์เน็ตอีกด้านเข้ากับเราเตอร์ของคุณ โดยทั่วไป จะมีพอร์ตอีเทอร์เน็ตสีเหลือง (พอร์ต LAN) สี่พอร์ตที่ด้านหลังของเราเตอร์
2 เชื่อมต่อปลายสายอีเทอร์เน็ตอีกด้านเข้ากับเราเตอร์ของคุณ โดยทั่วไป จะมีพอร์ตอีเทอร์เน็ตสีเหลือง (พอร์ต LAN) สี่พอร์ตที่ด้านหลังของเราเตอร์ - เมื่อคุณเปิด XBox One คอนโซลจะตรวจหาการเชื่อมต่อแบบมีสายโดยอัตโนมัติ