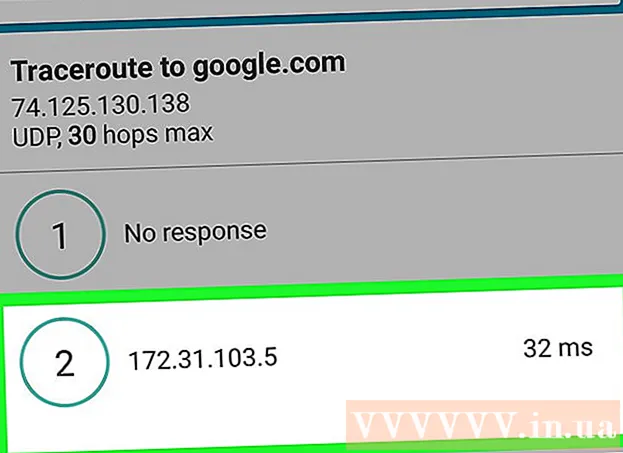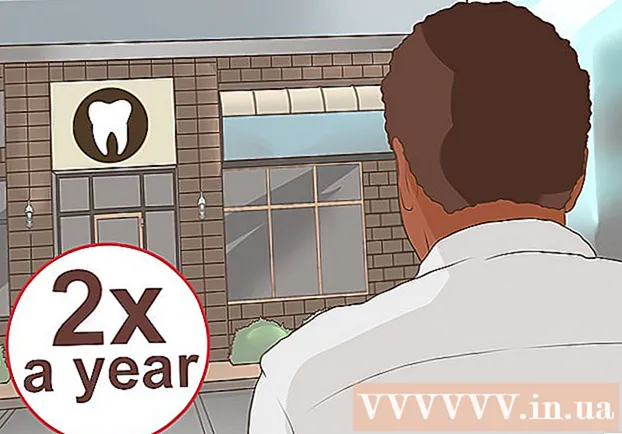ผู้เขียน:
Marcus Baldwin
วันที่สร้าง:
15 มิถุนายน 2021
วันที่อัปเดต:
1 กรกฎาคม 2024

เนื้อหา
- ขั้นตอน
- วิธีที่ 1 จาก 3: การโหลดแปรงใหม่
- วิธีที่ 2 จาก 3: การเพิ่มแปรงใหม่ใน Photoshop
- วิธีที่ 3 จาก 3: การเพิ่มแปรงจำนวนมาก
- เคล็ดลับ
อันที่จริงแล้ว พู่กันเป็นรูปทรงสำเร็จรูปที่คุณสามารถเคลื่อนไปรอบๆ รูปภาพได้ แต่นอกเหนือจากการสร้างเส้นและรูปร่างซ้ำแล้วซ้ำอีก สามารถใช้แปรงเพื่อทำให้ภาพสว่างขึ้น สร้างพื้นผิว วาดภาพดิจิทัล และอื่นๆ ได้ พู่กันช่วยให้คุณเพิ่มความลึกและความลื่นไหลให้กับงานศิลปะของคุณได้อย่างเหลือเชื่อ แต่ทั้งหมดนี้ก็เปล่าประโยชน์ถ้าคุณไม่สามารถติดตั้งมันได้
ขั้นตอน
วิธีที่ 1 จาก 3: การโหลดแปรงใหม่
 1 ค้นหาแปรงตกแต่งใหม่ฟรีทางออนไลน์เพื่อค้นหาแปรงที่เหมาะกับคุณ หากคุณไม่แน่ใจว่ากำลังมองหาอะไร เพียงพิมพ์ข้อความค้นหาต่อไปนี้ลงในเครื่องมือค้นหาที่คุณชื่นชอบ: "ชุดแปรง Photoshop" ตัวเลือกต่างๆ นับร้อยจะปรากฏขึ้นต่อหน้าคุณ ตั้งแต่ชุดระบายสีไปจนถึงแปรงนูนพิเศษสำหรับการแรเงาหรือวาดหญ้า ตอนนี้ใช้ชุดแปรงพื้นฐานไปก่อนแล้วค่อยหาแปรงที่คุณชอบ ด้านล่างนี้คือรายชื่อเว็บไซต์ดาวน์โหลดที่เชื่อถือได้หลายแห่ง:
1 ค้นหาแปรงตกแต่งใหม่ฟรีทางออนไลน์เพื่อค้นหาแปรงที่เหมาะกับคุณ หากคุณไม่แน่ใจว่ากำลังมองหาอะไร เพียงพิมพ์ข้อความค้นหาต่อไปนี้ลงในเครื่องมือค้นหาที่คุณชื่นชอบ: "ชุดแปรง Photoshop" ตัวเลือกต่างๆ นับร้อยจะปรากฏขึ้นต่อหน้าคุณ ตั้งแต่ชุดระบายสีไปจนถึงแปรงนูนพิเศษสำหรับการแรเงาหรือวาดหญ้า ตอนนี้ใช้ชุดแปรงพื้นฐานไปก่อนแล้วค่อยหาแปรงที่คุณชอบ ด้านล่างนี้คือรายชื่อเว็บไซต์ดาวน์โหลดที่เชื่อถือได้หลายแห่ง: - Deviantart
- ตลาดสร้างสรรค์
- งานออกแบบ
 2 ดาวน์โหลด.zip ไฟล์ไปยังคอมพิวเตอร์ของคุณ แปรงส่วนใหญ่จะอยู่ในไฟล์ .zip ซึ่งเป็นโฟลเดอร์ปกติที่มีแปรง เมื่อคุณพบชุดที่เหมาะสมแล้ว ให้ดาวน์โหลดลงในคอมพิวเตอร์ของคุณ คอมพิวเตอร์ของคุณควรเปิดไฟล์ .zip ได้ แต่อย่ากลัว คอมพิวเตอร์สมัยใหม่เกือบทั้งหมดมีโปรแกรมสำหรับเปิดไฟล์ zip
2 ดาวน์โหลด.zip ไฟล์ไปยังคอมพิวเตอร์ของคุณ แปรงส่วนใหญ่จะอยู่ในไฟล์ .zip ซึ่งเป็นโฟลเดอร์ปกติที่มีแปรง เมื่อคุณพบชุดที่เหมาะสมแล้ว ให้ดาวน์โหลดลงในคอมพิวเตอร์ของคุณ คอมพิวเตอร์ของคุณควรเปิดไฟล์ .zip ได้ แต่อย่ากลัว คอมพิวเตอร์สมัยใหม่เกือบทั้งหมดมีโปรแกรมสำหรับเปิดไฟล์ zip - หากคุณกังวลว่าแปรงจะหายหลังจากดาวน์โหลด ให้ลากไปที่เดสก์ท็อป เพื่อให้คุณสามารถค้นหาได้อย่างง่ายดายในภายหลัง
 3 เปิดออก.ไฟล์ซิป ดาวน์โหลด ZIP Extractor หากคุณไม่มี archiver อื่น แม้ว่าโดยปกติคุณควรจะทำ ดับเบิลคลิกที่ไฟล์ .zip เพื่อเปิด หากไม่พบ ให้ตรวจสอบโฟลเดอร์ดาวน์โหลดของคุณ
3 เปิดออก.ไฟล์ซิป ดาวน์โหลด ZIP Extractor หากคุณไม่มี archiver อื่น แม้ว่าโดยปกติคุณควรจะทำ ดับเบิลคลิกที่ไฟล์ .zip เพื่อเปิด หากไม่พบ ให้ตรวจสอบโฟลเดอร์ดาวน์โหลดของคุณ - หากคุณไม่แน่ใจว่าคุณสามารถเปิดไฟล์ zip ได้หรือไม่ ให้คลิกขวาที่ไฟล์นั้นแล้วเลือก "แตกไฟล์" หรือ "เปิดด้วย" โปรแกรมมาตรฐานสำหรับการทำงานกับไฟล์เก็บถาวรคือ ZIP Archive และ WinRAR
 4 ตรวจสอบให้แน่ใจว่าโฟลเดอร์มีไฟล์ที่มีนามสกุล .ย่อ "... โฟลเดอร์ที่แยกออกมาจะมีหลายไฟล์ แต่สำหรับคุณ ไฟล์ที่มีนามสกุล ".abr" เท่านั้นที่จะมีความสำคัญ หากคุณไม่พบไฟล์ .abr ให้ลบโฟลเดอร์นั้นและค้นหาชุดแปรงอื่นในอินเทอร์เน็ต
4 ตรวจสอบให้แน่ใจว่าโฟลเดอร์มีไฟล์ที่มีนามสกุล .ย่อ "... โฟลเดอร์ที่แยกออกมาจะมีหลายไฟล์ แต่สำหรับคุณ ไฟล์ที่มีนามสกุล ".abr" เท่านั้นที่จะมีความสำคัญ หากคุณไม่พบไฟล์ .abr ให้ลบโฟลเดอร์นั้นและค้นหาชุดแปรงอื่นในอินเทอร์เน็ต
วิธีที่ 2 จาก 3: การเพิ่มแปรงใหม่ใน Photoshop
 1 เริ่ม Photoshop คุณไม่จำเป็นต้องเปิดภาพด้วยซ้ำ เพียงเรียกใช้โปรแกรมเพื่อติดตั้งแปรงของคุณ
1 เริ่ม Photoshop คุณไม่จำเป็นต้องเปิดภาพด้วยซ้ำ เพียงเรียกใช้โปรแกรมเพื่อติดตั้งแปรงของคุณ - เปิดตำแหน่งแปรงใน Finder หรือ File Explorer คุณจำเป็นต้องรู้ว่าพวกเขาอยู่ที่ไหน
 2 กดปุ่ม B บนแป้นพิมพ์หรือเลือกเครื่องมือแปรงเพื่อแสดงหน้าต่างแก้ไขแปรงที่ด้านบนของหน้าจอ หน้าต่างที่ด้านบนของหน้าจอจะเปลี่ยนไปตามเครื่องมือที่คุณกำลังใช้อยู่ กดปุ่ม B เพื่อสลับไปยังเครื่องมือ Brushes
2 กดปุ่ม B บนแป้นพิมพ์หรือเลือกเครื่องมือแปรงเพื่อแสดงหน้าต่างแก้ไขแปรงที่ด้านบนของหน้าจอ หน้าต่างที่ด้านบนของหน้าจอจะเปลี่ยนไปตามเครื่องมือที่คุณกำลังใช้อยู่ กดปุ่ม B เพื่อสลับไปยังเครื่องมือ Brushes  3 ในแถบเครื่องมือ Brushes ให้คลิกที่ลูกศรขนาดเล็กที่ชี้ลง ปกติจะอยู่ถัดจากจุดเล็กๆ ที่มุมซ้ายบนของหน้าจอ ซึ่งจะเป็นการเปิด Brush Preset Management
3 ในแถบเครื่องมือ Brushes ให้คลิกที่ลูกศรขนาดเล็กที่ชี้ลง ปกติจะอยู่ถัดจากจุดเล็กๆ ที่มุมซ้ายบนของหน้าจอ ซึ่งจะเป็นการเปิด Brush Preset Management  4 คลิกที่เฟือง จากนั้นเลือก Load Brushes คุณจะเห็นหน้าต่างที่คุณต้องระบุเส้นทางไปยังแปรงของคุณ กลับไปที่ไฟล์ zip และค้นหาไฟล์ .apr - นี่คือแปรงใหม่ของคุณ
4 คลิกที่เฟือง จากนั้นเลือก Load Brushes คุณจะเห็นหน้าต่างที่คุณต้องระบุเส้นทางไปยังแปรงของคุณ กลับไปที่ไฟล์ zip และค้นหาไฟล์ .apr - นี่คือแปรงใหม่ของคุณ  5 ดับเบิลคลิกที่ไฟล์.เมษายนเพื่อติดตั้งแปรง... สิ่งนี้จะเพิ่มแปรงของคุณไปยังชุดปัจจุบัน คุณสามารถดูได้ตลอดเวลาโดยเปิด Manage Brush Presets เพียงคลิกที่สัญลักษณ์รูปเฟืองเล็ก ๆ และค้นหาชุดแปรงใหม่ของคุณที่ด้านล่างของเมนูแบบเลื่อนลง
5 ดับเบิลคลิกที่ไฟล์.เมษายนเพื่อติดตั้งแปรง... สิ่งนี้จะเพิ่มแปรงของคุณไปยังชุดปัจจุบัน คุณสามารถดูได้ตลอดเวลาโดยเปิด Manage Brush Presets เพียงคลิกที่สัญลักษณ์รูปเฟืองเล็ก ๆ และค้นหาชุดแปรงใหม่ของคุณที่ด้านล่างของเมนูแบบเลื่อนลง  6 คุณยังสามารถเพิ่มพู่กันด้วยการลากและวางลงในหน้าต่างการทำงานของ Photoshop ง่ายกว่าแค่ไหน? เพียงคลิกที่ไฟล์ .apr ในหน้าต่างหรือเดสก์ท็อป จากนั้นลากและวางลงใน Photoshop โปรแกรมจะเพิ่มแปรงของคุณโดยอัตโนมัติ หากวิธีการเหล่านี้ใช้ไม่ได้ผล ให้ลองทำดังนี้
6 คุณยังสามารถเพิ่มพู่กันด้วยการลากและวางลงในหน้าต่างการทำงานของ Photoshop ง่ายกว่าแค่ไหน? เพียงคลิกที่ไฟล์ .apr ในหน้าต่างหรือเดสก์ท็อป จากนั้นลากและวางลงใน Photoshop โปรแกรมจะเพิ่มแปรงของคุณโดยอัตโนมัติ หากวิธีการเหล่านี้ใช้ไม่ได้ผล ให้ลองทำดังนี้ - คลิกที่แท็บ "แก้ไข" ในแผงด้านบน
- คลิกชุด → จัดการชุด
- ตรวจสอบให้แน่ใจว่า Set Type: ถูกตั้งค่าเป็น Brushes
- คลิกปุ่มดาวน์โหลด เลือกแปรงของคุณและดับเบิลคลิกเพื่อติดตั้ง
วิธีที่ 3 จาก 3: การเพิ่มแปรงจำนวนมาก
 1 เพื่อประหยัดเวลา ให้เพิ่มชุดแปรงหลายชุดลงในโฟลเดอร์ระบบ Photoshop ของคุณพร้อมกัน หากคุณต้องการเพิ่มพู่กันใหม่จำนวนมาก ให้ชีวิตของคุณง่ายขึ้นมากเพียงแค่ลากและวางลงในโฟลเดอร์ที่ต้องการ วิธีนี้ใช้ได้กับทั้งคอมพิวเตอร์ Windows และ Mac
1 เพื่อประหยัดเวลา ให้เพิ่มชุดแปรงหลายชุดลงในโฟลเดอร์ระบบ Photoshop ของคุณพร้อมกัน หากคุณต้องการเพิ่มพู่กันใหม่จำนวนมาก ให้ชีวิตของคุณง่ายขึ้นมากเพียงแค่ลากและวางลงในโฟลเดอร์ที่ต้องการ วิธีนี้ใช้ได้กับทั้งคอมพิวเตอร์ Windows และ Mac - ปิด Photoshop ก่อนเริ่ม
 2 ค้นหาไฟล์ Photoshop โดยใช้เส้นทางต่อไปนี้ ด้านล่างนี้เป็นสองเส้นทางที่แตกต่างกัน สำหรับ Mac เพียง Cmd + คลิกที่ไอคอน Photoshop เพื่อเปิดโฟลเดอร์ระบบ
2 ค้นหาไฟล์ Photoshop โดยใช้เส้นทางต่อไปนี้ ด้านล่างนี้เป็นสองเส้นทางที่แตกต่างกัน สำหรับ Mac เพียง Cmd + คลิกที่ไอคอน Photoshop เพื่อเปิดโฟลเดอร์ระบบ - หน้าต่าง: C: Program Files Adobe Photoshop
- แม็ค: / ผู้ใช้ / {ชื่อผู้ใช้ของคุณ} / ไลบรารี / การสนับสนุนแอปพลิเคชัน / Adobe / Adobe Photoshop ___ /
 3 เปิดโฟลเดอร์ Presets จากนั้นเลือก Brushes เพื่อดูแปรงทั้งหมดของคุณ นี่คือที่ที่ Adobe เก็บแปรงทั้งหมดของคุณและ Photoshop จะค้นหาแปรงใหม่
3 เปิดโฟลเดอร์ Presets จากนั้นเลือก Brushes เพื่อดูแปรงทั้งหมดของคุณ นี่คือที่ที่ Adobe เก็บแปรงทั้งหมดของคุณและ Photoshop จะค้นหาแปรงใหม่  4 ลากแปรงใหม่ลงในโฟลเดอร์นี้ เมื่อคุณเปิดไฟล์ .zip ให้ลากและวางไฟล์ .apr ลงในโฟลเดอร์ Brushes แปรงใหม่จะพร้อมใช้งานในครั้งต่อไปที่คุณเริ่ม Photoshop
4 ลากแปรงใหม่ลงในโฟลเดอร์นี้ เมื่อคุณเปิดไฟล์ .zip ให้ลากและวางไฟล์ .apr ลงในโฟลเดอร์ Brushes แปรงใหม่จะพร้อมใช้งานในครั้งต่อไปที่คุณเริ่ม Photoshop
เคล็ดลับ
- หากคุณใช้ Photoshop บน Mac คุณต้องค้นหาไฟล์ “.abr” ใน / Users / {ชื่อผู้ใช้} / Library / Application Support / Adobe / Adobe Photoshop CS3 / Presets / Brushes