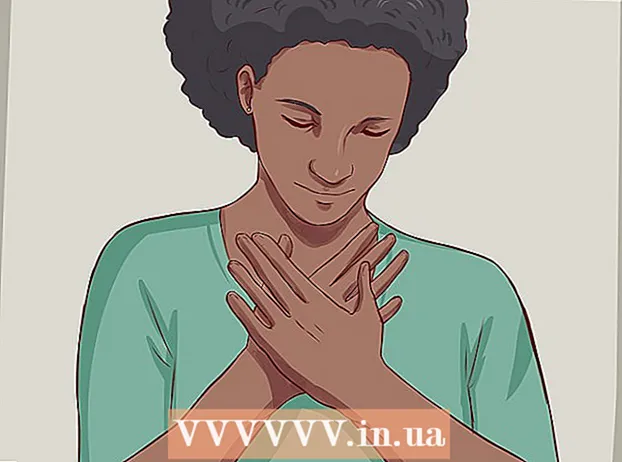ผู้เขียน:
Sara Rhodes
วันที่สร้าง:
14 กุมภาพันธ์ 2021
วันที่อัปเดต:
1 กรกฎาคม 2024

เนื้อหา
- ขั้นตอน
- วิธีที่ 1 จาก 3: การตรวจสอบฮาร์ดแวร์ สถานะเครือข่าย และความเร็วในการเชื่อมต่อ
- วิธีที่ 2 จาก 3: เพิ่มประสิทธิภาพคอมพิวเตอร์และเครือข่ายของคุณ
- วิธีที่ 3 จาก 3: การอัพเกรดฮาร์ดแวร์
- เคล็ดลับ
- คำเตือน
- บทความที่คล้ายกัน
หน้าเว็บโหลดนานกว่าปกติ และความเร็วในการดาวน์โหลดไฟล์ไม่ตรงกับที่ผู้ให้บริการระบุหรือไม่ อาจเกิดจากหลายปัจจัย โชคดีที่มีเทคนิคมากมายที่สามารถช่วยคุณปรับปรุงคุณภาพการเชื่อมต่ออินเทอร์เน็ตของคุณได้ คุณจะสังเกตเห็นความแตกต่างในไม่กี่นาที
ขั้นตอน
วิธีที่ 1 จาก 3: การตรวจสอบฮาร์ดแวร์ สถานะเครือข่าย และความเร็วในการเชื่อมต่อ
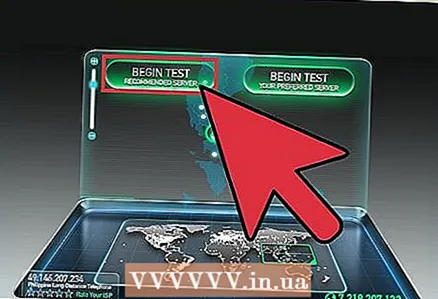 1 ทดสอบความเร็วการเชื่อมต่อของคุณ ก่อนที่จะไปยังการตั้งค่าฮาร์ดแวร์และคอมพิวเตอร์ ให้ตรวจสอบความเร็วของการเชื่อมต่อและเปรียบเทียบกับความเร็วที่ผู้ให้บริการของคุณประกาศ มีเว็บไซต์มากมายบนอินเทอร์เน็ตที่สามารถช่วยคุณตรวจสอบความเร็วการเชื่อมต่อได้ เพียงป้อน "การทดสอบความเร็วการเชื่อมต่อ" ลงในช่องค้นหาของ Google แล้วเลือกผลลัพธ์แรกในรายการ
1 ทดสอบความเร็วการเชื่อมต่อของคุณ ก่อนที่จะไปยังการตั้งค่าฮาร์ดแวร์และคอมพิวเตอร์ ให้ตรวจสอบความเร็วของการเชื่อมต่อและเปรียบเทียบกับความเร็วที่ผู้ให้บริการของคุณประกาศ มีเว็บไซต์มากมายบนอินเทอร์เน็ตที่สามารถช่วยคุณตรวจสอบความเร็วการเชื่อมต่อได้ เพียงป้อน "การทดสอบความเร็วการเชื่อมต่อ" ลงในช่องค้นหาของ Google แล้วเลือกผลลัพธ์แรกในรายการ - การทดสอบที่แตกต่างกันจะแสดงผลลัพธ์ที่แตกต่างกัน แม้แต่การทดสอบเดียวกันก็สามารถแสดงค่าต่างๆ ได้หลายค่าในการตรวจสอบซ้ำ ผลการทดสอบขึ้นอยู่กับตำแหน่งของเซิร์ฟเวอร์และโหลดในเครือข่าย
- ทำการทดสอบและหาค่าเฉลี่ย
- หากต้องการผ่านการทดสอบ คุณอาจต้องดาวน์โหลดและติดตั้งปลั๊กอิน
- หากไซต์แจ้งให้คุณเลือกเซิร์ฟเวอร์เพื่อทดสอบความเร็วการเชื่อมต่อ ให้เลือกเซิร์ฟเวอร์ที่ใกล้เคียงที่สุดกับตำแหน่งจริงของคุณ สิ่งนี้จะให้ผลลัพธ์ที่แม่นยำที่สุดแก่คุณ
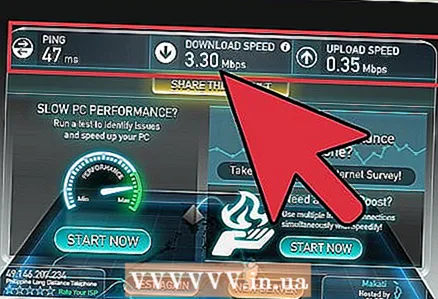 2 เปรียบเทียบผลการทดสอบกับข้อมูลที่ผู้ให้บริการให้มา ตรวจสอบกับฝ่ายสนับสนุนลูกค้าสำหรับความเร็วในการเชื่อมต่อที่ต้องการ โปรดจำไว้ว่าผู้ให้บริการจะระบุความเร็วสูงสุดที่เป็นไปได้ แต่ความเร็วจริงจะไม่สอดคล้องกับตัวเลขนี้เสมอไป
2 เปรียบเทียบผลการทดสอบกับข้อมูลที่ผู้ให้บริการให้มา ตรวจสอบกับฝ่ายสนับสนุนลูกค้าสำหรับความเร็วในการเชื่อมต่อที่ต้องการ โปรดจำไว้ว่าผู้ให้บริการจะระบุความเร็วสูงสุดที่เป็นไปได้ แต่ความเร็วจริงจะไม่สอดคล้องกับตัวเลขนี้เสมอไป - หากคุณไม่ได้เปลี่ยนแผนมาเป็นเวลานาน คุณอาจได้รับความเร็วที่เร็วขึ้นแต่น้อยลง ตามกฎแล้ว บริษัทต่างๆ จะไม่บอกลูกค้าที่มีอยู่เกี่ยวกับข้อเสนอที่ดีกว่า ดังนั้นให้ตรวจสอบว่าพวกเขามีอัตราใหม่ตั้งแต่คุณเริ่มใช้บริการของพวกเขาหรือไม่ ตรวจสอบข้อเสนอของผู้ให้บริการทั้งหมดในพื้นที่ของคุณ
- จำความแตกต่างระหว่างเมกะบิตและเมกะไบต์ หนึ่งเมกะไบต์ (MB) มี 8 เมกะบิต (Mb) ดังนั้นหากคุณจ่ายเป็น 25 เมกะไบต์ต่อวินาที (Mbps) ความเร็วสูงสุดของคุณจะสูงกว่า 3 เมกะไบต์ต่อวินาที (Mbps) เล็กน้อย
 3 รีบูตเราเตอร์ของคุณ การรีสตาร์ทโมเด็มหรือเราเตอร์ของคุณจะแก้ไขปัญหาการเชื่อมต่อได้มากมาย หากโมเด็มหรือเราเตอร์ของคุณไม่มีปุ่มเปิดปิด ให้ถอดสายไฟออก รอ 30 วินาที แล้วเสียบกลับเข้าไปใหม่ อ่านคู่มือนี้เพื่อเรียนรู้วิธีรีสตาร์ทเครือข่ายในบ้านของคุณ
3 รีบูตเราเตอร์ของคุณ การรีสตาร์ทโมเด็มหรือเราเตอร์ของคุณจะแก้ไขปัญหาการเชื่อมต่อได้มากมาย หากโมเด็มหรือเราเตอร์ของคุณไม่มีปุ่มเปิดปิด ให้ถอดสายไฟออก รอ 30 วินาที แล้วเสียบกลับเข้าไปใหม่ อ่านคู่มือนี้เพื่อเรียนรู้วิธีรีสตาร์ทเครือข่ายในบ้านของคุณ  4 ตรวจสอบสัญญาณที่ขัดแย้งกัน หากคุณกำลังใช้เราเตอร์แบบไร้สาย ให้ตรวจสอบว่าเราเตอร์นั้นขัดแย้งกับโทรศัพท์ไร้สายหรือกล้องไร้สายของคุณหรือไม่ เราเตอร์ไร้สายมีสองประเภทหลัก: 802.11 b, g และ n (2.4 GHz) หรือ 802.11 a (5.8 GHz) หากโทรศัพท์และเราเตอร์ไร้สายของคุณมีทั้ง 2.4GHz ความเร็วในการเชื่อมต่ออินเทอร์เน็ตจะช้าลงเมื่อมีผู้กำลังใช้โทรศัพท์ เช่นเดียวกับกล้องไร้สายกลางแจ้ง ตรวจสอบความถี่สัญญาณของโทรศัพท์และกล้องของคุณ ถ้าเป็น 900 MHz ก็ไม่มีอะไรต้องกังวล หากทำงานที่ 2.4 หรือ 5.8 GHz แสดงว่าอาจเป็นตัวที่รบกวนเครือข่ายไร้สายของคุณ
4 ตรวจสอบสัญญาณที่ขัดแย้งกัน หากคุณกำลังใช้เราเตอร์แบบไร้สาย ให้ตรวจสอบว่าเราเตอร์นั้นขัดแย้งกับโทรศัพท์ไร้สายหรือกล้องไร้สายของคุณหรือไม่ เราเตอร์ไร้สายมีสองประเภทหลัก: 802.11 b, g และ n (2.4 GHz) หรือ 802.11 a (5.8 GHz) หากโทรศัพท์และเราเตอร์ไร้สายของคุณมีทั้ง 2.4GHz ความเร็วในการเชื่อมต่ออินเทอร์เน็ตจะช้าลงเมื่อมีผู้กำลังใช้โทรศัพท์ เช่นเดียวกับกล้องไร้สายกลางแจ้ง ตรวจสอบความถี่สัญญาณของโทรศัพท์และกล้องของคุณ ถ้าเป็น 900 MHz ก็ไม่มีอะไรต้องกังวล หากทำงานที่ 2.4 หรือ 5.8 GHz แสดงว่าอาจเป็นตัวที่รบกวนเครือข่ายไร้สายของคุณ 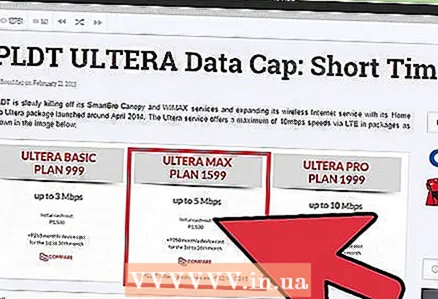 5 ตรวจสอบว่าคุณได้ใช้ถึงขีด จำกัด การเข้าชมของคุณหรือไม่ ผู้ให้บริการหลายรายกำหนดขีดจำกัดการรับส่งข้อมูลทางอินเทอร์เน็ต แต่ไม่ได้แจ้งให้ลูกค้าทราบเกี่ยวกับเรื่องนี้เสมอไป ลงชื่อเข้าใช้เว็บไซต์ของผู้ให้บริการของคุณหรือติดต่อฝ่ายสนับสนุนลูกค้าทางโทรศัพท์และตรวจสอบว่าคุณใช้จ่ายถึงขีดจำกัดรายเดือนของคุณหรือไม่ โดยปกติหลังจากเกินขีดจำกัด ผู้ให้บริการจะจำกัดความเร็วในการเชื่อมต่อ
5 ตรวจสอบว่าคุณได้ใช้ถึงขีด จำกัด การเข้าชมของคุณหรือไม่ ผู้ให้บริการหลายรายกำหนดขีดจำกัดการรับส่งข้อมูลทางอินเทอร์เน็ต แต่ไม่ได้แจ้งให้ลูกค้าทราบเกี่ยวกับเรื่องนี้เสมอไป ลงชื่อเข้าใช้เว็บไซต์ของผู้ให้บริการของคุณหรือติดต่อฝ่ายสนับสนุนลูกค้าทางโทรศัพท์และตรวจสอบว่าคุณใช้จ่ายถึงขีดจำกัดรายเดือนของคุณหรือไม่ โดยปกติหลังจากเกินขีดจำกัด ผู้ให้บริการจะจำกัดความเร็วในการเชื่อมต่อ  6 ติดต่อทีมสนับสนุนลูกค้าของผู้ให้บริการของคุณ บางครั้งมีเพียง ISP ของคุณเท่านั้นที่สามารถแก้ไขปัญหาการเชื่อมต่อได้ โดยปกติ เพื่อระบุสาเหตุของการทำงานผิดพลาด ตัวช่วยสร้างไม่จำเป็นต้องไปที่บ้านของคุณ คุณอาจได้รับแจ้งให้รีบูตเราเตอร์ของคุณ
6 ติดต่อทีมสนับสนุนลูกค้าของผู้ให้บริการของคุณ บางครั้งมีเพียง ISP ของคุณเท่านั้นที่สามารถแก้ไขปัญหาการเชื่อมต่อได้ โดยปกติ เพื่อระบุสาเหตุของการทำงานผิดพลาด ตัวช่วยสร้างไม่จำเป็นต้องไปที่บ้านของคุณ คุณอาจได้รับแจ้งให้รีบูตเราเตอร์ของคุณ 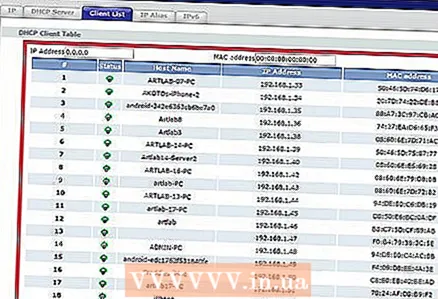 7 ตรวจสอบอุปกรณ์ทั้งหมดในเครือข่ายของคุณ หากผู้ใช้รายอื่นในเครือข่ายของคุณดาวน์โหลดข้อมูลจากอินเทอร์เน็ตบ่อยครั้ง เช่น ดูวิดีโอออนไลน์หรือดาวน์โหลดไฟล์ขนาดใหญ่ อาจใช้แบนด์วิดท์เครือข่ายของคุณเป็นจำนวนมาก
7 ตรวจสอบอุปกรณ์ทั้งหมดในเครือข่ายของคุณ หากผู้ใช้รายอื่นในเครือข่ายของคุณดาวน์โหลดข้อมูลจากอินเทอร์เน็ตบ่อยครั้ง เช่น ดูวิดีโอออนไลน์หรือดาวน์โหลดไฟล์ขนาดใหญ่ อาจใช้แบนด์วิดท์เครือข่ายของคุณเป็นจำนวนมาก  8 ลดระยะห่างระหว่างเราเตอร์กับคอมพิวเตอร์ของคุณ หากคุณเชื่อมต่ออินเทอร์เน็ตโดยใช้เราเตอร์ Wi-Fi สัญญาณอ่อนอาจเป็นสาเหตุของความเร็วในการเชื่อมต่อที่ช้าวางคอมพิวเตอร์และเราเตอร์ของคุณไว้ใกล้กันมากที่สุด หรือวางเราเตอร์ไว้บนตู้เพื่อปรับปรุงคุณภาพสัญญาณ
8 ลดระยะห่างระหว่างเราเตอร์กับคอมพิวเตอร์ของคุณ หากคุณเชื่อมต่ออินเทอร์เน็ตโดยใช้เราเตอร์ Wi-Fi สัญญาณอ่อนอาจเป็นสาเหตุของความเร็วในการเชื่อมต่อที่ช้าวางคอมพิวเตอร์และเราเตอร์ของคุณไว้ใกล้กันมากที่สุด หรือวางเราเตอร์ไว้บนตู้เพื่อปรับปรุงคุณภาพสัญญาณ - ใช้ถังลมอัดเพื่อขจัดฝุ่นออกจากเราเตอร์หรือโมเด็มของคุณ ซึ่งจะช่วยป้องกันความร้อนสูงเกินไปและเพิ่มความเสถียรของการทำงาน
- ให้การระบายอากาศที่ดีแก่ชิ้นส่วนอิเล็กทรอนิกส์ทั้งหมดเพื่อป้องกันไม่ให้เกิดความร้อนสูงเกินไป
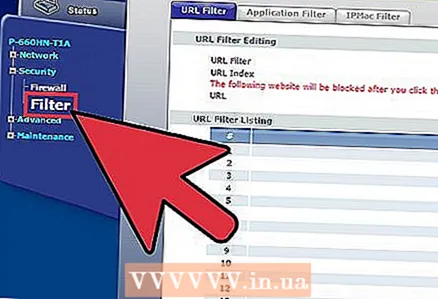 9 หากคุณกำลังใช้เทคโนโลยี DSL ให้ตรวจสอบตัวแยกสัญญาณของคุณ ตัวแยกสัญญาณคือกล่องเล็กๆ ที่เชื่อมต่อสายโทรศัพท์พื้นฐานของคุณ ฝั่งตรงข้ามมีแจ็คสองตัว - อันหนึ่งสำหรับโทรศัพท์ อีกอันสำหรับโมเด็ม หากคุณเชื่อมต่ออินเทอร์เน็ตผ่านสายโทรศัพท์บ้าน คุณจะต้องติดตั้งตัวแยกสัญญาณคุณภาพสูงเพื่อให้การเชื่อมต่อมีคุณภาพ
9 หากคุณกำลังใช้เทคโนโลยี DSL ให้ตรวจสอบตัวแยกสัญญาณของคุณ ตัวแยกสัญญาณคือกล่องเล็กๆ ที่เชื่อมต่อสายโทรศัพท์พื้นฐานของคุณ ฝั่งตรงข้ามมีแจ็คสองตัว - อันหนึ่งสำหรับโทรศัพท์ อีกอันสำหรับโมเด็ม หากคุณเชื่อมต่ออินเทอร์เน็ตผ่านสายโทรศัพท์บ้าน คุณจะต้องติดตั้งตัวแยกสัญญาณคุณภาพสูงเพื่อให้การเชื่อมต่อมีคุณภาพ  10 ตรวจสอบพยากรณ์อากาศ หากคุณใช้อินเทอร์เน็ตผ่านดาวเทียม ความเร็วในการเชื่อมต่อของคุณอาจผันผวนเนื่องจากลม หิมะ ฝน ฟ้าผ่า สนามไฟฟ้าสถิต และสภาพอากาศอื่นๆ
10 ตรวจสอบพยากรณ์อากาศ หากคุณใช้อินเทอร์เน็ตผ่านดาวเทียม ความเร็วในการเชื่อมต่อของคุณอาจผันผวนเนื่องจากลม หิมะ ฝน ฟ้าผ่า สนามไฟฟ้าสถิต และสภาพอากาศอื่นๆ
วิธีที่ 2 จาก 3: เพิ่มประสิทธิภาพคอมพิวเตอร์และเครือข่ายของคุณ
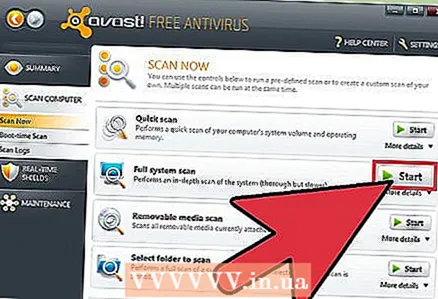 1 สแกนคอมพิวเตอร์ของคุณด้วยโปรแกรมป้องกันไวรัสอย่างน้อยสัปดาห์ละครั้ง ไวรัสไม่เพียงแต่สร้างภัยคุกคามต่อการรั่วไหลของข้อมูลที่มีค่า แต่ยังส่งผลกระทบอย่างรุนแรงต่อความเร็วของการเชื่อมต่ออินเทอร์เน็ต การปกป้องคอมพิวเตอร์ของคุณจากภัยคุกคามจากไวรัสมีบทบาทสำคัญในการรับรองการเชื่อมต่ออินเทอร์เน็ตที่มีคุณภาพดี
1 สแกนคอมพิวเตอร์ของคุณด้วยโปรแกรมป้องกันไวรัสอย่างน้อยสัปดาห์ละครั้ง ไวรัสไม่เพียงแต่สร้างภัยคุกคามต่อการรั่วไหลของข้อมูลที่มีค่า แต่ยังส่งผลกระทบอย่างรุนแรงต่อความเร็วของการเชื่อมต่ออินเทอร์เน็ต การปกป้องคอมพิวเตอร์ของคุณจากภัยคุกคามจากไวรัสมีบทบาทสำคัญในการรับรองการเชื่อมต่ออินเทอร์เน็ตที่มีคุณภาพดี - คอมพิวเตอร์ของคุณควรได้รับการปกป้องโดยโปรแกรมป้องกันไวรัสเสมอ โดยเฉพาะอย่างยิ่งหากคุณใช้อินเทอร์เน็ตเป็นประจำ สามารถติดตั้งได้ฟรี คุณไม่จำเป็นต้องติดตั้งโปรแกรมป้องกันไวรัสมากกว่าหนึ่งโปรแกรม มิฉะนั้น โปรแกรมจะขัดแย้งกันเอง
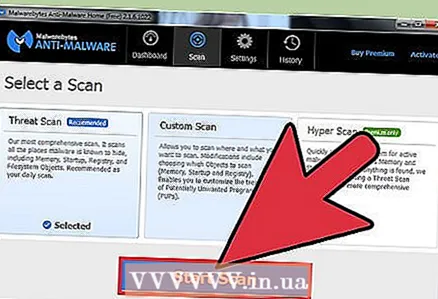 2 สแกนคอมพิวเตอร์ของคุณเป็นประจำเพื่อหามัลแวร์และแอดแวร์ โปรแกรมป้องกันไวรัสบางโปรแกรมตรวจไม่พบแอดแวร์และสปายแวร์ โปรแกรมเหล่านี้เป็นโปรแกรมที่อาจเป็นอันตรายซึ่งอาจทำให้ความเร็วในการเชื่อมต่อของคุณช้าลงอย่างมาก เนื่องจากพวกเขาเชื่อมต่อกับเซิร์ฟเวอร์ของบุคคลที่สามอย่างต่อเนื่อง การกำจัดออกอาจเป็นเรื่องยาก แต่มียูทิลิตี้จำนวนหนึ่งที่ออกแบบมาเป็นพิเศษเพื่อระบุและลบโปรแกรมที่ไม่ต้องการ ต่างจากแอนตี้ไวรัสตรงที่ คุณติดตั้งหลายโปรแกรมเหล่านี้ได้ในคราวเดียว
2 สแกนคอมพิวเตอร์ของคุณเป็นประจำเพื่อหามัลแวร์และแอดแวร์ โปรแกรมป้องกันไวรัสบางโปรแกรมตรวจไม่พบแอดแวร์และสปายแวร์ โปรแกรมเหล่านี้เป็นโปรแกรมที่อาจเป็นอันตรายซึ่งอาจทำให้ความเร็วในการเชื่อมต่อของคุณช้าลงอย่างมาก เนื่องจากพวกเขาเชื่อมต่อกับเซิร์ฟเวอร์ของบุคคลที่สามอย่างต่อเนื่อง การกำจัดออกอาจเป็นเรื่องยาก แต่มียูทิลิตี้จำนวนหนึ่งที่ออกแบบมาเป็นพิเศษเพื่อระบุและลบโปรแกรมที่ไม่ต้องการ ต่างจากแอนตี้ไวรัสตรงที่ คุณติดตั้งหลายโปรแกรมเหล่านี้ได้ในคราวเดียว - Malwarebytes Antimalware
- การค้นหา Spybot & ทำลาย
- ตัวทำความสะอาด Adw
- HitMan Pro
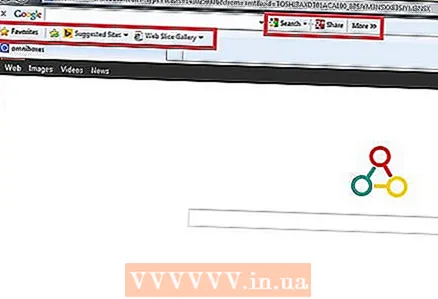 3 ลบแถบเครื่องมือที่ไม่จำเป็น หากคุณติดตั้งแถบเครื่องมือไว้หลายแถบในเบราว์เซอร์ อาจทำให้การเชื่อมต่อช้าลงอย่างมาก การกำจัดพาเนลเหล่านี้จะช่วยเร่งความเร็วเบราว์เซอร์และป้องกันการรั่วไหลของข้อมูลส่วนบุคคลของคุณ
3 ลบแถบเครื่องมือที่ไม่จำเป็น หากคุณติดตั้งแถบเครื่องมือไว้หลายแถบในเบราว์เซอร์ อาจทำให้การเชื่อมต่อช้าลงอย่างมาก การกำจัดพาเนลเหล่านี้จะช่วยเร่งความเร็วเบราว์เซอร์และป้องกันการรั่วไหลของข้อมูลส่วนบุคคลของคุณ - บางครั้งการลบแถบเครื่องมือบางอย่างอาจทำได้ยาก นี้อาจต้องใช้โปรแกรมป้องกันสปายแวร์ที่ระบุไว้ในขั้นตอนก่อนหน้านี้
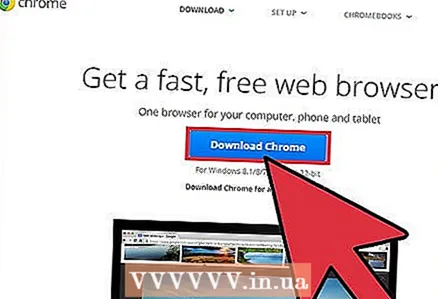 4 เปลี่ยนเบราว์เซอร์ของคุณ หากเบราว์เซอร์เก่าของคุณเต็มไปด้วยส่วนเสริมที่นำออกได้ยากและช้าเกินไป คุณอาจต้องการเริ่มใช้เบราว์เซอร์อื่น Firefox, Chrome และ Opera เร็วกว่า Internet Explorer
4 เปลี่ยนเบราว์เซอร์ของคุณ หากเบราว์เซอร์เก่าของคุณเต็มไปด้วยส่วนเสริมที่นำออกได้ยากและช้าเกินไป คุณอาจต้องการเริ่มใช้เบราว์เซอร์อื่น Firefox, Chrome และ Opera เร็วกว่า Internet Explorer 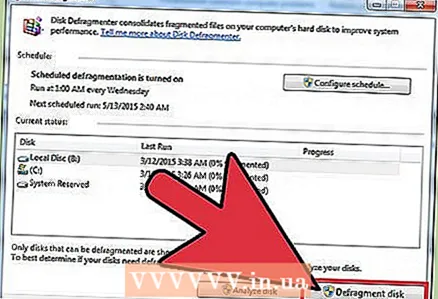 5 ทำความสะอาดฮาร์ดไดรฟ์ของคุณ หากคุณไม่ปรับฮาร์ดไดรฟ์ให้เหมาะสม คอมพิวเตอร์ของคุณอาจทำงานช้าลง และจะส่งผลต่อการทำงานทั้งหมดของคุณ รวมถึงการทำงานบนอินเทอร์เน็ต ใช้เวลาเพียงไม่กี่นาทีในการเพิ่มประสิทธิภาพฮาร์ดไดรฟ์ของคุณ แต่จะช่วยปรับปรุงคุณภาพการท่องเว็บของคุณได้อย่างมาก
5 ทำความสะอาดฮาร์ดไดรฟ์ของคุณ หากคุณไม่ปรับฮาร์ดไดรฟ์ให้เหมาะสม คอมพิวเตอร์ของคุณอาจทำงานช้าลง และจะส่งผลต่อการทำงานทั้งหมดของคุณ รวมถึงการทำงานบนอินเทอร์เน็ต ใช้เวลาเพียงไม่กี่นาทีในการเพิ่มประสิทธิภาพฮาร์ดไดรฟ์ของคุณ แต่จะช่วยปรับปรุงคุณภาพการท่องเว็บของคุณได้อย่างมาก - จัดระเบียบฮาร์ดไดรฟ์ของคุณเป็นประจำ Windows เวอร์ชันล่าสุดทำสิ่งนี้โดยอัตโนมัติ
- หากต้องการล้างดิสก์ของไฟล์ชั่วคราวที่อาจทำให้เบราว์เซอร์ทำงานช้าลง ให้ดำเนินการล้างข้อมูลบนดิสก์
- ตรวจสอบให้แน่ใจว่าเหลือพื้นที่ว่างอย่างน้อย 15% บนพาร์ติชันระบบของฮาร์ดดิสก์ หากดิสก์ของคุณเต็ม โปรแกรมต่างๆ รวมถึงอินเทอร์เน็ตเบราว์เซอร์ของคุณจะเริ่มทำงานและทำงานช้าลง
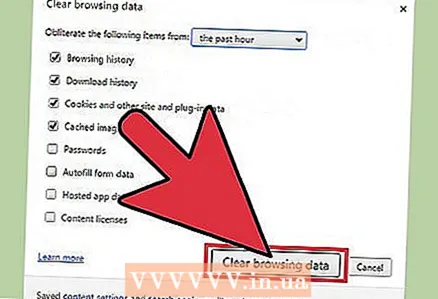 6 เพิ่มประสิทธิภาพแคชของคุณ เบราว์เซอร์เก็บข้อมูลเว็บไซต์ในแคชเพื่อให้สามารถเปิดหน้าได้เร็วขึ้นในภายหลัง หากแคชล้น จะส่งผลเสียต่อประสิทธิภาพของเบราว์เซอร์
6 เพิ่มประสิทธิภาพแคชของคุณ เบราว์เซอร์เก็บข้อมูลเว็บไซต์ในแคชเพื่อให้สามารถเปิดหน้าได้เร็วขึ้นในภายหลัง หากแคชล้น จะส่งผลเสียต่อประสิทธิภาพของเบราว์เซอร์ - ดูคำแนะนำที่ลิงค์นี้เพื่อรีเซ็ตแคชเบราว์เซอร์ของคุณ
 7 ตรวจสอบว่าโปรแกรมใดใช้การรับส่งข้อมูลของคุณ ไม่ใช่เรื่องแปลกที่ความเร็วในการเชื่อมต่อจะลดลงเมื่อโปรแกรมอื่นใช้การเชื่อมต่ออยู่หากต้องการทราบว่ามีโปรแกรมใดเข้าถึงอินเทอร์เน็ตโดยที่คุณไม่ทราบหรือไม่ คุณต้องใช้ Command Line กดแป้นพิมพ์ลัด ⊞ วิน+NS เพื่อเปิดกล่องโต้ตอบเรียกใช้ เข้า cmd แล้วกด ↵ ป้อน... (สำหรับ Windows 7 - เปิดเมนู Start> All Programs> Accessories คลิกขวาที่ Command Prompt แล้วเลือก "Run as administrator" จากเมนู)
7 ตรวจสอบว่าโปรแกรมใดใช้การรับส่งข้อมูลของคุณ ไม่ใช่เรื่องแปลกที่ความเร็วในการเชื่อมต่อจะลดลงเมื่อโปรแกรมอื่นใช้การเชื่อมต่ออยู่หากต้องการทราบว่ามีโปรแกรมใดเข้าถึงอินเทอร์เน็ตโดยที่คุณไม่ทราบหรือไม่ คุณต้องใช้ Command Line กดแป้นพิมพ์ลัด ⊞ วิน+NS เพื่อเปิดกล่องโต้ตอบเรียกใช้ เข้า cmd แล้วกด ↵ ป้อน... (สำหรับ Windows 7 - เปิดเมนู Start> All Programs> Accessories คลิกขวาที่ Command Prompt แล้วเลือก "Run as administrator" จากเมนู) - ป้อนคำสั่ง netstat -b 5> activity.txt แล้วกด ↵ ป้อน... รายการโปรแกรมที่ใช้การเชื่อมต่ออินเทอร์เน็ตจะปรากฏขึ้นบนหน้าจอ ประมาณหนึ่งนาทีหรือประมาณนั้น ให้กด Ctrl+คเพื่อสิ้นสุดการสแกน ระบบจะสร้างไฟล์ที่แสดงการเชื่อมต่ออินเทอร์เน็ตที่ใช้งานอยู่ทั้งหมด
- เข้า กิจกรรม.txt แล้วกด ↵ ป้อนเพื่อเปิดไฟล์และดูรายการโปรแกรม
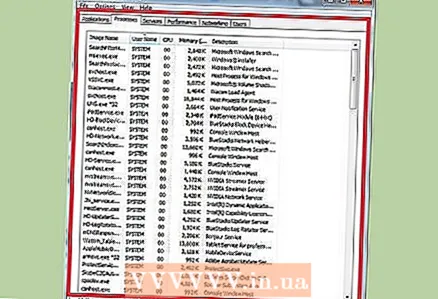 8 ปิดโปรแกรมที่ไม่จำเป็นทั้งหมด กดปุ่มพร้อมกัน Ctrl+Alt+ลบ และเริ่มตัวจัดการงาน ไปที่แท็บกระบวนการและปิดใช้งานโปรแกรมทั้งหมดที่อาจใช้การรับส่งข้อมูล (หมายเหตุ: การขัดจังหวะกระบวนการด้วยชื่อที่ไม่รู้จักอาจทำให้โปรแกรมทำงานผิดพลาดได้)
8 ปิดโปรแกรมที่ไม่จำเป็นทั้งหมด กดปุ่มพร้อมกัน Ctrl+Alt+ลบ และเริ่มตัวจัดการงาน ไปที่แท็บกระบวนการและปิดใช้งานโปรแกรมทั้งหมดที่อาจใช้การรับส่งข้อมูล (หมายเหตุ: การขัดจังหวะกระบวนการด้วยชื่อที่ไม่รู้จักอาจทำให้โปรแกรมทำงานผิดพลาดได้) - ตรวจสอบข้อมูลกระบวนการในคอลัมน์ "ผู้ใช้" หากกระบวนการทำงานในนามของระบบ การหยุดทำงานอาจทำให้โปรแกรมอื่นๆ ทำงานผิดพลาด และคุณจะต้องรีสตาร์ทคอมพิวเตอร์ หากชื่อผู้ใช้ของคุณอยู่ในรายการ เป็นไปได้ว่าการยกเลิกกระบวนการจะไม่ส่งผลกระทบต่อโปรแกรมและกระบวนการอื่นๆ บางครั้งระบบจะป้องกันการยุติกระบวนการที่สำคัญของระบบหรือรีสตาร์ทโดยอัตโนมัติ
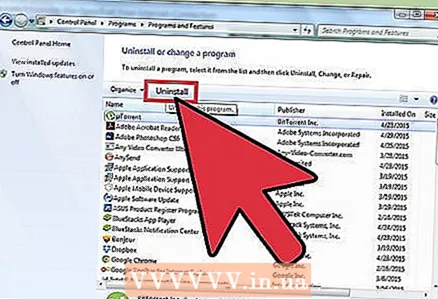 9 ลบโปรแกรมที่ไม่จำเป็นซึ่งใช้การรับส่งข้อมูล หากคุณพบโปรแกรมที่สร้างภาระงานบนเครือข่าย แต่คุณไม่ได้ใช้แล้ว ให้ถอนการติดตั้งโปรแกรมเหล่านั้น ซึ่งจะทำให้ปริมาณการใช้งานเบราว์เซอร์ว่างมากขึ้น
9 ลบโปรแกรมที่ไม่จำเป็นซึ่งใช้การรับส่งข้อมูล หากคุณพบโปรแกรมที่สร้างภาระงานบนเครือข่าย แต่คุณไม่ได้ใช้แล้ว ให้ถอนการติดตั้งโปรแกรมเหล่านั้น ซึ่งจะทำให้ปริมาณการใช้งานเบราว์เซอร์ว่างมากขึ้น - อ่านบทความ: วิธีถอนการติดตั้งโปรแกรมใน Windows 7
- ตามลิงค์นี้เพื่อเรียนรู้วิธีถอนการติดตั้งโปรแกรมบน Mac ของคุณ
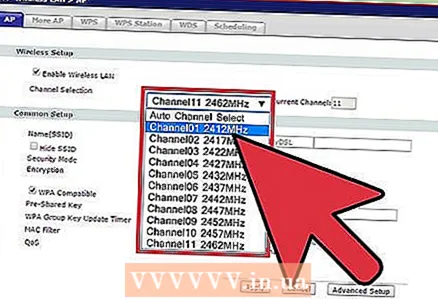 10 เปลี่ยนช่องสัญญาณ Wi-Fi ถ้าหลายคนในบ้านของคุณใช้ช่องเดียวกัน ความเร็วในการเชื่อมต่ออินเทอร์เน็ตของคุณอาจลดลง ใช้ inSSIDer สำหรับ PC และ KisMAC หรือ WiFi Scanner สำหรับ Mac เพื่อค้นหาช่องฟรี การเปลี่ยนไปใช้ช่องสัญญาณที่แออัดน้อยลงจะช่วยขจัดความยุ่งเหยิงของเครือข่ายและอาจจะสามารถท่องอินเทอร์เน็ตได้เร็วขึ้น
10 เปลี่ยนช่องสัญญาณ Wi-Fi ถ้าหลายคนในบ้านของคุณใช้ช่องเดียวกัน ความเร็วในการเชื่อมต่ออินเทอร์เน็ตของคุณอาจลดลง ใช้ inSSIDer สำหรับ PC และ KisMAC หรือ WiFi Scanner สำหรับ Mac เพื่อค้นหาช่องฟรี การเปลี่ยนไปใช้ช่องสัญญาณที่แออัดน้อยลงจะช่วยขจัดความยุ่งเหยิงของเครือข่ายและอาจจะสามารถท่องอินเทอร์เน็ตได้เร็วขึ้น - หากคุณพบช่องที่ไม่ได้โหลด ให้เปลี่ยนไปใช้ช่องดังกล่าวเพื่อเพิ่มความเร็วในการเชื่อมต่อ หากคุณไม่แน่ใจว่าจะเปลี่ยนช่องสัญญาณไร้สายบนเราเตอร์ของคุณอย่างไร ให้อ้างอิงกับคู่มือผู้ใช้หรือเอกสารอ้างอิงบนเว็บไซต์ของผู้ผลิตอุปกรณ์
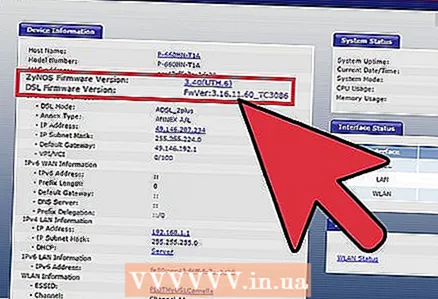 11 อัปเดตเฟิร์มแวร์ของเราเตอร์ของคุณ ตรวจสอบเว็บไซต์ของผู้ผลิตเราเตอร์สำหรับการอัปเดตเฟิร์มแวร์ของอุปกรณ์ เปรียบเทียบเวอร์ชันที่แนะนำกับเวอร์ชันของคุณ และอัปเดตหากจำเป็น หลายรุ่นจะตรวจสอบเวอร์ชันของเฟิร์มแวร์โดยอัตโนมัติเมื่อคุณเปิดหน้าการกำหนดค่าอุปกรณ์
11 อัปเดตเฟิร์มแวร์ของเราเตอร์ของคุณ ตรวจสอบเว็บไซต์ของผู้ผลิตเราเตอร์สำหรับการอัปเดตเฟิร์มแวร์ของอุปกรณ์ เปรียบเทียบเวอร์ชันที่แนะนำกับเวอร์ชันของคุณ และอัปเดตหากจำเป็น หลายรุ่นจะตรวจสอบเวอร์ชันของเฟิร์มแวร์โดยอัตโนมัติเมื่อคุณเปิดหน้าการกำหนดค่าอุปกรณ์
วิธีที่ 3 จาก 3: การอัพเกรดฮาร์ดแวร์
 1 อัพเกรดคอมพิวเตอร์ของคุณ หากคอมพิวเตอร์ของคุณทำงานช้า แสดงว่าไม่เกี่ยวข้องกับความเร็วของการเชื่อมต่ออินเทอร์เน็ตของคุณ ความเร็วในการเชื่อมต่อจะถูกจำกัดด้วยความเร็วของคอมพิวเตอร์
1 อัพเกรดคอมพิวเตอร์ของคุณ หากคอมพิวเตอร์ของคุณทำงานช้า แสดงว่าไม่เกี่ยวข้องกับความเร็วของการเชื่อมต่ออินเทอร์เน็ตของคุณ ความเร็วในการเชื่อมต่อจะถูกจำกัดด้วยความเร็วของคอมพิวเตอร์ - เพื่อปรับปรุงประสิทธิภาพของอินเทอร์เน็ตเบราว์เซอร์ของคุณ คุณสามารถติดตั้ง RAM เพิ่มเติมหรือดีกว่าได้ นี่เป็นวิธีที่ง่ายและรวดเร็วที่สุดวิธีหนึ่งในการอัปเกรดคอมพิวเตอร์ของคุณ
 2 อัพเกรดเราเตอร์ของคุณ หากคุณมีเราเตอร์รุ่นเก่า อาจไม่สามารถรองรับการรับส่งข้อมูลสมัยใหม่ได้ นอกจากนี้ รุ่นเก่ายังมีเสาอากาศอ่อน ซึ่งอาจทำให้คอมพิวเตอร์ของคุณเชื่อมต่อกับเครือข่ายได้ยาก การรวมกันของเงื่อนไขเหล่านี้อาจส่งผลกระทบอย่างจริงจังต่อคุณภาพของการเชื่อมต่อ
2 อัพเกรดเราเตอร์ของคุณ หากคุณมีเราเตอร์รุ่นเก่า อาจไม่สามารถรองรับการรับส่งข้อมูลสมัยใหม่ได้ นอกจากนี้ รุ่นเก่ายังมีเสาอากาศอ่อน ซึ่งอาจทำให้คอมพิวเตอร์ของคุณเชื่อมต่อกับเครือข่ายได้ยาก การรวมกันของเงื่อนไขเหล่านี้อาจส่งผลกระทบอย่างจริงจังต่อคุณภาพของการเชื่อมต่อ - เลือกเราเตอร์จากบริษัทที่เชื่อถือได้ เช่น Netgear, D-Link, Cisco และ Belkin ตรวจสอบให้แน่ใจว่าเราเตอร์ใหม่ของคุณมีเสาอากาศที่แรงพอที่จะตอบสนองความต้องการของคุณ
- หากเครือข่ายของคุณครอบคลุมพื้นที่ขนาดใหญ่ คุณอาจต้องติดตั้งตัวทำซ้ำ มันจะถ่ายทอดสัญญาณไร้สายไปยังส่วนอื่นของบ้านหรือที่ทำงานของคุณ และเพิ่มพื้นที่ครอบคลุมของเครือข่ายของคุณ
 3 เปลี่ยนโมเด็มแบบมีสายเก่าของคุณ อุปกรณ์โซลิดสเตตใด ๆ จะค่อยๆเสื่อมสภาพภายใต้อิทธิพลของอุณหภูมิสูง เมื่อเวลาผ่านไป โมเด็มบรอดแบนด์ของคุณจะแย่ลงเรื่อยๆ (อัตราส่วนของสัญญาณสะอาดต่อระดับเสียงจะลดลงและจำนวนคำขอซ้ำจะเพิ่มขึ้น) โมเด็มจากบริษัทที่เชี่ยวชาญในการผลิตมักจะทำงานได้ดีกว่าโมเด็มที่ผู้ให้บริการอินเทอร์เน็ตเสนอให้
3 เปลี่ยนโมเด็มแบบมีสายเก่าของคุณ อุปกรณ์โซลิดสเตตใด ๆ จะค่อยๆเสื่อมสภาพภายใต้อิทธิพลของอุณหภูมิสูง เมื่อเวลาผ่านไป โมเด็มบรอดแบนด์ของคุณจะแย่ลงเรื่อยๆ (อัตราส่วนของสัญญาณสะอาดต่อระดับเสียงจะลดลงและจำนวนคำขอซ้ำจะเพิ่มขึ้น) โมเด็มจากบริษัทที่เชี่ยวชาญในการผลิตมักจะทำงานได้ดีกว่าโมเด็มที่ผู้ให้บริการอินเทอร์เน็ตเสนอให้ - หากคุณกำลังซื้อโมเด็มของบริษัทอื่น ตรวจสอบให้แน่ใจว่าโมเด็มนั้นรองรับมาตรฐานการสื่อสารของ ISP ของคุณ
 4 ใช้การเชื่อมต่ออีเทอร์เน็ตแทน Wi-Fi หากเป็นไปได้ ให้ลองเชื่อมต่ออุปกรณ์ให้ได้มากที่สุดโดยใช้สายเคเบิล พวกเขาจะเชื่อมต่อกับเครือข่ายได้เร็วขึ้นและขัดแย้งกับอุปกรณ์ไร้สายของคุณเช่นแท็บเล็ตและโทรศัพท์น้อยลง
4 ใช้การเชื่อมต่ออีเทอร์เน็ตแทน Wi-Fi หากเป็นไปได้ ให้ลองเชื่อมต่ออุปกรณ์ให้ได้มากที่สุดโดยใช้สายเคเบิล พวกเขาจะเชื่อมต่อกับเครือข่ายได้เร็วขึ้นและขัดแย้งกับอุปกรณ์ไร้สายของคุณเช่นแท็บเล็ตและโทรศัพท์น้อยลง
เคล็ดลับ
- DNS (ระบบชื่อโดเมน) เป็นบริการที่แปลชื่อโดเมน (เช่น ru.wikihow.com) เป็นที่อยู่ IP เพื่อให้คอมพิวเตอร์สามารถ "สื่อสาร" ระหว่างกันได้ หากบริการช้า การเข้าถึงหน้าเว็บก็จะเหมือนเดิม หรือเปลี่ยนเซิร์ฟเวอร์ DNS ก็ได้ คุณอาจต้องการคำแนะนำเฉพาะเพื่อเปลี่ยนเซิร์ฟเวอร์ DNS บนคอมพิวเตอร์หรือเราเตอร์ของคุณ
- อย่าคาดหวังความเร็วสูงจากการเชื่อมต่อมือถือหรือแผนข้อมูลความเร็วต่ำ แหล่งข้อมูลทางอินเทอร์เน็ตจำนวนมากใช้การเชื่อมต่อบรอดแบนด์ที่ 512 kbps หรือสูงกว่า บางครั้งคุณต้องรอ
- ความเร็วในการดาวน์โหลดอาจช้าแม้ว่าเครือข่ายและการเชื่อมต่อของคุณจะทำงานได้ดี หากคุณกำลังดาวน์โหลดจากเซิร์ฟเวอร์ระยะไกลที่ช้า คุณจะต้องรอเป็นเวลานานกว่าที่การดาวน์โหลดจะเสร็จสมบูรณ์
คำเตือน
- อย่าเชื่อถือโฆษณาบนเว็บไซต์ที่สัญญาว่าจะเพิ่มความเร็วในการเชื่อมต่อของคุณได้ฟรี บ่อยครั้งที่โปรแกรมดังกล่าวสแกนหาปัญหาในคอมพิวเตอร์ของคุณ แต่ ไม่ แก้ไขจนกว่าคุณจะชำระเงินเพื่อลงทะเบียนซอฟต์แวร์หรือซื้อเวอร์ชันที่ใช้งานได้เต็มรูปแบบ
บทความที่คล้ายกัน
- วิธีรับเน็ตฟรี
- วิธีตรวจสอบความเร็วอินเทอร์เน็ตบรอดแบนด์ของคุณ
- วิธีรีสตาร์ทเครือข่ายในบ้านของคุณ