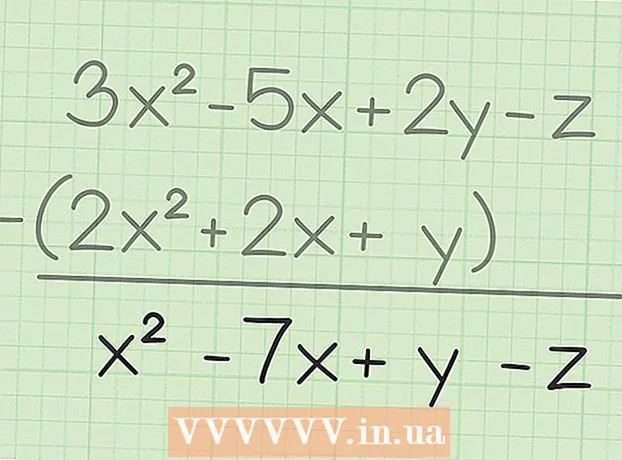ผู้เขียน:
Janice Evans
วันที่สร้าง:
23 กรกฎาคม 2021
วันที่อัปเดต:
1 กรกฎาคม 2024

เนื้อหา
- ขั้นตอน
- วิธีที่ 1 จาก 2: การทำงานกับเทมเพลต Excel
- วิธีที่ 2 จาก 2: สร้างตารางค่าใช้จ่ายแบบไดนามิกของคุณเอง
- เคล็ดลับ
หลายบริษัทใช้ Microsoft Excel เพื่อติดตามค่าใช้จ่ายของแผนกหรือของบริษัท ปัจจุบัน Excel สามารถใช้ได้กับพีซีทุกเครื่องที่ใช้ระบบปฏิบัติการ Windows ด้วยเหตุผลนี้ คุณจึงสามารถติดตามค่าใช้จ่ายของคุณเองได้หากติดตั้งโปรแกรมนี้บนพีซีที่บ้านของคุณ มีเทมเพลตจำนวนมากสำหรับติดตามค่าใช้จ่ายจาก Microsoft และไซต์อื่นๆ Excel เวอร์ชันล่าสุดมีเทมเพลตในตัวเป็นเทมเพลตที่ติดตั้งไว้ล่วงหน้า นอกจากนี้ ใน Excel คุณยังสามารถสร้างตารางแบบไดนามิกของคุณเองเพื่อติดตามค่าใช้จ่ายได้อีกด้วย ในทั้งสองกรณี ให้ทำตามคำแนะนำด้านล่าง
ขั้นตอน
วิธีที่ 1 จาก 2: การทำงานกับเทมเพลต Excel
 1 เลือกเทมเพลตที่ตั้งไว้ล่วงหน้า โปรแกรมเวอร์ชันล่าสุดมีเทมเพลตสำหรับติดตามค่าใช้จ่ายส่วนตัว และเทมเพลตสำหรับติดตามค่าใช้จ่ายทางธุรกิจ คุณสามารถเข้าถึงเทมเพลตเหล่านี้และติดตามค่าใช้จ่ายโดยใช้เทมเพลตเหล่านี้
1 เลือกเทมเพลตที่ตั้งไว้ล่วงหน้า โปรแกรมเวอร์ชันล่าสุดมีเทมเพลตสำหรับติดตามค่าใช้จ่ายส่วนตัว และเทมเพลตสำหรับติดตามค่าใช้จ่ายทางธุรกิจ คุณสามารถเข้าถึงเทมเพลตเหล่านี้และติดตามค่าใช้จ่ายโดยใช้เทมเพลตเหล่านี้ - ใน Excel 2003 ให้เลือกใหม่จากเมนูไฟล์ ในทาสก์บาร์บนคอมพิวเตอร์ของฉัน เลือก New Book เพื่อดูเทมเพลตในกล่องโต้ตอบใหม่
- ใน Excel 2007 บนเมนูไฟล์ เลือกใหม่ นี้จะแสดงกล่องโต้ตอบ "หนังสือใหม่" เลือกเทมเพลตที่ติดตั้งจากเมนูเทมเพลตในเมนูด้านซ้าย เลือกงบประมาณรายเดือนส่วนบุคคลจากเทมเพลตที่ติดตั้งในเมนูตรงกลางแล้วคลิกสร้าง
- ใน Excel 2010 บนเมนูไฟล์ เลือกใหม่ เลือกเทมเพลตตัวอย่างที่ด้านบนของบานหน้าต่างเทมเพลตที่มีอยู่ จากนั้นเลือกงบประมาณรายเดือนส่วนบุคคลจากเทมเพลตตัวอย่างทั้งหมดแล้วคลิกสร้าง
 2 เลือกเทมเพลตออนไลน์ หากแม่แบบที่กำหนดไว้ล่วงหน้าไม่เหมาะสำหรับการติดตามค่าใช้จ่ายของคุณ คุณสามารถเลือกแม่แบบทางอินเทอร์เน็ตได้ คุณสามารถดาวน์โหลดได้จากไซต์ใดๆ หรือโดยการเชื่อมต่อผ่าน Excel กับ Microsoft Office Online
2 เลือกเทมเพลตออนไลน์ หากแม่แบบที่กำหนดไว้ล่วงหน้าไม่เหมาะสำหรับการติดตามค่าใช้จ่ายของคุณ คุณสามารถเลือกแม่แบบทางอินเทอร์เน็ตได้ คุณสามารถดาวน์โหลดได้จากไซต์ใดๆ หรือโดยการเชื่อมต่อผ่าน Excel กับ Microsoft Office Online - สำหรับ Excel 2003 คุณสามารถเลือกเทมเพลตที่เหมาะสมจากไลบรารีออนไลน์ของ Microsoft Office ได้ที่ https://templates.office.com/en-us (คุณยังสามารถค้นหาเทมเพลตสำหรับ Excel เวอร์ชันที่ใหม่กว่าได้ที่นั่น)
- ใน Excel 2007 เลือกแท็บงบประมาณภายใต้ส่วนอินเทอร์เน็ตของกล่องโต้ตอบสมุดงานใหม่ ในการเชื่อมต่อกับไลบรารี Office Templates Online คุณต้องเปิดใช้งานอินเทอร์เน็ต
- ใน Excel 2010 เลือกงบประมาณจากส่วน Office.com ในบานหน้าต่างเทมเพลตที่พร้อมใช้งาน คุณต้องเปิดอินเทอร์เน็ตเพื่อเชื่อมต่อ
 3 ป้อนข้อมูลที่จำเป็นในฟิลด์ที่เหมาะสม ข้อมูลขึ้นอยู่กับเทมเพลตตารางแบบไดนามิกเฉพาะที่คุณใช้
3 ป้อนข้อมูลที่จำเป็นในฟิลด์ที่เหมาะสม ข้อมูลขึ้นอยู่กับเทมเพลตตารางแบบไดนามิกเฉพาะที่คุณใช้  4 บันทึกตารางแบบไดนามิกของคุณ คุณสามารถใช้ชื่อที่แนะนำสำหรับตารางไดนามิกหรือเปลี่ยนชื่อได้ การระบุชื่อของคุณและปีปัจจุบันในชื่อไฟล์ก็เพียงพอแล้ว
4 บันทึกตารางแบบไดนามิกของคุณ คุณสามารถใช้ชื่อที่แนะนำสำหรับตารางไดนามิกหรือเปลี่ยนชื่อได้ การระบุชื่อของคุณและปีปัจจุบันในชื่อไฟล์ก็เพียงพอแล้ว
วิธีที่ 2 จาก 2: สร้างตารางค่าใช้จ่ายแบบไดนามิกของคุณเอง
 1 เปิด Excel
1 เปิด Excel 2 ป้อนชื่อของตารางไดนามิกในเซลล์ A1 ชื่อควรมีความหมาย ตัวอย่างเช่น "งบประมาณส่วนบุคคล" "การติดตามค่าใช้จ่ายส่วนบุคคล" หรือสิ่งที่คล้ายกัน (คุณไม่จำเป็นต้องใช้เครื่องหมายคำพูด สิ่งเหล่านี้มีไว้เพื่อแสดงตัวอย่างเท่านั้น)
2 ป้อนชื่อของตารางไดนามิกในเซลล์ A1 ชื่อควรมีความหมาย ตัวอย่างเช่น "งบประมาณส่วนบุคคล" "การติดตามค่าใช้จ่ายส่วนบุคคล" หรือสิ่งที่คล้ายกัน (คุณไม่จำเป็นต้องใช้เครื่องหมายคำพูด สิ่งเหล่านี้มีไว้เพื่อแสดงตัวอย่างเท่านั้น)  3 ป้อนส่วนหัวของคอลัมน์ ชื่อเรื่องและลำดับที่สันนิษฐาน: วันที่ ประเภทค่าใช้จ่าย หมายเหตุ ค่าใช้จ่าย รายได้ และยอดคงเหลือ กรอกส่วนหัวเหล่านี้จากเซลล์ A2 ถึง G2 คุณอาจต้องทำให้คอลัมน์กว้างขึ้นเพื่อให้พอดีกับชื่อหรือค่า
3 ป้อนส่วนหัวของคอลัมน์ ชื่อเรื่องและลำดับที่สันนิษฐาน: วันที่ ประเภทค่าใช้จ่าย หมายเหตุ ค่าใช้จ่าย รายได้ และยอดคงเหลือ กรอกส่วนหัวเหล่านี้จากเซลล์ A2 ถึง G2 คุณอาจต้องทำให้คอลัมน์กว้างขึ้นเพื่อให้พอดีกับชื่อหรือค่า - เมื่อคุณเตรียมส่วนหัวของตารางและคอลัมน์แบบไดนามิกแล้ว คุณสามารถใช้ฟีเจอร์ Freeze Region เพื่อแสดงส่วนหัวอย่างถาวรเมื่อคุณเลื่อนค่าลงไป คุณลักษณะ Freeze Region อยู่บนเมนู View ใน Excel 2003 และเวอร์ชันก่อนหน้า และบนเมนู View แท็บ Window ใน Excel 2007 และ 2010
 4 ป้อนข้อมูลสำหรับค่าใช้จ่ายประเภทแรกในเซลล์ในแถวที่สาม
4 ป้อนข้อมูลสำหรับค่าใช้จ่ายประเภทแรกในเซลล์ในแถวที่สาม 5 ป้อนสูตรยอดคงเหลือในเซลล์ G3 เนื่องจากคุณกำลังเข้าสู่ยอดคงเหลือเป็นครั้งแรก ยอดคงเหลือจะถูกกำหนดเป็นความแตกต่างระหว่างค่าใช้จ่ายและรายได้ วิธีที่คุณเขียนสิ่งนี้ขึ้นอยู่กับว่าคุณต้องการแสดงค่าใช้จ่ายหรือเงินที่มีอยู่
5 ป้อนสูตรยอดคงเหลือในเซลล์ G3 เนื่องจากคุณกำลังเข้าสู่ยอดคงเหลือเป็นครั้งแรก ยอดคงเหลือจะถูกกำหนดเป็นความแตกต่างระหว่างค่าใช้จ่ายและรายได้ วิธีที่คุณเขียนสิ่งนี้ขึ้นอยู่กับว่าคุณต้องการแสดงค่าใช้จ่ายหรือเงินที่มีอยู่ - ถ้าคุณต้องการให้สเปรดชีตแสดงค่าใช้จ่ายก่อน สูตรยอดดุลควรเป็น = E3-F3 โดยที่ E3 หมายถึงค่าใช้จ่าย และ F3 หมายถึงรายได้ ด้วยการตั้งค่านี้ สูตรจะแสดงค่าใช้จ่ายเป็นจำนวนบวก ทำให้เข้าใจจำนวนค่าใช้จ่ายได้ง่ายขึ้น
- หากคุณต้องการให้ตารางแสดงเงินทุนที่มีให้คุณเป็นหลัก สูตรยอดดุลควรเป็น = F3-E3 ด้วยการตั้งค่านี้ ตารางจะแสดงยอดคงเหลือที่เป็นบวก หากรายได้ของคุณสูงกว่าค่าใช้จ่าย และยอดคงเหลือติดลบในสถานการณ์ตรงกันข้าม
 6 ป้อนข้อมูลสำหรับค่าใช้จ่ายประเภทที่สองในเซลล์ในแถวที่สี่
6 ป้อนข้อมูลสำหรับค่าใช้จ่ายประเภทที่สองในเซลล์ในแถวที่สี่ 7 ป้อนสูตรยอดคงเหลือในเซลล์ G4 ค่าที่สองและค่าต่อมาจะแสดงยอดดุลต่อไป ดังนั้นคุณต้องเพิ่มส่วนต่างระหว่างค่าใช้จ่ายและรายได้ให้กับมูลค่ายอดดุลของเรกคอร์ดก่อนหน้า
7 ป้อนสูตรยอดคงเหลือในเซลล์ G4 ค่าที่สองและค่าต่อมาจะแสดงยอดดุลต่อไป ดังนั้นคุณต้องเพิ่มส่วนต่างระหว่างค่าใช้จ่ายและรายได้ให้กับมูลค่ายอดดุลของเรกคอร์ดก่อนหน้า - หากคุณกำลังดูค่าใช้จ่ายก่อน สูตรยอดดุลจะเป็น = G3 + (E4-F4) โดยที่ G3 คือเซลล์ที่แสดงยอดดุลก่อนหน้า E4 แสดงค่าใช้จ่าย และ F4 แสดงรายได้
- หากคุณกำลังดูแลสเปรดชีตเพื่อแสดงเงินสด สูตรยอดคงเหลือจะเป็น = G3 + (F4-E4)
- วงเล็บรอบเซลล์ที่แสดงความแตกต่างระหว่างรายจ่ายและรายได้เป็นทางเลือก ใช้เพื่อทำให้สูตรชัดเจนขึ้นเท่านั้น
- ถ้าคุณต้องการให้ยอดคงเหลือว่างเปล่าจนกว่าจะป้อนระเบียน คุณสามารถใช้ค่า IF ในสูตรเพื่อที่ว่าถ้าไม่ได้ป้อนวันที่ เซลล์จะไม่แสดงค่า สูตรสำหรับบันทึกดังกล่าวจะเป็น = IF (A4 = "", "", G3 + (E4-F4)) หากจำเป็นต้องใช้ตารางในการเก็บค่าใช้จ่าย และ = IF (A4 = "", "", G3 + (F4-E4) ) หากจำเป็นต้องใช้ตารางเพื่อแสดงเงินสด (คุณสามารถข้ามวงเล็บรอบเซลล์ซึ่งแสดงค่าใช้จ่ายและรายได้ แต่คุณต้องใช้วงเล็บภายนอก)
 8 คัดลอกยอดดุลของสูตรไปยังเซลล์อื่นในคอลัมน์ G (คอลัมน์ยอดดุล) คลิกขวาในเซลล์ G3 เลือกคัดลอก จากนั้นเลือกเซลล์ด้านล่างคอลัมน์ คลิกขวาที่เซลล์ที่เลือกแล้วเลือกวางเพื่อวางสูตรลงในเซลล์ที่เลือก (ใน Excel 2010 เลือกวางหรือวางสูตรจากเมนู) สูตรจะอัปเดตเซลล์โดยอัตโนมัติเพื่อแสดงค่าใช้จ่าย รายได้ และวันที่ (ถ้ามี) จากชุดข้อมูลปัจจุบันและยอดดุลจากชุดข้อมูลที่อยู่เหนือชุดข้อมูลปัจจุบัน
8 คัดลอกยอดดุลของสูตรไปยังเซลล์อื่นในคอลัมน์ G (คอลัมน์ยอดดุล) คลิกขวาในเซลล์ G3 เลือกคัดลอก จากนั้นเลือกเซลล์ด้านล่างคอลัมน์ คลิกขวาที่เซลล์ที่เลือกแล้วเลือกวางเพื่อวางสูตรลงในเซลล์ที่เลือก (ใน Excel 2010 เลือกวางหรือวางสูตรจากเมนู) สูตรจะอัปเดตเซลล์โดยอัตโนมัติเพื่อแสดงค่าใช้จ่าย รายได้ และวันที่ (ถ้ามี) จากชุดข้อมูลปัจจุบันและยอดดุลจากชุดข้อมูลที่อยู่เหนือชุดข้อมูลปัจจุบัน  9 บันทึกตารางแบบไดนามิกของคุณ ตั้งชื่อที่สื่อความหมาย เช่น "Expense Accounting.xls" หรือ "Personal Budget.xls" เช่นเดียวกับชื่อแม่แบบ คุณสามารถใส่ชื่อและปีของคุณในชื่อไฟล์ได้ (หมายเหตุ เครื่องหมายคำพูดใช้เพื่อแสดงตัวอย่างเท่านั้น คุณไม่ควรใช้ในชื่อ คุณไม่จำเป็นต้องระบุไฟล์ นามสกุลก็ได้ Excel ทำเอง) ...
9 บันทึกตารางแบบไดนามิกของคุณ ตั้งชื่อที่สื่อความหมาย เช่น "Expense Accounting.xls" หรือ "Personal Budget.xls" เช่นเดียวกับชื่อแม่แบบ คุณสามารถใส่ชื่อและปีของคุณในชื่อไฟล์ได้ (หมายเหตุ เครื่องหมายคำพูดใช้เพื่อแสดงตัวอย่างเท่านั้น คุณไม่ควรใช้ในชื่อ คุณไม่จำเป็นต้องระบุไฟล์ นามสกุลก็ได้ Excel ทำเอง) ... - Excel 2003 และเวอร์ชันที่เก่ากว่าจะบันทึกตารางแบบไดนามิกในรูปแบบ ".xls" แบบเก่า ในขณะที่ Excel 2007 และ 2010 จะบันทึกตารางในรูปแบบ ".xlsx" แบบ XML ที่ใหม่กว่า แต่คุณสามารถอ่านและบันทึกตารางไดนามิกและในรูปแบบ ". xls" เช่นกัน หากคุณมีพีซีหลายเครื่องและต้องการเก็บสเปรดชีตไว้ในแต่ละเครื่อง ให้ใช้รูปแบบที่เก่ากว่าถ้าพีซีเครื่องใดของคุณมี Excel 2003 หรือเก่ากว่า หรือใช้รูปแบบที่ใหม่กว่าหากมีการติดตั้ง Excel 2007 เป็นอย่างน้อยในคอมพิวเตอร์ทุกเครื่อง
เคล็ดลับ
- ใช้การทำให้สมบูรณ์อัตโนมัติในหมวดค่าใช้จ่ายและรายได้เพื่อให้ตรงกับข้อมูลที่คุณป้อน
- หากต้องการแยกแยะบิลที่ชำระแล้วออกจากค่าใช้จ่ายที่เพิ่งวางแผนไว้ ให้แบบอักษรเป็นตัวหนา ไฮไลต์ข้อความหรือเซลล์ด้วยสี
- เพื่อหลีกเลี่ยงการเปลี่ยนสูตรหรือส่วนหัวของคอลัมน์โดยไม่ได้ตั้งใจ คุณสามารถป้องกันเซลล์ไม่ให้เปลี่ยนแปลงได้ เลือกเซลล์ที่คุณอาจต้องเปลี่ยนแปลงในอนาคต (วันที่ หมวดหมู่ ค่าใช้จ่าย รายได้ บันทึก) และปลดล็อกเซลล์เหล่านั้น หลังจากนั้น คุณสามารถล็อกตารางที่เหลือจากการเปลี่ยนแปลงได้