ผู้เขียน:
Gregory Harris
วันที่สร้าง:
12 เมษายน 2021
วันที่อัปเดต:
1 กรกฎาคม 2024
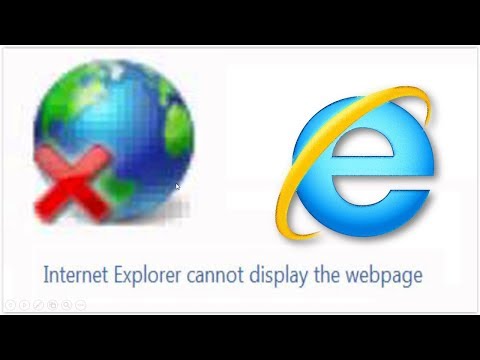
เนื้อหา
- ขั้นตอน
- วิธีที่ 1 จาก 4: วิธีอัปเดต Internet Explorer
- วิธีที่ 2 จาก 4: วิธีลบแถบเครื่องมือ
- วิธีที่ 3 จาก 4: วิธีลบมัลแวร์
- วิธีที่ 4 จาก 4: วิธีปิดใช้งาน Internet Explorer
- เคล็ดลับ
- คำเตือน
เรียนรู้วิธีแก้ไขปัญหาทั่วไปของ Internet Explorer (IE) ในบทความนี้ ในการดำเนินการนี้ คุณสามารถอัปเดต Internet Explorer เป็นเวอร์ชันล่าสุด ลบแถบเครื่องมือที่ไม่จำเป็น หรือกำจัดมัลแวร์ด้วย Windows Defender หากคุณไม่ต้องการใช้ Internet Explorer โปรดปิดการใช้งานเบราว์เซอร์นี้ Internet Explorer 11 เป็นเวอร์ชันสุดท้ายและจะไม่มีการติดตั้งล่วงหน้าใน Windows รุ่นต่อๆ ไป เนื่องจาก Microsoft แทนที่ IE ด้วยเบราว์เซอร์ Microsoft Edge ใหม่
ขั้นตอน
วิธีที่ 1 จาก 4: วิธีอัปเดต Internet Explorer
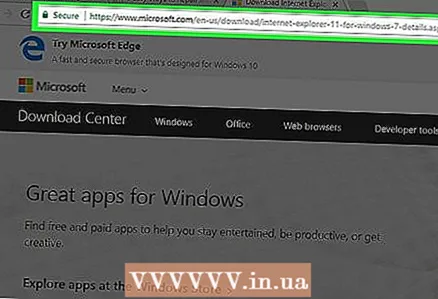 1 ไปที่ หน้าซึ่งคุณสามารถดาวน์โหลดตัวติดตั้ง IE แบบสแตนด์อโลนได้ IE เวอร์ชันล่าสุดที่รองรับคือ Internet Explorer 11 ดาวน์โหลดเวอร์ชันนี้จากเว็บไซต์ของ Microsoft
1 ไปที่ หน้าซึ่งคุณสามารถดาวน์โหลดตัวติดตั้ง IE แบบสแตนด์อโลนได้ IE เวอร์ชันล่าสุดที่รองรับคือ Internet Explorer 11 ดาวน์โหลดเวอร์ชันนี้จากเว็บไซต์ของ Microsoft - หากคุณไม่สามารถเปิด Internet Explorer ได้ ให้ใช้เบราว์เซอร์อื่น (เช่น Firefox หรือ Chrome) เพื่อดาวน์โหลดตัวติดตั้ง IE
 2 เลื่อนลงและค้นหาภาษาที่คุณต้องการ ดาวน์โหลดไฟล์การติดตั้งในภาษาของคุณ ซึ่งอยู่ทางด้านซ้ายของหน้า
2 เลื่อนลงและค้นหาภาษาที่คุณต้องการ ดาวน์โหลดไฟล์การติดตั้งในภาษาของคุณ ซึ่งอยู่ทางด้านซ้ายของหน้า  3 คลิกที่ลิงค์สำหรับระบบปฏิบัติการของคุณ โปรแกรมติดตั้งจะดาวน์โหลดไปยังคอมพิวเตอร์ของคุณ คุณจะเห็นลิงก์สามลิงก์ถัดจากภาษา:
3 คลิกที่ลิงค์สำหรับระบบปฏิบัติการของคุณ โปรแกรมติดตั้งจะดาวน์โหลดไปยังคอมพิวเตอร์ของคุณ คุณจะเห็นลิงก์สามลิงก์ถัดจากภาษา: - Windows 7 พร้อม Service Pack 1 (SP1) 32 บิต... คลิกลิงก์นี้หากคุณใช้ระบบ Windows 7/8/10 32 บิต
- Windows 7 Service Pack 1 (SP1) 64 บิต... คลิกลิงก์นี้หากคุณใช้ Windows 7/8/10 64 บิต
- Windows Server 2008 R2 SP1 64 บิต... คลิกลิงก์นี้หากคุณใช้ Windows Server 2008 R2
- หากคุณไม่ทราบความสามารถของระบบ ให้พิจารณา
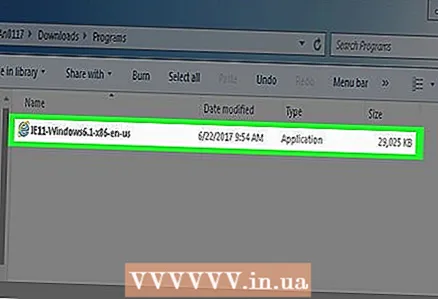 4 ดับเบิลคลิกที่ไฟล์การติดตั้งที่ดาวน์โหลดมา คุณจะพบมันในโฟลเดอร์ดาวน์โหลดของคุณ
4 ดับเบิลคลิกที่ไฟล์การติดตั้งที่ดาวน์โหลดมา คุณจะพบมันในโฟลเดอร์ดาวน์โหลดของคุณ  5 คลิกที่ ใช่เมื่อได้รับแจ้ง ตัวช่วยสร้างการตั้งค่า Internet Explorer 11 จะเปิดขึ้น
5 คลิกที่ ใช่เมื่อได้รับแจ้ง ตัวช่วยสร้างการตั้งค่า Internet Explorer 11 จะเปิดขึ้น 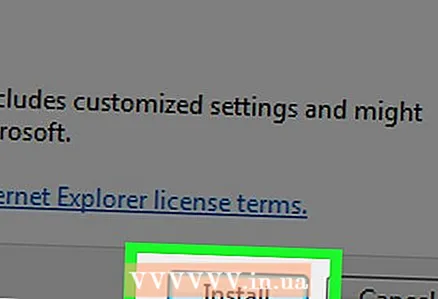 6 ทำตามคำแนะนำบนหน้าจอ ยอมรับข้อกำหนดการใช้งานซอฟต์แวร์ของ Microsoft (คลิก “ตกลง” เพื่อดำเนินการนี้) คลิกถัดไป เลือกตำแหน่งที่จะติดตั้ง และเลือกหรือยกเลิกการเลือกตัวเลือกทางลัดบนเดสก์ท็อป
6 ทำตามคำแนะนำบนหน้าจอ ยอมรับข้อกำหนดการใช้งานซอฟต์แวร์ของ Microsoft (คลิก “ตกลง” เพื่อดำเนินการนี้) คลิกถัดไป เลือกตำแหน่งที่จะติดตั้ง และเลือกหรือยกเลิกการเลือกตัวเลือกทางลัดบนเดสก์ท็อป 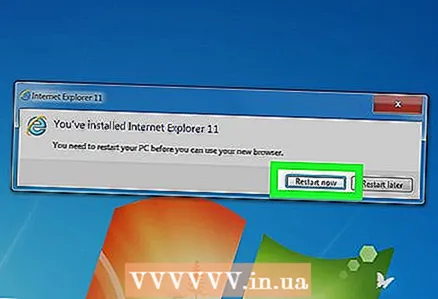 7 คลิกที่ ทำให้สำเร็จ. ที่มุมขวาล่างของหน้าต่าง การดำเนินการนี้จะติดตั้ง Internet Explorer 11 บนคอมพิวเตอร์ของคุณ และ IE เวอร์ชันเก่า (เสีย) จะถูกลบออก
7 คลิกที่ ทำให้สำเร็จ. ที่มุมขวาล่างของหน้าต่าง การดำเนินการนี้จะติดตั้ง Internet Explorer 11 บนคอมพิวเตอร์ของคุณ และ IE เวอร์ชันเก่า (เสีย) จะถูกลบออก
วิธีที่ 2 จาก 4: วิธีลบแถบเครื่องมือ
 1 เปิด Internet Explorer แถบเครื่องมือมากเกินไปทำให้ประสิทธิภาพของ Internet Explorer ช้าลง ดังนั้น ให้ลบแถบเครื่องมือที่ไม่จำเป็นออกเพื่อเพิ่มความเร็วให้กับ Internet Explorer และกำจัดปัญหา
1 เปิด Internet Explorer แถบเครื่องมือมากเกินไปทำให้ประสิทธิภาพของ Internet Explorer ช้าลง ดังนั้น ให้ลบแถบเครื่องมือที่ไม่จำเป็นออกเพื่อเพิ่มความเร็วให้กับ Internet Explorer และกำจัดปัญหา - ใช้วิธีนี้หากคุณสามารถเปิด IE ได้ มิฉะนั้น ให้ดำเนินการในส่วนถัดไป
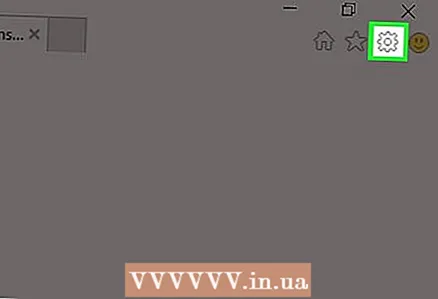 2 คลิกที่ ⚙️. ไอคอนนี้อยู่ที่มุมขวาบนของหน้าต่าง Internet Explorer
2 คลิกที่ ⚙️. ไอคอนนี้อยู่ที่มุมขวาบนของหน้าต่าง Internet Explorer  3 คลิกที่ การจัดการส่วนเสริม. คุณจะพบตัวเลือกนี้กลางเมนูแบบเลื่อนลง
3 คลิกที่ การจัดการส่วนเสริม. คุณจะพบตัวเลือกนี้กลางเมนูแบบเลื่อนลง  4 คลิกที่แท็บ แถบเครื่องมือและส่วนขยาย. ทางด้านซ้ายของหน้าต่าง
4 คลิกที่แท็บ แถบเครื่องมือและส่วนขยาย. ทางด้านซ้ายของหน้าต่าง - โดยทั่วไป แท็บนี้จะเปิดขึ้นโดยค่าเริ่มต้น
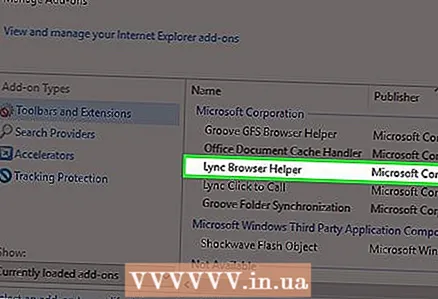 5 คลิกที่แถบเครื่องมือที่จะลบออก มันจะถูกเน้น
5 คลิกที่แถบเครื่องมือที่จะลบออก มันจะถูกเน้น  6 คลิกที่ ปิดการใช้งาน. ที่มุมขวาล่างของหน้าต่าง แถบเครื่องมือที่ไฮไลต์จะถูกปิดใช้งาน
6 คลิกที่ ปิดการใช้งาน. ที่มุมขวาล่างของหน้าต่าง แถบเครื่องมือที่ไฮไลต์จะถูกปิดใช้งาน  7 เน้นแถบเครื่องมือแต่ละอันที่คุณต้องการลบ หากคุณมีคอมพิวเตอร์เครื่องเก่า เราขอแนะนำให้คุณลบแถบเครื่องมือส่วนใหญ่ (หรือดีกว่าทั้งหมด)
7 เน้นแถบเครื่องมือแต่ละอันที่คุณต้องการลบ หากคุณมีคอมพิวเตอร์เครื่องเก่า เราขอแนะนำให้คุณลบแถบเครื่องมือส่วนใหญ่ (หรือดีกว่าทั้งหมด) - หากไม่ได้เอาแถบเครื่องมือออก ให้ไปยังส่วนถัดไป
วิธีที่ 3 จาก 4: วิธีลบมัลแวร์
 1 เปิดเมนูเริ่ม
1 เปิดเมนูเริ่ม  . โดยคลิกที่โลโก้ Windows ที่มุมล่างซ้ายของหน้าจอ
. โดยคลิกที่โลโก้ Windows ที่มุมล่างซ้ายของหน้าจอ  2 เลื่อนลงแล้วแตะ Windows Defender Security Center. ตัวเลือกนี้อยู่ในส่วน "C" ของเมนู Start
2 เลื่อนลงแล้วแตะ Windows Defender Security Center. ตัวเลือกนี้อยู่ในส่วน "C" ของเมนู Start  3 คลิกที่ ☰. คุณจะพบไอคอนนี้ที่มุมซ้ายบนของหน้าต่าง
3 คลิกที่ ☰. คุณจะพบไอคอนนี้ที่มุมซ้ายบนของหน้าต่าง  4 คลิกที่ การป้องกันไวรัสและภัยคุกคาม. ที่มุมซ้ายบนของหน้าต่าง Windows Defender
4 คลิกที่ การป้องกันไวรัสและภัยคุกคาม. ที่มุมซ้ายบนของหน้าต่าง Windows Defender  5 คลิกที่ การสแกนขั้นสูง. ที่อยู่ใต้ปุ่ม Quick Check กลางหน้า
5 คลิกที่ การสแกนขั้นสูง. ที่อยู่ใต้ปุ่ม Quick Check กลางหน้า  6 ทำเครื่องหมายที่ช่องถัดจากตัวเลือก "การสแกนแบบเต็ม" ในการดำเนินการนี้ ให้คลิกไอคอนวงกลมทางด้านซ้ายของตัวเลือก "ตรวจสอบทั้งหมด" ที่ด้านบนของหน้า
6 ทำเครื่องหมายที่ช่องถัดจากตัวเลือก "การสแกนแบบเต็ม" ในการดำเนินการนี้ ให้คลิกไอคอนวงกลมทางด้านซ้ายของตัวเลือก "ตรวจสอบทั้งหมด" ที่ด้านบนของหน้า  7 คลิกที่ ตรวจสอบ. ปุ่มนี้อยู่ตรงกลางหน้า ระบบจะสแกนหามัลแวร์ หากคอมพิวเตอร์ของคุณมีมัลแวร์ที่สร้างความเสียหายให้กับ Internet Explorer Windows Defender จะพบมัลแวร์ดังกล่าว
7 คลิกที่ ตรวจสอบ. ปุ่มนี้อยู่ตรงกลางหน้า ระบบจะสแกนหามัลแวร์ หากคอมพิวเตอร์ของคุณมีมัลแวร์ที่สร้างความเสียหายให้กับ Internet Explorer Windows Defender จะพบมัลแวร์ดังกล่าว 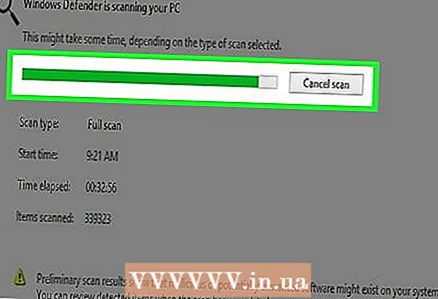 8 รอให้กระบวนการสแกนเสร็จสิ้น หาก Defender ตรวจพบสิ่งใดระหว่างการสแกน ระบบจะแจ้งเตือนคุณ อนุญาตให้ผู้พิทักษ์กำจัดวัตถุอันตราย
8 รอให้กระบวนการสแกนเสร็จสิ้น หาก Defender ตรวจพบสิ่งใดระหว่างการสแกน ระบบจะแจ้งเตือนคุณ อนุญาตให้ผู้พิทักษ์กำจัดวัตถุอันตราย - หากหลังจากการสแกน Defender ไม่พบไฟล์ที่น่าสงสัย ให้ทำการสแกนซ้ำโดยเปิดใช้งานตัวเลือก "การสแกนแบบออฟไลน์" (แทนตัวเลือก "การสแกนแบบเต็ม")
 9 เปิด Internet Explorer เพื่อดูว่าใช้งานได้หรือไม่ หาก Internet Explorer เริ่มทำงาน เป็นไปได้มากว่ามัลแวร์จะถูกทำให้เป็นกลาง
9 เปิด Internet Explorer เพื่อดูว่าใช้งานได้หรือไม่ หาก Internet Explorer เริ่มทำงาน เป็นไปได้มากว่ามัลแวร์จะถูกทำให้เป็นกลาง - ตอนนี้ อย่าลืมอัปเดต Internet Explorer
วิธีที่ 4 จาก 4: วิธีปิดใช้งาน Internet Explorer
 1 เปิดเมนูเริ่ม
1 เปิดเมนูเริ่ม  . โดยคลิกที่โลโก้ Windows ที่มุมล่างซ้ายของหน้าจอ หาก Internet Explorer ไม่เริ่มทำงาน ทางที่ดีควรปิดทั้งหมด
. โดยคลิกที่โลโก้ Windows ที่มุมล่างซ้ายของหน้าจอ หาก Internet Explorer ไม่เริ่มทำงาน ทางที่ดีควรปิดทั้งหมด 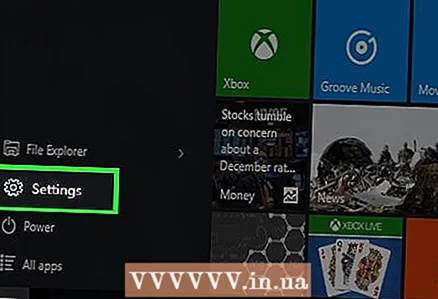 2 คลิกที่ "ตัวเลือก"
2 คลิกที่ "ตัวเลือก"  . ที่มุมซ้ายล่างของหน้าต่าง Start
. ที่มุมซ้ายล่างของหน้าต่าง Start  3 คลิกที่ แอปพลิเคชั่น. ตัวเลือกนี้จะอยู่ในหน้าต่างตัวเลือก
3 คลิกที่ แอปพลิเคชั่น. ตัวเลือกนี้จะอยู่ในหน้าต่างตัวเลือก  4 ไปที่แท็บ แอปพลิเคชั่นและคุณสมบัติ. คุณจะพบตัวเลือกนี้ที่ด้านซ้ายของหน้าต่าง
4 ไปที่แท็บ แอปพลิเคชั่นและคุณสมบัติ. คุณจะพบตัวเลือกนี้ที่ด้านซ้ายของหน้าต่าง  5 คลิกที่ โปรแกรมและคุณสมบัติ. ลิงค์นี้อยู่ที่มุมขวาบนของหน้าแอพและคุณสมบัติ ใต้ส่วนตัวเลือกที่เกี่ยวข้อง
5 คลิกที่ โปรแกรมและคุณสมบัติ. ลิงค์นี้อยู่ที่มุมขวาบนของหน้าแอพและคุณสมบัติ ใต้ส่วนตัวเลือกที่เกี่ยวข้อง 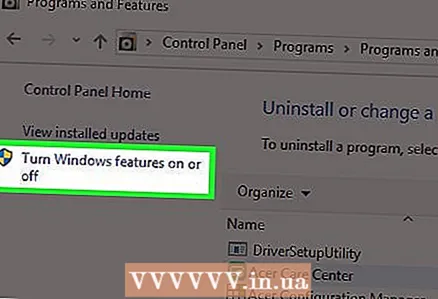 6 คลิก เปิดหรือปิดคุณลักษณะของ Windows ที่มุมซ้ายบนของหน้าต่าง Programs and Features
6 คลิก เปิดหรือปิดคุณลักษณะของ Windows ที่มุมซ้ายบนของหน้าต่าง Programs and Features  7 ทำเครื่องหมายที่ช่องถัดจาก "Internet Explorer 11" การดำเนินการนี้จะปิดใช้งาน Internet Explorer บนคอมพิวเตอร์ของคุณ
7 ทำเครื่องหมายที่ช่องถัดจาก "Internet Explorer 11" การดำเนินการนี้จะปิดใช้งาน Internet Explorer บนคอมพิวเตอร์ของคุณ 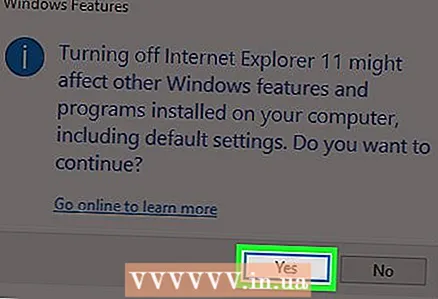 8 คลิกใช่เมื่อได้รับพร้อมท์ให้ยืนยันการตัดสินใจของคุณ
8 คลิกใช่เมื่อได้รับพร้อมท์ให้ยืนยันการตัดสินใจของคุณ 9 คลิกที่ตกลง กระบวนการตัดการเชื่อมต่อเริ่มต้นขึ้น
9 คลิกที่ตกลง กระบวนการตัดการเชื่อมต่อเริ่มต้นขึ้น  10 คลิกรีสตาร์ทเมื่อได้รับแจ้ง คอมพิวเตอร์รีสตาร์ทและปิด Internet Explorer
10 คลิกรีสตาร์ทเมื่อได้รับแจ้ง คอมพิวเตอร์รีสตาร์ทและปิด Internet Explorer
เคล็ดลับ
- Microsoft ไม่สนับสนุน Internet Explorer อีกต่อไป ดังนั้น ควรใช้เบราว์เซอร์ที่ปลอดภัยกว่า เช่น Firefox, Edge หรือ Chrome
คำเตือน
- ไม่สามารถลบ Internet Explorer ออกจากคอมพิวเตอร์ของคุณได้อย่างสมบูรณ์



