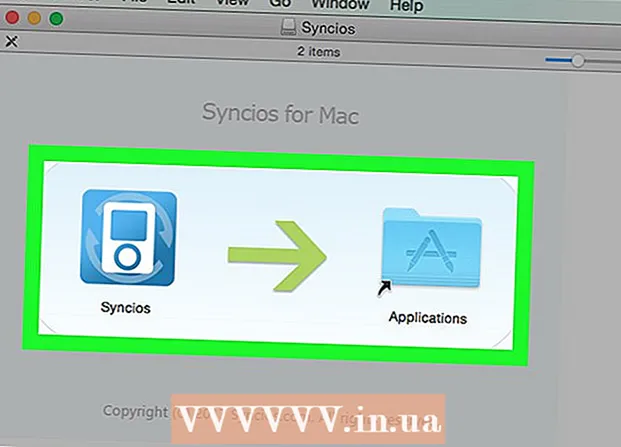ผู้เขียน:
Mark Sanchez
วันที่สร้าง:
27 มกราคม 2021
วันที่อัปเดต:
2 กรกฎาคม 2024

เนื้อหา
หลังจากผ่านไประยะหนึ่ง Microsoft Word เริ่มทำงานต่างไปจากที่ทำหลังจากติดตั้ง มีการเปลี่ยนแปลงการตั้งค่าเริ่มต้น เช่น สไตล์ ฟอนต์ แถบเครื่องมือ ซึ่งต้องใช้เวลาเพิ่มเติมในการจัดรูปแบบข้อความใหม่หรือแก้ไขปัญหา ในกรณีนี้และกรณีอื่นๆ คุณสามารถติดตั้ง Word ใหม่ได้ แต่ก่อนที่คุณจะข้ามไปสู่ขั้นตอนที่รุนแรง ให้ลองใช้คู่มือนี้เพื่อกู้คืนการตั้งค่าเริ่มต้นใน Microsoft Word บน Windows และ macOS
ขั้นตอน
 1 เปิดเมนู "เครื่องมือ" และเลือก "การตั้งค่า" จากนั้นไปที่แท็บ "ตัวเลือก"
1 เปิดเมนู "เครื่องมือ" และเลือก "การตั้งค่า" จากนั้นไปที่แท็บ "ตัวเลือก" 2 ทำเครื่องหมายที่ช่องถัดจาก "รีเซ็ตการตั้งค่าเมนูและการตั้งค่าแถบเครื่องมือ" การดำเนินการนี้จะคืนค่าเมนูและแถบเครื่องมือกลับเป็นการตั้งค่าเริ่มต้น หากคุณต้องการรีเซ็ตการตั้งค่าทั้งหมด ให้ไปที่ขั้นตอนถัดไป
2 ทำเครื่องหมายที่ช่องถัดจาก "รีเซ็ตการตั้งค่าเมนูและการตั้งค่าแถบเครื่องมือ" การดำเนินการนี้จะคืนค่าเมนูและแถบเครื่องมือกลับเป็นการตั้งค่าเริ่มต้น หากคุณต้องการรีเซ็ตการตั้งค่าทั้งหมด ให้ไปที่ขั้นตอนถัดไป
วิธีที่ 1 จาก 2: Windows
 1 คลิกเริ่ม>เรียกใช้ กล่องโต้ตอบเรียกใช้จะเปิดขึ้น
1 คลิกเริ่ม>เรียกใช้ กล่องโต้ตอบเรียกใช้จะเปิดขึ้น  2 ในหน้าต่างนี้ ให้ป้อน "regedit" (โดยไม่ใส่เครื่องหมายอัญประกาศ) คลิกตกลงเพื่อเปิดตัวแก้ไขรีจิสทรี
2 ในหน้าต่างนี้ ให้ป้อน "regedit" (โดยไม่ใส่เครื่องหมายอัญประกาศ) คลิกตกลงเพื่อเปิดตัวแก้ไขรีจิสทรี - หากคุณกำลังใช้ Word 2010 ให้ไฮไลต์ HKEY_CURRENT_USER / Software / Microsoft / Office / 14.0 / Word keychoice>
- หากคุณกำลังใช้ Word 2007 ให้ไฮไลต์ HKEY_CURRENT_USER / Software / Microsoft / Office / 12.0 / Word keychoice>
- หากคุณใช้ Word 2003 ให้ไฮไลต์ HKEY_CURRENT_USER / Software / Microsoft / Office / 11.0 / Word keychoice>
- หากคุณใช้ Word 2002 ให้ไฮไลต์ HKEY_CURRENT_USER / Software / Microsoft / Office / 10.0 / Word keychoice>
- หากคุณใช้ Word 2000 ให้ไฮไลต์ HKEY_CURRENT_USER / Software / Microsoft / Office / 9.0 / Word keychoice>
 3 กดปุ่ม Delete ในหน้าต่างที่ขอให้คุณยืนยันการลบรายการรีจิสทรี ให้คลิก "ใช่"
3 กดปุ่ม Delete ในหน้าต่างที่ขอให้คุณยืนยันการลบรายการรีจิสทรี ให้คลิก "ใช่"  4 ปิดตัวแก้ไขรีจิสทรี
4 ปิดตัวแก้ไขรีจิสทรี 5 รีสตาร์ท Microsoft Word ควรคืนค่าการตั้งค่าทั้งหมดเป็นค่าเริ่มต้น
5 รีสตาร์ท Microsoft Word ควรคืนค่าการตั้งค่าทั้งหมดเป็นค่าเริ่มต้น
วิธีที่ 2 จาก 2: macOS
 1 ปิดแอปพลิเคชัน Microsoft Office ทั้งหมด
1 ปิดแอปพลิเคชัน Microsoft Office ทั้งหมด 2 ใน Finder ให้ไปที่โฟลเดอร์ ~ / Library / Preferences (เปลี่ยนชื่อบัญชีผู้ใช้ของคุณเป็น ~)
2 ใน Finder ให้ไปที่โฟลเดอร์ ~ / Library / Preferences (เปลี่ยนชื่อบัญชีผู้ใช้ของคุณเป็น ~) 3 ลากไฟล์ Microsoft Word ไปยังเดสก์ท็อปของคุณ ไฟล์เหล่านี้อาจแตกต่างกันได้ ขึ้นอยู่กับเวอร์ชันของ Microsoft Word
3 ลากไฟล์ Microsoft Word ไปยังเดสก์ท็อปของคุณ ไฟล์เหล่านี้อาจแตกต่างกันได้ ขึ้นอยู่กับเวอร์ชันของ Microsoft Word - ใน Word 2008 ให้เลือก:
~ / Library / Preferences / com.microsoft.Word.plist
~ / Library / Preferences / com.microsoft.office.plist
~ / Library / Preferences / Microsoft / Office 2008 / Office Font Cache - ใน Word 2004 ให้เลือก:
~ / Library / Preferences / Microsoft / com.microsoft.Word.prefs.plist
~ / Library / Preferences / Microsoft / com.microsoft.Office.prefs.plist
~ / Library / Preferences / Microsoft / Office Font Cache - ใน Word X เลือก:
~ / Library / Preferences / Microsoft / การตั้งค่า Word
~ / Library / Preferences / Microsoft / Microsoft Component Preferences
~ / Library / Preferences / Microsoft / Microsoft Office Settings
~ / Library / Preferences / Microsoft / Carbon Registration Database
~ / Library / Preferences / Microsoft / Office Font Cache
- ใน Word 2008 ให้เลือก:
 4 ควรรีเซ็ตการตั้งค่า Microsoft Word สำเร็จ หากทุกอย่างถูกต้อง คุณสามารถลบไฟล์ที่คุณลากไปที่เดสก์ท็อปได้
4 ควรรีเซ็ตการตั้งค่า Microsoft Word สำเร็จ หากทุกอย่างถูกต้อง คุณสามารถลบไฟล์ที่คุณลากไปที่เดสก์ท็อปได้
เคล็ดลับ
- ข้อควรจำ: แม้ว่าคุณจะทำตามขั้นตอนข้างต้นทั้งหมดแล้ว แต่ก็ยังมีการตั้งค่าบางอย่างที่สามารถรีเซ็ตได้โดยการติดตั้งโปรแกรมใหม่ทั้งหมดเท่านั้น ตัวอย่างเช่น สิ่งนี้เกี่ยวข้องกับชื่อบริษัทที่ผู้ใช้ป้อนเมื่อติดตั้ง Word
- ข้อควรจำ: อย่ารีเซ็ตการตั้งค่า Microsoft Word ในขณะที่โปรแกรมกำลังทำงาน Word จะบันทึกข้อมูลเกี่ยวกับการกำหนดค่าปัจจุบันเมื่อคุณออกจากโปรแกรม หากคุณทำการเปลี่ยนแปลงในขณะที่โปรแกรมกำลังทำงานอยู่ เมื่อคุณออกจากโปรแกรม โปรแกรมจะเขียนทับการเปลี่ยนแปลงนั้น
- ดูเคล็ดลับเพิ่มเติมและข้อมูลการแก้ไขปัญหาได้ที่นี่: http://support.microsoft.com/kb/822005 (สำหรับ Windows)