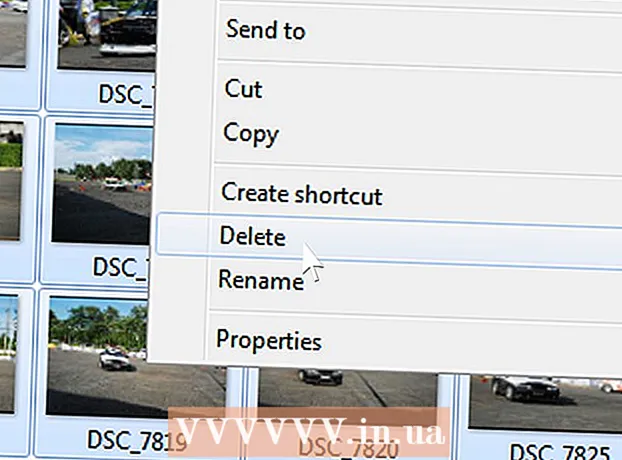ผู้เขียน:
Ellen Moore
วันที่สร้าง:
16 มกราคม 2021
วันที่อัปเดต:
1 กรกฎาคม 2024

เนื้อหา
ขั้นตอน
วิธีที่ 1 จาก 2: การแทรกรูปภาพ
 1 เริ่ม Microsoft PowerPoint ในกรณีนี้ เวอร์ชันของ PowerPoint ที่คุณใช้อยู่ไม่สำคัญ เนื่องจากลำดับการดำเนินการที่จำเป็นจะเหมือนกันสำหรับโปรแกรมทุกเวอร์ชัน
1 เริ่ม Microsoft PowerPoint ในกรณีนี้ เวอร์ชันของ PowerPoint ที่คุณใช้อยู่ไม่สำคัญ เนื่องจากลำดับการดำเนินการที่จำเป็นจะเหมือนกันสำหรับโปรแกรมทุกเวอร์ชัน - บทความนี้อนุมานว่าคุณมีงานนำเสนอที่สร้างไว้แล้ว ซึ่งคุณจะต้องแทรกรูปภาพเท่านั้น มิฉะนั้น ให้ดูวิธีการสร้างงานนำเสนอใน PowerPoint
 2 เลือกสไลด์ที่ต้องการ จากรายการสไลด์ที่รวมอยู่ในงานนำเสนอ ให้เลือกสไลด์ที่คุณต้องการแทรกรูปภาพ
2 เลือกสไลด์ที่ต้องการ จากรายการสไลด์ที่รวมอยู่ในงานนำเสนอ ให้เลือกสไลด์ที่คุณต้องการแทรกรูปภาพ  3 เปิดแท็บในเมนู "แทรก". จากเมนูด้านบนของหน้าต่าง PowerPoint ให้เลือก tab "แทรก"... ประกอบด้วยตัวเลือกที่เป็นไปได้ทั้งหมดสำหรับวัตถุที่จะแทรกลงในงานนำเสนอของคุณ รวมถึงแผนภูมิ รูปภาพ และอักษรศิลป์
3 เปิดแท็บในเมนู "แทรก". จากเมนูด้านบนของหน้าต่าง PowerPoint ให้เลือก tab "แทรก"... ประกอบด้วยตัวเลือกที่เป็นไปได้ทั้งหมดสำหรับวัตถุที่จะแทรกลงในงานนำเสนอของคุณ รวมถึงแผนภูมิ รูปภาพ และอักษรศิลป์  4 คลิกที่ปุ่ม "การวาดภาพ" ในกลุ่มปุ่ม "ภาพประกอบ". ซึ่งจะเปิดหน้าต่าง explorer ซึ่งคุณสามารถเลือกภาพที่ต้องการได้
4 คลิกที่ปุ่ม "การวาดภาพ" ในกลุ่มปุ่ม "ภาพประกอบ". ซึ่งจะเปิดหน้าต่าง explorer ซึ่งคุณสามารถเลือกภาพที่ต้องการได้  5 เลือกรูปภาพ ค้นหารูปภาพที่คุณต้องการแทรกลงในงานนำเสนอ เลือกรูปภาพแล้วคลิกปุ่ม "แทรก" ที่มุมล่างขวาของหน้าต่างนักสำรวจ
5 เลือกรูปภาพ ค้นหารูปภาพที่คุณต้องการแทรกลงในงานนำเสนอ เลือกรูปภาพแล้วคลิกปุ่ม "แทรก" ที่มุมล่างขวาของหน้าต่างนักสำรวจ - รูปภาพของคุณจะปรากฏบนสไลด์ที่คุณเลือกโดยอัตโนมัติ
- หากคุณต้องการแทรกรูปภาพจากอินเทอร์เน็ตลงในงานนำเสนอของคุณ จากนั้นในหน้าต่างเบราว์เซอร์ ให้คลิกขวาที่รูปภาพแล้วเลือกรายการ "บันทึกภาพเป็น ... "... วิธีนี้จะทำให้คุณสามารถบันทึกรูปภาพที่ต้องการจากอินเทอร์เน็ตบนคอมพิวเตอร์ของคุณ หลังจากนั้นคุณสามารถค้นหาโดยใช้ Explorer เพื่อแทรกลงในงานนำเสนอของคุณ
 6 ปรับขนาดภาพ หากต้องการขยายหรือย่อภาพ ให้คลิกที่มุมใดมุมหนึ่งแล้วลากไปในทิศทางที่ต้องการโปรดทราบว่าหากขนาดภาพต้นฉบับเล็กเกินไป การพยายามขยายภาพจะทำให้ภาพเบลอและมีคุณภาพต่ำ
6 ปรับขนาดภาพ หากต้องการขยายหรือย่อภาพ ให้คลิกที่มุมใดมุมหนึ่งแล้วลากไปในทิศทางที่ต้องการโปรดทราบว่าหากขนาดภาพต้นฉบับเล็กเกินไป การพยายามขยายภาพจะทำให้ภาพเบลอและมีคุณภาพต่ำ - เพื่อรักษาสัดส่วนของภาพเมื่อทำการปรับขนาด ให้กดปุ่ม . ค้างไว้ ⇧กะ... ในกรณีนี้ การลากมุมของรูปภาพจะทำให้ความสูงและความกว้างของรูปภาพเปลี่ยนไปตามสัดส่วน วิธีนี้จะช่วยให้คุณหลีกเลี่ยงไม่ให้รูปภาพบิดเบี้ยวหรือแบนเกินไปได้
 7 บันทึกผลงานของคุณ และเช่นเคย เป็นสิ่งสำคัญมากที่ต้องจำไว้ว่าให้บันทึกไฟล์เป็นประจำในกรณีที่เกิดข้อผิดพลาดหรือระบบขัดข้อง
7 บันทึกผลงานของคุณ และเช่นเคย เป็นสิ่งสำคัญมากที่ต้องจำไว้ว่าให้บันทึกไฟล์เป็นประจำในกรณีที่เกิดข้อผิดพลาดหรือระบบขัดข้อง
วิธีที่ 2 จาก 2: คัดลอกและวาง
 1 เริ่ม Microsoft PowerPoint ไม่สำคัญว่าจะติดตั้ง PowerPoint เวอร์ชันใดบนคอมพิวเตอร์ของคุณ เนื่องจากขั้นตอนจะเหมือนกันทุกเวอร์ชัน
1 เริ่ม Microsoft PowerPoint ไม่สำคัญว่าจะติดตั้ง PowerPoint เวอร์ชันใดบนคอมพิวเตอร์ของคุณ เนื่องจากขั้นตอนจะเหมือนกันทุกเวอร์ชัน  2 ค้นหาภาพที่เหมาะสม ค้นหาภาพที่เหมาะกับคุณบนคอมพิวเตอร์ของคุณหรือใช้การค้นหาทางอินเทอร์เน็ต
2 ค้นหาภาพที่เหมาะสม ค้นหาภาพที่เหมาะกับคุณบนคอมพิวเตอร์ของคุณหรือใช้การค้นหาทางอินเทอร์เน็ต  3 คัดลอกรูปภาพ คลิกที่ภาพด้วยปุ่มเมาส์ขวาและเลือกรายการ "สำเนา"... การดำเนินการนี้จะคัดลอกรูปภาพที่คุณเลือกไปยังคลิปบอร์ด
3 คัดลอกรูปภาพ คลิกที่ภาพด้วยปุ่มเมาส์ขวาและเลือกรายการ "สำเนา"... การดำเนินการนี้จะคัดลอกรูปภาพที่คุณเลือกไปยังคลิปบอร์ด  4 เปิดสไลด์ที่ต้องการในการนำเสนอ ที่ด้านซ้ายของหน้าต่างงานนำเสนอ PowerPoint ให้เลือกสไลด์ที่คุณต้องการแทรกรูปภาพจากรายการสไลด์
4 เปิดสไลด์ที่ต้องการในการนำเสนอ ที่ด้านซ้ายของหน้าต่างงานนำเสนอ PowerPoint ให้เลือกสไลด์ที่คุณต้องการแทรกรูปภาพจากรายการสไลด์  5 แทรกรูปภาพ คลิกบนสไลด์ด้วยปุ่มเมาส์ขวาและเลือกรายการ "แทรก"... การดำเนินการนี้จะแทรกรูปภาพลงในสไลด์ที่เลือกอยู่ในงานนำเสนอ ขึ้นอยู่กับขนาดดั้งเดิมของภาพ มันอาจกินพื้นที่สำคัญของตัวสไลด์เองหรือเกินกว่านั้นก็ได้
5 แทรกรูปภาพ คลิกบนสไลด์ด้วยปุ่มเมาส์ขวาและเลือกรายการ "แทรก"... การดำเนินการนี้จะแทรกรูปภาพลงในสไลด์ที่เลือกอยู่ในงานนำเสนอ ขึ้นอยู่กับขนาดดั้งเดิมของภาพ มันอาจกินพื้นที่สำคัญของตัวสไลด์เองหรือเกินกว่านั้นก็ได้  6 ปรับขนาดภาพ หากต้องการขยายหรือย่อภาพ ให้คลิกที่มุมใดมุมหนึ่งแล้วลากไปในทิศทางที่ต้องการ โปรดทราบว่าหากขนาดภาพต้นฉบับเล็กเกินไป การพยายามขยายภาพจะทำให้ภาพเบลอและมีคุณภาพต่ำ
6 ปรับขนาดภาพ หากต้องการขยายหรือย่อภาพ ให้คลิกที่มุมใดมุมหนึ่งแล้วลากไปในทิศทางที่ต้องการ โปรดทราบว่าหากขนาดภาพต้นฉบับเล็กเกินไป การพยายามขยายภาพจะทำให้ภาพเบลอและมีคุณภาพต่ำ - เพื่อรักษาสัดส่วนของภาพเมื่อทำการปรับขนาด ให้กดปุ่ม . ค้างไว้ ⇧กะ... ในกรณีนี้ การลากมุมของรูปภาพจะทำให้ความสูงและความกว้างของรูปภาพเปลี่ยนไปตามสัดส่วน วิธีนี้จะช่วยให้คุณหลีกเลี่ยงไม่ให้รูปภาพบิดเบี้ยวจนยาวเกินไปหรือแบนราบได้
 7 จัดรูปแบบรูปภาพ คลิกขวาที่รูปภาพและเลือกรายการ "รูปแบบภาพ ... "... ที่นี่ คุณสามารถปรับการตั้งค่าว่ารูปภาพจะโต้ตอบกับข้อความบนสไลด์เดียวกันอย่างไร
7 จัดรูปแบบรูปภาพ คลิกขวาที่รูปภาพและเลือกรายการ "รูปแบบภาพ ... "... ที่นี่ คุณสามารถปรับการตั้งค่าว่ารูปภาพจะโต้ตอบกับข้อความบนสไลด์เดียวกันอย่างไร
บทความเพิ่มเติม
 วิธีเพิ่มเอฟเฟกต์แอนิเมชั่นใน Microsoft PowerPoint
วิธีเพิ่มเอฟเฟกต์แอนิเมชั่นใน Microsoft PowerPoint  วิธีสร้างงานนำเสนอ PowerPoint
วิธีสร้างงานนำเสนอ PowerPoint  วิธีเพิ่มทรานซิชันให้กับ Powerpoint
วิธีเพิ่มทรานซิชันให้กับ Powerpoint  วิธีค้นหาหมายเลขผลิตภัณฑ์สำหรับ Office วิธีแยกหน้าจากเอกสาร PDF เพื่อสร้างเอกสาร PDF ใหม่
วิธีค้นหาหมายเลขผลิตภัณฑ์สำหรับ Office วิธีแยกหน้าจากเอกสาร PDF เพื่อสร้างเอกสาร PDF ใหม่  วิธีแก้ไขเอกสารบน iPhone
วิธีแก้ไขเอกสารบน iPhone  วิธีเข้าถึงอีเมลที่ทำงานจากที่บ้าน
วิธีเข้าถึงอีเมลที่ทำงานจากที่บ้าน  วิธีหมุนหน้าในเอกสาร PDF โดยใช้ Adobe Acrobat
วิธีหมุนหน้าในเอกสาร PDF โดยใช้ Adobe Acrobat  วิธีเลือกข้อความในเอกสาร PDF
วิธีเลือกข้อความในเอกสาร PDF  วิธีการใช้สูตรกับทั้งคอลัมน์ใน Google ชีตบนคอมพิวเตอร์
วิธีการใช้สูตรกับทั้งคอลัมน์ใน Google ชีตบนคอมพิวเตอร์  วิธีเปลี่ยนพื้นหลังของรูปภาพใน MS Paint (วิธี Green Screen)
วิธีเปลี่ยนพื้นหลังของรูปภาพใน MS Paint (วิธี Green Screen)  วิธีใช้ Microsoft Access
วิธีใช้ Microsoft Access  วิธีลบข้อความในเอกสาร PDF โดยใช้ Adobe Acrobat
วิธีลบข้อความในเอกสาร PDF โดยใช้ Adobe Acrobat  วิธีแสดงแถวที่ซ่อนอยู่ใน Google ชีตบนคอมพิวเตอร์
วิธีแสดงแถวที่ซ่อนอยู่ใน Google ชีตบนคอมพิวเตอร์