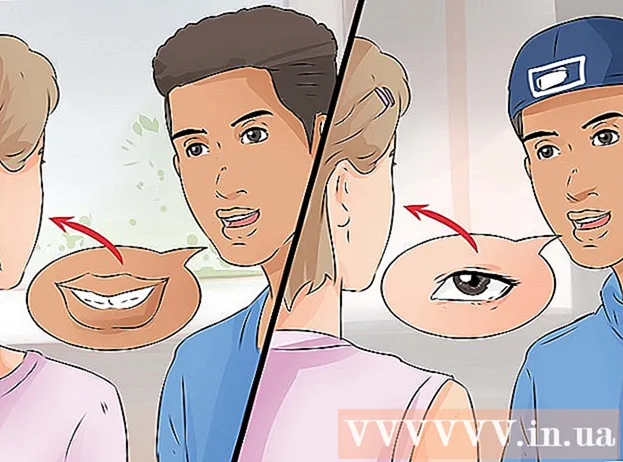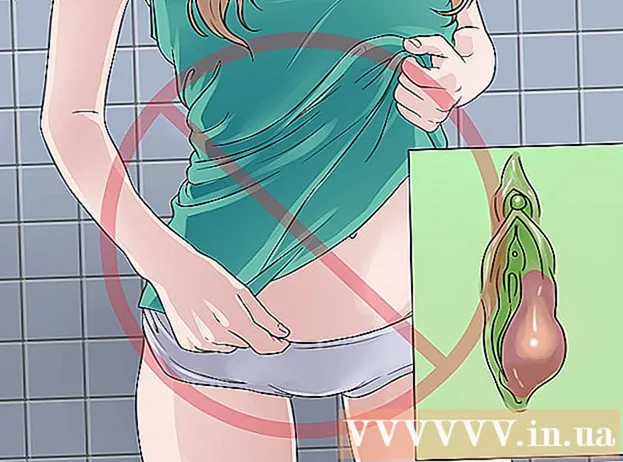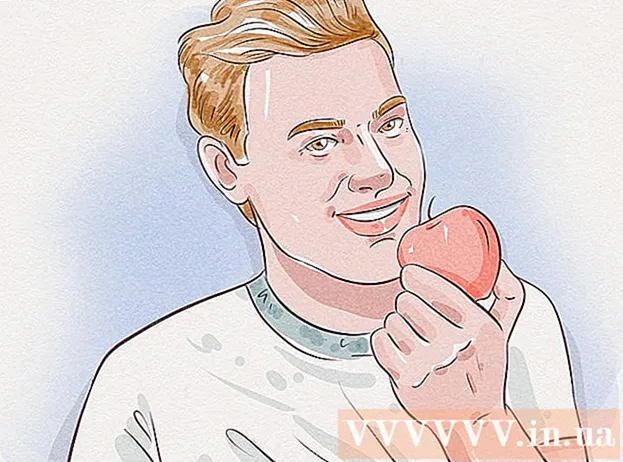ผู้เขียน:
William Ramirez
วันที่สร้าง:
17 กันยายน 2021
วันที่อัปเดต:
1 กรกฎาคม 2024
![วิธีทำ ตัวยกกำลัง ตัวห้อย [Word]](https://i.ytimg.com/vi/Y_C-c-yFbfs/hqdefault.jpg)
เนื้อหา
ตัวยกและตัวห้อยคืออักขระที่ปรากฏด้านบนหรือด้านล่างบรรทัดข้อความมาตรฐาน อักขระดังกล่าวมีขนาดเล็กกว่า (เมื่อเทียบกับข้อความมาตรฐาน) และส่วนใหญ่จะใช้ในเชิงอรรถ การอ้างอิง และสัญลักษณ์ทางคณิตศาสตร์ ใน Microsoft Word คุณสามารถสลับไปมาระหว่างตัวยก ตัวห้อย และข้อความธรรมดาได้อย่างง่ายดาย
ขั้นตอน
ส่วนที่ 1 จาก 2: ตัวยก
 1 เลือกข้อความที่คุณต้องการแปลงเป็นดัชนี คุณยังสามารถวางเคอร์เซอร์ในตำแหน่งที่คุณป้อนตัวยก
1 เลือกข้อความที่คุณต้องการแปลงเป็นดัชนี คุณยังสามารถวางเคอร์เซอร์ในตำแหน่งที่คุณป้อนตัวยก  2 รวมอินพุตตัวยก ข้อความที่เลือกจะถูกแปลงเป็นตัวยก หรือคุณสามารถป้อนข้อความในตำแหน่งที่เคอร์เซอร์อยู่ คุณสามารถป้อนตัวยกด้วยวิธีใดวิธีหนึ่งต่อไปนี้:
2 รวมอินพุตตัวยก ข้อความที่เลือกจะถูกแปลงเป็นตัวยก หรือคุณสามารถป้อนข้อความในตำแหน่งที่เคอร์เซอร์อยู่ คุณสามารถป้อนตัวยกด้วยวิธีใดวิธีหนึ่งต่อไปนี้: - บนแท็บ หน้าแรก ภายใต้ แบบอักษร ให้คลิกปุ่ม x²
- คลิก "รูปแบบ" - "แบบอักษร" และทำเครื่องหมายที่ช่องถัดจาก "ตัวยก"
- คลิกที่ Ctrl+⇧กะ+=.
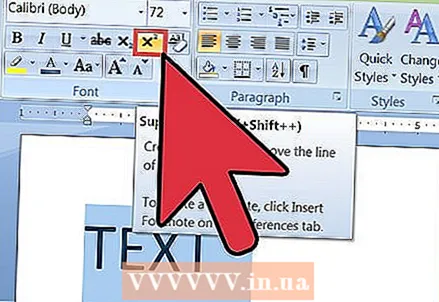 3 ปิดใช้งานรายการตัวยก หลังจากป้อนตัวยกแล้ว ให้ปิดใช้งานอินพุตเพื่อสลับเป็นการป้อนข้อความมาตรฐาน เมื่อต้องการทำเช่นนี้ ให้ทำเช่นเดียวกับการเปิดใช้งานอินพุตตัวยก
3 ปิดใช้งานรายการตัวยก หลังจากป้อนตัวยกแล้ว ให้ปิดใช้งานอินพุตเพื่อสลับเป็นการป้อนข้อความมาตรฐาน เมื่อต้องการทำเช่นนี้ ให้ทำเช่นเดียวกับการเปิดใช้งานอินพุตตัวยก  4 หากต้องการลบดัชนี ให้ไฮไลท์แล้วกด Ctrl+ช่องว่าง.
4 หากต้องการลบดัชนี ให้ไฮไลท์แล้วกด Ctrl+ช่องว่าง.
ส่วนที่ 2 จาก 2: สมัครสมาชิก
 1 เลือกข้อความที่คุณต้องการแปลงเป็นดัชนี คุณยังสามารถวางเคอร์เซอร์ในตำแหน่งที่คุณป้อนตัวห้อย
1 เลือกข้อความที่คุณต้องการแปลงเป็นดัชนี คุณยังสามารถวางเคอร์เซอร์ในตำแหน่งที่คุณป้อนตัวห้อย  2 รวมรายการตัวห้อย ข้อความที่เลือกจะถูกแปลงเป็นตัวห้อย หรือคุณสามารถป้อนข้อความในตำแหน่งที่เคอร์เซอร์อยู่ คุณสามารถป้อนตัวห้อยด้วยวิธีใดวิธีหนึ่งต่อไปนี้:
2 รวมรายการตัวห้อย ข้อความที่เลือกจะถูกแปลงเป็นตัวห้อย หรือคุณสามารถป้อนข้อความในตำแหน่งที่เคอร์เซอร์อยู่ คุณสามารถป้อนตัวห้อยด้วยวิธีใดวิธีหนึ่งต่อไปนี้: - บนแท็บหน้าแรกภายใต้แบบอักษร ให้กดปุ่ม x₂
- คลิก "รูปแบบ" - "แบบอักษร" และทำเครื่องหมายที่ช่องถัดจาก "ตัวห้อย"
- คลิกที่ Ctrl+=.
 3 ปิดการใช้งานรายการตัวห้อย หลังจากป้อนตัวห้อยแล้ว ให้ปิดใช้งานอินพุตเพื่อสลับเป็นการป้อนข้อความมาตรฐาน เมื่อต้องการทำเช่นนี้ ให้ทำเช่นเดียวกับการเปิดใช้งานรายการตัวห้อย
3 ปิดการใช้งานรายการตัวห้อย หลังจากป้อนตัวห้อยแล้ว ให้ปิดใช้งานอินพุตเพื่อสลับเป็นการป้อนข้อความมาตรฐาน เมื่อต้องการทำเช่นนี้ ให้ทำเช่นเดียวกับการเปิดใช้งานรายการตัวห้อย  4 หากต้องการลบดัชนี ให้ไฮไลท์แล้วกด Ctrl+ช่องว่าง.
4 หากต้องการลบดัชนี ให้ไฮไลท์แล้วกด Ctrl+ช่องว่าง.