ผู้เขียน:
Carl Weaver
วันที่สร้าง:
24 กุมภาพันธ์ 2021
วันที่อัปเดต:
1 กรกฎาคม 2024
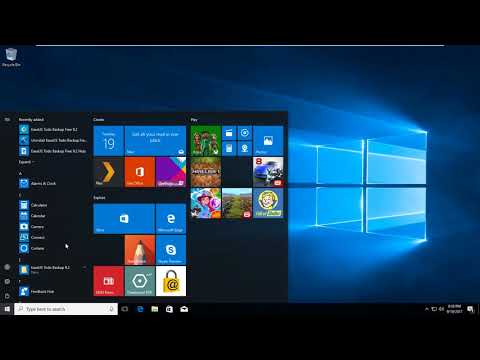
เนื้อหา
- ขั้นตอน
- ส่วนที่ 1 จาก 3: การใช้หน้าต่างเรียกใช้
- ส่วนที่ 2 จาก 3: การใช้บรรทัดคำสั่ง
- ส่วนที่ 3 จาก 3: จะทำอย่างไรถ้าตัวแก้ไขรีจิสทรีไม่เปิดขึ้น
- คำเตือน
รีจิสทรีของ Windows เป็นฐานข้อมูลที่เก็บการตั้งค่าและการตั้งค่าสำหรับระบบปฏิบัติการ ประกอบด้วยข้อมูลและการตั้งค่าสำหรับฮาร์ดแวร์ ซอฟต์แวร์ระบบปฏิบัติการ โปรแกรมระบบปฏิบัติการส่วนใหญ่ และการตั้งค่าสำหรับผู้ใช้แต่ละราย รีจิสทรียังประกอบด้วยข้อมูลเกี่ยวกับเคอร์เนลของระบบ รอบการทำงาน และฮาร์ดแวร์ที่ใช้งานอยู่ เมื่อใช้ Registry Editor คุณจะสามารถเปลี่ยนแปลงรีจิสทรีได้ เช่น แก้ไขปัญหาฮาร์ดแวร์หรือลบไวรัส
ขั้นตอน
ส่วนที่ 1 จาก 3: การใช้หน้าต่างเรียกใช้
 1 เปิดเมนู Start และคลิกที่ Run นอกจากนี้คุณยังสามารถคลิก ⊞ วิน+NS ใน Windows รุ่นใดก็ได้ หากคุณไม่สามารถเปิดเมนูเริ่มได้ ให้ไปที่ส่วนถัดไป
1 เปิดเมนู Start และคลิกที่ Run นอกจากนี้คุณยังสามารถคลิก ⊞ วิน+NS ใน Windows รุ่นใดก็ได้ หากคุณไม่สามารถเปิดเมนูเริ่มได้ ให้ไปที่ส่วนถัดไป - วินโดว์ 8 - เปิดหน้าจอเริ่มและพิมพ์ ดำเนินการ หรือมองหา Run ในรายการ All Apps
- Windows8.1 - คลิกขวาที่ปุ่ม "เริ่ม" และเลือก "เรียกใช้"
- Windows 10 - คลิกขวาที่ปุ่ม "เริ่ม" และเลือก "เรียกใช้"
 2 เข้า regedit ในหน้าต่าง Run และคลิก ↵ ป้อน. ตัวแก้ไขรีจิสทรีจะเปิดขึ้น
2 เข้า regedit ในหน้าต่าง Run และคลิก ↵ ป้อน. ตัวแก้ไขรีจิสทรีจะเปิดขึ้น - คุณอาจได้รับพร้อมท์ให้ยืนยันว่าคุณต้องการเริ่ม Registry Editor ทั้งนี้ขึ้นอยู่กับการตั้งค่าความปลอดภัยของคอมพิวเตอร์ของคุณ
- คุณยังสามารถพิมพ์ "regedit" ในแถบค้นหาบนเมนู Start
- ต้องมีสิทธิ์ของผู้ดูแลระบบในการเข้าถึง Registry Editor
 3 เรียนรู้การค้นหารายการรีจิสตรีที่จำเป็น (คีย์) ในการดำเนินการนี้ ให้ใช้เมนูทางด้านซ้ายของ Registry Editor หลายโฟลเดอร์มีโฟลเดอร์ย่อยหลายระดับ รายการที่จัดเก็บไว้ในแต่ละโฟลเดอร์จะแสดงในบานหน้าต่างด้านขวา
3 เรียนรู้การค้นหารายการรีจิสตรีที่จำเป็น (คีย์) ในการดำเนินการนี้ ให้ใช้เมนูทางด้านซ้ายของ Registry Editor หลายโฟลเดอร์มีโฟลเดอร์ย่อยหลายระดับ รายการที่จัดเก็บไว้ในแต่ละโฟลเดอร์จะแสดงในบานหน้าต่างด้านขวา 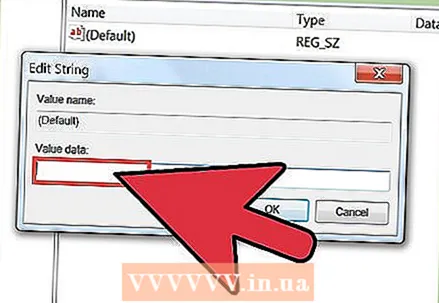 4 แก้ไขคีย์โดยดับเบิลคลิกที่มัน การดับเบิลคลิกที่คีย์ในบานหน้าต่างด้านขวาจะเปิดหน้าต่างที่คุณสามารถเปลี่ยนค่าคีย์ได้ แก้ไขรีจิสทรีคีย์ก็ต่อเมื่อคุณรู้ว่ากำลังทำอะไรอยู่หรือปฏิบัติตามคำแนะนำของผู้เชี่ยวชาญเท่านั้น การเปลี่ยนคีย์จะเปลี่ยนวิธีการทำงานของระบบและอาจทำให้ Windows ทำงานผิดปกติ
4 แก้ไขคีย์โดยดับเบิลคลิกที่มัน การดับเบิลคลิกที่คีย์ในบานหน้าต่างด้านขวาจะเปิดหน้าต่างที่คุณสามารถเปลี่ยนค่าคีย์ได้ แก้ไขรีจิสทรีคีย์ก็ต่อเมื่อคุณรู้ว่ากำลังทำอะไรอยู่หรือปฏิบัติตามคำแนะนำของผู้เชี่ยวชาญเท่านั้น การเปลี่ยนคีย์จะเปลี่ยนวิธีการทำงานของระบบและอาจทำให้ Windows ทำงานผิดปกติ - อ่านบทความนี้สำหรับเคล็ดลับเพิ่มเติมเกี่ยวกับวิธีการแก้ไขรีจิสทรีอย่างปลอดภัย
ส่วนที่ 2 จาก 3: การใช้บรรทัดคำสั่ง
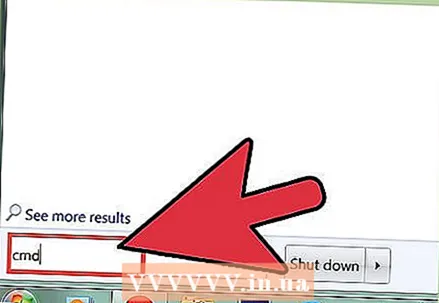 1 เปิดพรอมต์คำสั่ง สามารถทำได้หลายวิธี:
1 เปิดพรอมต์คำสั่ง สามารถทำได้หลายวิธี: - เปิดเมนู Start แล้วเลือก Command Prompt ใน Windows 8.1 ให้คลิกขวาที่ปุ่ม Start แล้วเลือก Command Prompt ใน Windows 8 ให้ค้นหา Command Prompt ในรายการ All Apps บนหน้าจอ Start
- คลิกที่ ⊞ วิน+NS, เข้าสู่ cmd แล้วกด ↵ ป้อน.
- คลิกที่ Ctrl+⇧กะ+NSเพื่อเปิดตัวจัดการงาน เปิดเมนูไฟล์ กดค้าง Ctrl และคลิกงานใหม่
 2 เข้า regedit แล้วกด ↵ ป้อน. ทำบนบรรทัดคำสั่ง หน้าต่าง Registry Editor จะเปิดขึ้น คุณอาจต้องยืนยันว่าต้องการเปิดใช้ Registry Editor
2 เข้า regedit แล้วกด ↵ ป้อน. ทำบนบรรทัดคำสั่ง หน้าต่าง Registry Editor จะเปิดขึ้น คุณอาจต้องยืนยันว่าต้องการเปิดใช้ Registry Editor  3 เรียนรู้การค้นหารายการรีจิสตรีที่จำเป็น (คีย์) ในการดำเนินการนี้ ให้ใช้เมนูทางด้านซ้ายของ Registry Editor หลายโฟลเดอร์มีโฟลเดอร์ย่อยหลายระดับ รายการที่จัดเก็บไว้ในแต่ละโฟลเดอร์จะแสดงในบานหน้าต่างด้านขวา
3 เรียนรู้การค้นหารายการรีจิสตรีที่จำเป็น (คีย์) ในการดำเนินการนี้ ให้ใช้เมนูทางด้านซ้ายของ Registry Editor หลายโฟลเดอร์มีโฟลเดอร์ย่อยหลายระดับ รายการที่จัดเก็บไว้ในแต่ละโฟลเดอร์จะแสดงในบานหน้าต่างด้านขวา 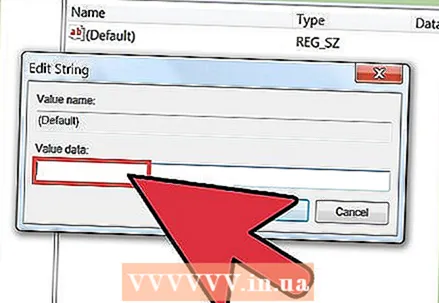 4 แก้ไขคีย์โดยดับเบิลคลิกที่มัน การดับเบิลคลิกที่คีย์ในบานหน้าต่างด้านขวาจะเปิดหน้าต่างที่คุณสามารถเปลี่ยนค่าคีย์ได้แก้ไขรีจิสทรีคีย์ก็ต่อเมื่อคุณรู้ว่ากำลังทำอะไรอยู่หรือปฏิบัติตามคำแนะนำของผู้เชี่ยวชาญเท่านั้น จำไว้ว่าการเปลี่ยนรีจิสตรีคีย์อาจทำให้ Windows ทำงานผิดพลาดได้
4 แก้ไขคีย์โดยดับเบิลคลิกที่มัน การดับเบิลคลิกที่คีย์ในบานหน้าต่างด้านขวาจะเปิดหน้าต่างที่คุณสามารถเปลี่ยนค่าคีย์ได้แก้ไขรีจิสทรีคีย์ก็ต่อเมื่อคุณรู้ว่ากำลังทำอะไรอยู่หรือปฏิบัติตามคำแนะนำของผู้เชี่ยวชาญเท่านั้น จำไว้ว่าการเปลี่ยนรีจิสตรีคีย์อาจทำให้ Windows ทำงานผิดพลาดได้ - อ่านบทความนี้สำหรับเคล็ดลับเพิ่มเติมเกี่ยวกับวิธีการแก้ไขรีจิสทรีอย่างปลอดภัย
ส่วนที่ 3 จาก 3: จะทำอย่างไรถ้าตัวแก้ไขรีจิสทรีไม่เปิดขึ้น
 1 เปิดพรอมต์คำสั่ง หาก Registry Editor ไม่เปิดขึ้นมา ปัญหาอาจอยู่ในการตั้งค่าระบบของคุณ ซึ่งมักเกิดจากไวรัสหรือมัลแวร์ เปลี่ยนการตั้งค่าระบบของคุณเพื่อเข้าถึง Registry Editor แต่เราขอแนะนำให้คุณลบโค้ดที่เป็นอันตรายออก
1 เปิดพรอมต์คำสั่ง หาก Registry Editor ไม่เปิดขึ้นมา ปัญหาอาจอยู่ในการตั้งค่าระบบของคุณ ซึ่งมักเกิดจากไวรัสหรือมัลแวร์ เปลี่ยนการตั้งค่าระบบของคุณเพื่อเข้าถึง Registry Editor แต่เราขอแนะนำให้คุณลบโค้ดที่เป็นอันตรายออก - อ่านขั้นตอนแรกของส่วนก่อนหน้าเพื่อเรียนรู้วิธีเปิดพรอมต์คำสั่ง
- คุณยังสามารถบูตระบบในเซฟโหมดด้วยพรอมต์คำสั่งได้ หากคุณไม่สามารถเปิดพรอมต์คำสั่งใน Windows อ่านบทความนี้เพื่อดูวิธีเข้าสู่ Safe Mode
 2 ป้อนคำสั่งเพื่อปลดล็อก Registry Editor ผ่านบรรทัดคำสั่ง คุณจะลบรีจิสตรีคีย์เฉพาะที่บล็อกการเปิดตัว Registry Editor ป้อนคำสั่งต่อไปนี้แล้วคลิก ↵ ป้อน:
2 ป้อนคำสั่งเพื่อปลดล็อก Registry Editor ผ่านบรรทัดคำสั่ง คุณจะลบรีจิสตรีคีย์เฉพาะที่บล็อกการเปิดตัว Registry Editor ป้อนคำสั่งต่อไปนี้แล้วคลิก ↵ ป้อน: - reg ลบ "ตัวเลือกการดำเนินการไฟล์ HKLM Software Microsoft Windows NT CurrentVersion Image regedit.exe"
 3 ลองเริ่มตัวแก้ไขรีจิสทรี ทำเช่นนี้ด้วยวิธีใดวิธีหนึ่งจากสองวิธีที่อธิบายไว้ข้างต้น
3 ลองเริ่มตัวแก้ไขรีจิสทรี ทำเช่นนี้ด้วยวิธีใดวิธีหนึ่งจากสองวิธีที่อธิบายไว้ข้างต้น  4 ลบไวรัสหรือมัลแวร์ เป็นไปได้มากว่าพวกเขาจะบล็อกการเปิดตัวแก้ไขรีจิสทรี ไวรัสอาจเข้ามาในคอมพิวเตอร์ของคุณเมื่อคุณดาวน์โหลดเกมหรือโปรแกรมที่ผิดกฎหมาย ผ่านสิ่งที่แนบมากับอีเมล หรือมาพร้อมกับโปรแกรมอื่น อ่านบทความนี้เพื่อเรียนรู้วิธีลบไวรัสและมัลแวร์ วิธีสุดท้าย เราขอแนะนำให้คุณติดตั้ง Windows ใหม่
4 ลบไวรัสหรือมัลแวร์ เป็นไปได้มากว่าพวกเขาจะบล็อกการเปิดตัวแก้ไขรีจิสทรี ไวรัสอาจเข้ามาในคอมพิวเตอร์ของคุณเมื่อคุณดาวน์โหลดเกมหรือโปรแกรมที่ผิดกฎหมาย ผ่านสิ่งที่แนบมากับอีเมล หรือมาพร้อมกับโปรแกรมอื่น อ่านบทความนี้เพื่อเรียนรู้วิธีลบไวรัสและมัลแวร์ วิธีสุดท้าย เราขอแนะนำให้คุณติดตั้ง Windows ใหม่
คำเตือน
- การเปลี่ยนแปลงใน Registry Editor อาจทำให้ระบบไม่เสถียร ล่ม หรือแม้แต่หยุดทำงาน ดังนั้น โปรดใช้ Registry Editor ด้วยความระมัดระวัง



