ผู้เขียน:
Helen Garcia
วันที่สร้าง:
15 เมษายน 2021
วันที่อัปเดต:
1 กรกฎาคม 2024
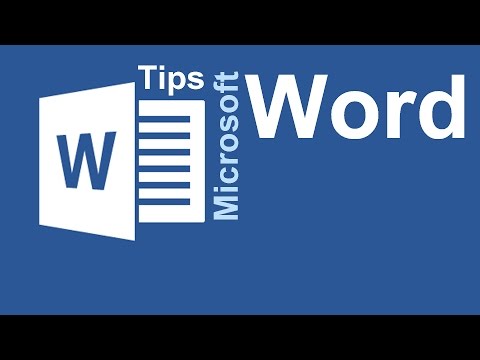
เนื้อหา
- ขั้นตอน
- ส่วนที่ 1 จาก 4: ตั้งค่ากำหนดการพิมพ์
- ส่วนที่ 2 จาก 4: ตั้งค่างานพิมพ์ของคุณ
- ส่วนที่ 3 จาก 4: การพิมพ์เอกสาร
- ส่วนที่ 4 จาก 4: การรับสำเนาเอกสาร
คุณเคยต้องพิมพ์บางอย่างในสำนักงานบนเครือข่ายท้องถิ่นหรือเครื่องพิมพ์ที่ใช้ร่วมกัน โดยต้องวิ่งจากพื้นหนึ่งไปอีกชั้นหนึ่งเพื่อไปยังเครื่องพิมพ์ขณะพิมพ์หรือไม่? คุณอาจไม่ต้องการให้คนอื่นเห็นสิ่งที่คุณกำลังพิมพ์เพราะเป็นข้อมูลที่ละเอียดอ่อนหรือเป็นข้อมูลส่วนบุคคล เพื่อปกป้องเอกสาร สำนักงานหลายแห่งติดตั้งเครื่องพิมพ์ที่รองรับเทคโนโลยีการยื่นเอกสาร ไฟล์จะพร้อมสำหรับการพิมพ์ในห้องนิรภัยจนกว่าคุณจะพิมพ์โดยตรงจากเครื่องพิมพ์ นอกจากนี้ยังสามารถป้องกันด้วยรหัสผ่าน ซึ่งหมายความว่ามีเพียงคุณเท่านั้นที่สามารถปลดล็อกเพื่อการพิมพ์ได้
ขั้นตอน
ส่วนที่ 1 จาก 4: ตั้งค่ากำหนดการพิมพ์
 1 เปิดเอกสารที่คุณต้องการพิมพ์ เรียกใช้เอกสารบนคอมพิวเตอร์ของคุณจากเดสก์ท็อป สามารถเป็นได้ทั้งรูปแบบเอกสาร Word และตาราง PDF ไฟล์หรือรูปถ่าย กล่าวโดยย่อ ส่วนขยายทั้งหมดที่มีสำหรับการพิมพ์
1 เปิดเอกสารที่คุณต้องการพิมพ์ เรียกใช้เอกสารบนคอมพิวเตอร์ของคุณจากเดสก์ท็อป สามารถเป็นได้ทั้งรูปแบบเอกสาร Word และตาราง PDF ไฟล์หรือรูปถ่าย กล่าวโดยย่อ ส่วนขยายทั้งหมดที่มีสำหรับการพิมพ์  2 เปิดเมนูตัวเลือกการพิมพ์ เลือกแท็บ "พิมพ์" จากเมนูไฟล์ แล้วคุณจะเห็นหน้าต่างการพิมพ์
2 เปิดเมนูตัวเลือกการพิมพ์ เลือกแท็บ "พิมพ์" จากเมนูไฟล์ แล้วคุณจะเห็นหน้าต่างการพิมพ์  3 เลือกเครื่องพิมพ์ของคุณ เลือกเครื่องพิมพ์ที่คุณต้องการใช้จากรายการดรอปดาวน์ในเมนูการเลือกเครื่องพิมพ์
3 เลือกเครื่องพิมพ์ของคุณ เลือกเครื่องพิมพ์ที่คุณต้องการใช้จากรายการดรอปดาวน์ในเมนูการเลือกเครื่องพิมพ์  4 เปิดคุณสมบัติเครื่องพิมพ์ ปุ่มอยู่ถัดจากชื่อเครื่องพิมพ์ คลิกเพื่อเปิดแท็บคุณสมบัติ จากนั้นหน้าต่างที่มีคุณสมบัติเอกสารจะปรากฏขึ้น
4 เปิดคุณสมบัติเครื่องพิมพ์ ปุ่มอยู่ถัดจากชื่อเครื่องพิมพ์ คลิกเพื่อเปิดแท็บคุณสมบัติ จากนั้นหน้าต่างที่มีคุณสมบัติเอกสารจะปรากฏขึ้น
ส่วนที่ 2 จาก 4: ตั้งค่างานพิมพ์ของคุณ
 1 ไปที่แผงจัดเก็บไฟล์ ในหน้าต่าง File Properties เลือก File Vaults Panel โดยคลิกที่มัน นี่คือที่ที่คุณจะตั้งค่าพารามิเตอร์สำหรับเอกสารของคุณ
1 ไปที่แผงจัดเก็บไฟล์ ในหน้าต่าง File Properties เลือก File Vaults Panel โดยคลิกที่มัน นี่คือที่ที่คุณจะตั้งค่าพารามิเตอร์สำหรับเอกสารของคุณ - เป็นที่น่าสังเกตว่าเมนูการตั้งค่าหรือคุณสมบัติเพิ่มเติมมีเฉพาะในเครื่องพิมพ์ที่รองรับการจัดเก็บไฟล์เท่านั้น
 2 เลือก "โหมดการจัดเก็บไฟล์" จากนั้นคลิกที่ปุ่ม "เอกสารที่บันทึกไว้"การดำเนินการนี้จะเปลี่ยนเครื่องพิมพ์จากโหมดการพิมพ์อัตโนมัติเป็นโหมดการยื่นเอกสาร
2 เลือก "โหมดการจัดเก็บไฟล์" จากนั้นคลิกที่ปุ่ม "เอกสารที่บันทึกไว้"การดำเนินการนี้จะเปลี่ยนเครื่องพิมพ์จากโหมดการพิมพ์อัตโนมัติเป็นโหมดการยื่นเอกสาร  3 ตั้งค่า PIN ของคุณ ทำเครื่องหมายที่ช่องถัดจาก "รหัส PIN สำหรับการพิมพ์" เพื่อให้คุณต้องป้อนรหัส PIN บนเครื่องพิมพ์เพื่อเข้าถึงไฟล์และพิมพ์ ในเซลล์ด้านล่าง ให้ป้อนรหัส PIN สี่หลักของคุณ นี่คือสิ่งที่คุณจะใช้ระหว่างการพิมพ์
3 ตั้งค่า PIN ของคุณ ทำเครื่องหมายที่ช่องถัดจาก "รหัส PIN สำหรับการพิมพ์" เพื่อให้คุณต้องป้อนรหัส PIN บนเครื่องพิมพ์เพื่อเข้าถึงไฟล์และพิมพ์ ในเซลล์ด้านล่าง ให้ป้อนรหัส PIN สี่หลักของคุณ นี่คือสิ่งที่คุณจะใช้ระหว่างการพิมพ์ - คุณสามารถเปลี่ยนได้ทุกครั้งที่ส่งเอกสารไปพิมพ์
 4 ตั้งค่าการแจ้งเตือนสำหรับเอกสาร ทำเครื่องหมายที่ช่องถัดจาก "แสดง ID เอกสารขณะพิมพ์" เพื่อดูว่าเอกสารใดที่คุณส่งไปเพื่อพิมพ์
4 ตั้งค่าการแจ้งเตือนสำหรับเอกสาร ทำเครื่องหมายที่ช่องถัดจาก "แสดง ID เอกสารขณะพิมพ์" เพื่อดูว่าเอกสารใดที่คุณส่งไปเพื่อพิมพ์  5 กรุณาใส่ชื่อผู้ใช้ของคุณ ในส่วนนี้ คุณต้องป้อนชื่อผู้ใช้หรือรหัสเฉพาะของคุณ ชื่อผู้ใช้จะใช้โดยเครื่องพิมพ์เพื่อระบุและรวบรวมเอกสารทั้งหมดที่คุณส่ง
5 กรุณาใส่ชื่อผู้ใช้ของคุณ ในส่วนนี้ คุณต้องป้อนชื่อผู้ใช้หรือรหัสเฉพาะของคุณ ชื่อผู้ใช้จะใช้โดยเครื่องพิมพ์เพื่อระบุและรวบรวมเอกสารทั้งหมดที่คุณส่ง - เครื่องพิมพ์บางรุ่นมีตัวเลือกในการพิมพ์แบบกลุ่มในฐานะผู้ใช้คนเดียว
 6 กรุณาใส่ชื่อเรื่องของเอกสาร ตัดสินใจว่าจะตั้งชื่อไฟล์อย่างไร คุณสามารถตั้งค่าและเปลี่ยนชื่อเอกสารด้วยตนเองโดยคลิกที่ปุ่ม "การตั้งค่าแบบกำหนดเอง" และระบุชื่อไฟล์หรือทำเครื่องหมายที่ช่องถัดจาก "การตั้งค่าอัตโนมัติ" จากนั้นชื่อของเอกสารจะถูกกำหนดโดยอัตโนมัติโดย ค่าเริ่มต้น.
6 กรุณาใส่ชื่อเรื่องของเอกสาร ตัดสินใจว่าจะตั้งชื่อไฟล์อย่างไร คุณสามารถตั้งค่าและเปลี่ยนชื่อเอกสารด้วยตนเองโดยคลิกที่ปุ่ม "การตั้งค่าแบบกำหนดเอง" และระบุชื่อไฟล์หรือทำเครื่องหมายที่ช่องถัดจาก "การตั้งค่าอัตโนมัติ" จากนั้นชื่อของเอกสารจะถูกกำหนดโดยอัตโนมัติโดย ค่าเริ่มต้น.  7 บันทึกไฟล์ที่คุณต้องการพิมพ์ คลิกตกลงที่ด้านล่างของหน้าต่างเพื่อบันทึกการเปลี่ยนแปลงทั้งหมดและปิดหน้าต่าง
7 บันทึกไฟล์ที่คุณต้องการพิมพ์ คลิกตกลงที่ด้านล่างของหน้าต่างเพื่อบันทึกการเปลี่ยนแปลงทั้งหมดและปิดหน้าต่าง
ส่วนที่ 3 จาก 4: การพิมพ์เอกสาร
 1 พิมพ์ไฟล์. หน้าต่างการพิมพ์จะปรากฏขึ้นหลังจากที่คุณตั้งค่าการพิมพ์และส่งไฟล์ไปพิมพ์ คลิกปุ่ม OK ที่ด้านล่างของหน้าจอเพื่อส่งไฟล์ไปยังหน่วยความจำของเครื่องพิมพ์
1 พิมพ์ไฟล์. หน้าต่างการพิมพ์จะปรากฏขึ้นหลังจากที่คุณตั้งค่าการพิมพ์และส่งไฟล์ไปพิมพ์ คลิกปุ่ม OK ที่ด้านล่างของหน้าจอเพื่อส่งไฟล์ไปยังหน่วยความจำของเครื่องพิมพ์  2 ตรวจสอบตัวเลือกการพิมพ์ หลังจากที่คุณส่งเอกสารไปยังเครื่องพิมพ์แล้ว การแจ้งเตือนการยืนยันจะปรากฏขึ้น หน้าต่างการรู้จำเอกสารจะแสดงชื่อเครื่องพิมพ์ ที่อยู่ IP ชื่อผู้ใช้ของคุณ และชื่อของเอกสาร คลิกตกลงเพื่อปิดกล่องโต้ตอบ
2 ตรวจสอบตัวเลือกการพิมพ์ หลังจากที่คุณส่งเอกสารไปยังเครื่องพิมพ์แล้ว การแจ้งเตือนการยืนยันจะปรากฏขึ้น หน้าต่างการรู้จำเอกสารจะแสดงชื่อเครื่องพิมพ์ ที่อยู่ IP ชื่อผู้ใช้ของคุณ และชื่อของเอกสาร คลิกตกลงเพื่อปิดกล่องโต้ตอบ  3 จะเกิดอะไรขึ้นต่อไป? เอกสารของคุณจะถูกส่งไปยังเครื่องพิมพ์และเก็บไว้ในหน่วยความจำของเครื่อง แต่จะไม่มีการพิมพ์ใดๆ จนกว่าคุณจะเข้าถึงแผงควบคุมเครื่องพิมพ์และปลดล็อกการพิมพ์ ขึ้นอยู่กับการตั้งค่าเครื่องพิมพ์ เอกสารของคุณอาจถูกลบเมื่อเวลาผ่านไปหรือจัดเก็บไว้จนกว่าคุณจะลบออกโดยป้อนรหัส PIN
3 จะเกิดอะไรขึ้นต่อไป? เอกสารของคุณจะถูกส่งไปยังเครื่องพิมพ์และเก็บไว้ในหน่วยความจำของเครื่อง แต่จะไม่มีการพิมพ์ใดๆ จนกว่าคุณจะเข้าถึงแผงควบคุมเครื่องพิมพ์และปลดล็อกการพิมพ์ ขึ้นอยู่กับการตั้งค่าเครื่องพิมพ์ เอกสารของคุณอาจถูกลบเมื่อเวลาผ่านไปหรือจัดเก็บไว้จนกว่าคุณจะลบออกโดยป้อนรหัส PIN
ส่วนที่ 4 จาก 4: การรับสำเนาเอกสาร
 1 ไปที่เครื่องพิมพ์ เมื่อคุณต้องการพิมพ์เอกสาร ให้ไปที่เครื่องพิมพ์ที่ใช้ร่วมกัน ไม่จำเป็นต้องวิ่งผ่านพื้น เอกสารของคุณจะถูกเก็บไว้อย่างปลอดภัยในหน่วยความจำของเครื่องพิมพ์และล็อคด้วย PIN ของคุณ
1 ไปที่เครื่องพิมพ์ เมื่อคุณต้องการพิมพ์เอกสาร ให้ไปที่เครื่องพิมพ์ที่ใช้ร่วมกัน ไม่จำเป็นต้องวิ่งผ่านพื้น เอกสารของคุณจะถูกเก็บไว้อย่างปลอดภัยในหน่วยความจำของเครื่องพิมพ์และล็อคด้วย PIN ของคุณ  2 เปิดเอกสารของคุณ จากแผงควบคุมเครื่องพิมพ์ ค้นหาเมนูรับสำเนา รายการเอกสารที่เก็บไว้จะปรากฏขึ้น เลื่อนดูด้วยลูกศรจนกว่าคุณจะพบชื่อผู้ใช้ของคุณ ตัวเลขข้างชื่อจะระบุจำนวนเอกสารที่คุณจะพิมพ์
2 เปิดเอกสารของคุณ จากแผงควบคุมเครื่องพิมพ์ ค้นหาเมนูรับสำเนา รายการเอกสารที่เก็บไว้จะปรากฏขึ้น เลื่อนดูด้วยลูกศรจนกว่าคุณจะพบชื่อผู้ใช้ของคุณ ตัวเลขข้างชื่อจะระบุจำนวนเอกสารที่คุณจะพิมพ์  3 ตรวจสอบงานพิมพ์ หลังจากที่คุณพบชื่อผู้ใช้ของคุณแล้ว ให้เลือก งานพิมพ์ทั้งหมดที่ทำในนามของคุณจะแสดงพร้อมกับชื่อไฟล์ ใช้ปุ่มลูกศรเพื่อเลื่อนดูรายการ
3 ตรวจสอบงานพิมพ์ หลังจากที่คุณพบชื่อผู้ใช้ของคุณแล้ว ให้เลือก งานพิมพ์ทั้งหมดที่ทำในนามของคุณจะแสดงพร้อมกับชื่อไฟล์ ใช้ปุ่มลูกศรเพื่อเลื่อนดูรายการ  4 เลือกงานที่จะพิมพ์ เมื่อคุณเห็นการดำเนินการที่คุณต้องการในรายการ ให้เลือก คุณจะได้รับแจ้งให้เลือก "พิมพ์" หรือ "ลบ" เอกสาร เลือก "พิมพ์"
4 เลือกงานที่จะพิมพ์ เมื่อคุณเห็นการดำเนินการที่คุณต้องการในรายการ ให้เลือก คุณจะได้รับแจ้งให้เลือก "พิมพ์" หรือ "ลบ" เอกสาร เลือก "พิมพ์"  5 ป้อน PIN คุณจะได้รับแจ้งให้ป้อน PIN ของคุณ นี่คือรหัสอิเล็กทรอนิกส์สี่หลักที่คุณตั้งไว้ก่อนหน้านี้ ป้อนรหัสโดยใช้ปุ่มลูกศร
5 ป้อน PIN คุณจะได้รับแจ้งให้ป้อน PIN ของคุณ นี่คือรหัสอิเล็กทรอนิกส์สี่หลักที่คุณตั้งไว้ก่อนหน้านี้ ป้อนรหัสโดยใช้ปุ่มลูกศร  6 ระบุจำนวนสำเนา หลังจากที่คุณป้อนรหัส PIN แล้ว คุณจะได้รับแจ้งให้ป้อนจำนวนสำเนาของเอกสารที่คุณต้องการพิมพ์
6 ระบุจำนวนสำเนา หลังจากที่คุณป้อนรหัส PIN แล้ว คุณจะได้รับแจ้งให้ป้อนจำนวนสำเนาของเอกสารที่คุณต้องการพิมพ์  7 พิมพ์เอกสารของคุณ กดปุ่มสีเขียวบนเครื่องพิมพ์ (สีอาจแตกต่างกัน) เพื่อเริ่มกระบวนการพิมพ์ จะเริ่มทำงานทันทีหากเครื่องพิมพ์ทำงาน มีตลับหมึกและกระดาษอยู่ในถาด
7 พิมพ์เอกสารของคุณ กดปุ่มสีเขียวบนเครื่องพิมพ์ (สีอาจแตกต่างกัน) เพื่อเริ่มกระบวนการพิมพ์ จะเริ่มทำงานทันทีหากเครื่องพิมพ์ทำงาน มีตลับหมึกและกระดาษอยู่ในถาด  8 รวบรวมสำเนาที่พิมพ์แล้ว แต่อย่าทิ้งเครื่องพิมพ์ ก่อนออกเดินทาง ตรวจสอบให้แน่ใจว่าเอกสารทั้งหมดที่คุณส่งไปพิมพ์นั้นพร้อมและพับตามลำดับที่ถูกต้อง
8 รวบรวมสำเนาที่พิมพ์แล้ว แต่อย่าทิ้งเครื่องพิมพ์ ก่อนออกเดินทาง ตรวจสอบให้แน่ใจว่าเอกสารทั้งหมดที่คุณส่งไปพิมพ์นั้นพร้อมและพับตามลำดับที่ถูกต้อง



