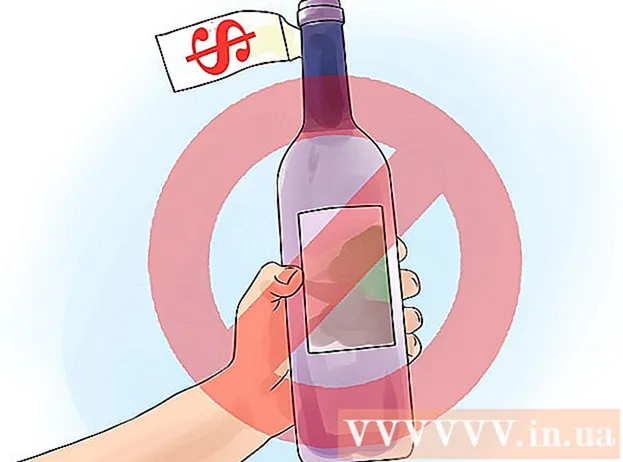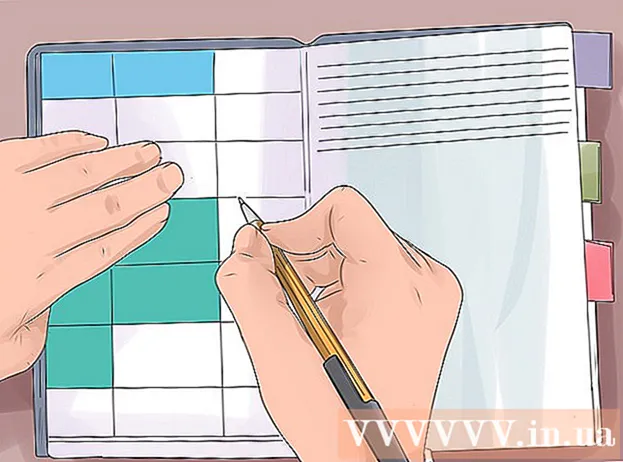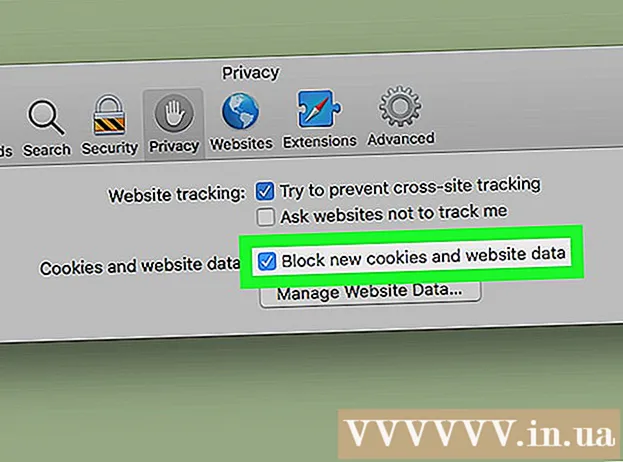ผู้เขียน:
Judy Howell
วันที่สร้าง:
4 กรกฎาคม 2021
วันที่อัปเดต:
1 กรกฎาคม 2024

เนื้อหา
- ที่จะก้าว
- วิธีที่ 1 จาก 7: ใช้เว็บไซต์และแอพส่วนใหญ่
- วิธีที่ 2 จาก 7: การใช้ Flickr
- วิธีที่ 3 จาก 7: การใช้ Imgur
- วิธีที่ 4 จาก 7: การใช้ Facebook
- วิธีที่ 5 จาก 7: ใช้ Instagram
- วิธีที่ 6 จาก 7: ไดรฟ์ Google Drive
- วิธีที่ 7 จาก 7: การใช้ iCloud
- เคล็ดลับ
- คำเตือน
บทความวิกิฮาวนี้จะแสดงวิธีการอัพโหลดรูปภาพจากคอมพิวเตอร์หรือโทรศัพท์ไปยังโซเชียลมีเดียยอดนิยมและเว็บไซต์แชร์รูปภาพ ซึ่งรวมถึงบริการแบ่งปันรูปภาพ Flickr และ Imgur บริการโซเชียลมีเดีย Facebook และ Instagram และบริการจัดเก็บข้อมูลบนคลาวด์ Google Drive และ iCloud
ที่จะก้าว
วิธีที่ 1 จาก 7: ใช้เว็บไซต์และแอพส่วนใหญ่
 เปิดไซต์หรือแอปที่คุณต้องการใช้ ในการอัปโหลดภาพไปยังเว็บก่อนอื่นคุณต้องเปิดเว็บไซต์หรือแอปที่รองรับการอัปโหลดรูปภาพ ไซต์ที่โฮสต์รูปภาพโซเชียลมีเดียและไซต์ที่เก็บข้อมูลบนคลาวด์ล้วนรองรับคุณสมบัตินี้
เปิดไซต์หรือแอปที่คุณต้องการใช้ ในการอัปโหลดภาพไปยังเว็บก่อนอื่นคุณต้องเปิดเว็บไซต์หรือแอปที่รองรับการอัปโหลดรูปภาพ ไซต์ที่โฮสต์รูปภาพโซเชียลมีเดียและไซต์ที่เก็บข้อมูลบนคลาวด์ล้วนรองรับคุณสมบัตินี้ - หากคุณจำเป็นต้องลงชื่อเข้าใช้บัญชีเพื่อโพสต์โปรดตรวจสอบว่าคุณได้ลงชื่อเข้าใช้ก่อนดำเนินการต่อ
- หากคุณไม่เคยใช้บริการมาก่อนคุณอาจต้องสร้างบัญชีก่อนจึงจะดำเนินการต่อได้
 ค้นหาส่วน "อัปโหลด" สิ่งนี้แตกต่างกันทุกที่ แต่ในไซต์ / แอปส่วนใหญ่คุณสามารถอัปโหลดได้จากหน้าหลัก
ค้นหาส่วน "อัปโหลด" สิ่งนี้แตกต่างกันทุกที่ แต่ในไซต์ / แอปส่วนใหญ่คุณสามารถอัปโหลดได้จากหน้าหลัก  คลิกหรือแตะปุ่ม "อัปโหลด" ปุ่มอัปโหลดเป็นไปได้ อัปโหลดรูปภาพ แต่โดยปกติจะอยู่ที่ใดที่หนึ่งในส่วน "อัปโหลด" คุณควรเลือกไอคอนรูปกล้องหรือไอคอนลูกศรขึ้น
คลิกหรือแตะปุ่ม "อัปโหลด" ปุ่มอัปโหลดเป็นไปได้ อัปโหลดรูปภาพ แต่โดยปกติจะอยู่ที่ใดที่หนึ่งในส่วน "อัปโหลด" คุณควรเลือกไอคอนรูปกล้องหรือไอคอนลูกศรขึ้น - บน Facebook เช่นเลือกแถบสถานะของคุณแล้วเลือก ภาพถ่าย / วิดีโอ ด้านล่าง
 เลือกรูปภาพที่จะอัปโหลด ในคอมพิวเตอร์คุณมักจะต้องทำส่วนนั้น รูปภาพ หรือ รูปถ่าย จากหน้าจอที่เปิดขึ้นจากนั้นคลิกที่รูปภาพที่คุณต้องการอัปโหลดและสุดท้าย เปิด คลิก.
เลือกรูปภาพที่จะอัปโหลด ในคอมพิวเตอร์คุณมักจะต้องทำส่วนนั้น รูปภาพ หรือ รูปถ่าย จากหน้าจอที่เปิดขึ้นจากนั้นคลิกที่รูปภาพที่คุณต้องการอัปโหลดและสุดท้าย เปิด คลิก. - ในโทรศัพท์และแท็บเล็ตส่วนใหญ่คุณสามารถเปิดรูปภาพจากกล้องได้โดยแตะตัวเลือก "อัปโหลดรูปภาพ" จากนั้นคุณสามารถแตะที่รูปภาพและในที่สุด ที่อัพโหลด (หรือสิ่งที่คล้ายกัน)
 โพสต์รูปภาพของคุณ เลือกปุ่มหรือตัวเลือก "Place" บางครั้งเรียกว่า ที่อัพโหลดแต่ไซต์ / แอปอื่น ๆ จะมีลูกศรชี้ขึ้นบนหน้า
โพสต์รูปภาพของคุณ เลือกปุ่มหรือตัวเลือก "Place" บางครั้งเรียกว่า ที่อัพโหลดแต่ไซต์ / แอปอื่น ๆ จะมีลูกศรชี้ขึ้นบนหน้า - ไซต์และแอปจำนวนมากยังอนุญาตให้คุณแก้ไขรูปภาพหรือเพิ่มคำบรรยายก่อนที่จะอัปโหลด
วิธีที่ 2 จาก 7: การใช้ Flickr
 เปิด Flickr แตะไอคอนแอพ Flickr เพื่อเปิดแอพ (มือถือ) หรือไปที่ https://www.flickr.com/ ในเบราว์เซอร์ของคุณ (เดสก์ท็อป)
เปิด Flickr แตะไอคอนแอพ Flickr เพื่อเปิดแอพ (มือถือ) หรือไปที่ https://www.flickr.com/ ในเบราว์เซอร์ของคุณ (เดสก์ท็อป) - หากคุณไม่ได้ลงชื่อเข้าใช้ Flickr ก่อนอื่นคุณต้องเลือกตัวเลือก เข้าสู่ระบบ และป้อนที่อยู่อีเมลและรหัสผ่าน Flickr ของคุณ
 เลือกปุ่ม "อัปโหลด" ในคอมพิวเตอร์เดสก์ท็อปให้คลิกลูกศรชี้ขึ้นที่มุมขวาบนของหน้าแล้วคลิก เลือกรูปภาพและวิดีโอที่จะอัปโหลด
เลือกปุ่ม "อัปโหลด" ในคอมพิวเตอร์เดสก์ท็อปให้คลิกลูกศรชี้ขึ้นที่มุมขวาบนของหน้าแล้วคลิก เลือกรูปภาพและวิดีโอที่จะอัปโหลด- ในอุปกรณ์พกพาให้แตะไอคอนรูปกล้องที่ด้านล่างของหน้าจอจากนั้นแตะแถวของกล่องที่มุมล่างซ้ายของหน้าจอ
 เลือกรูปภาพ คลิกหรือแตะรูปภาพที่คุณต้องการอัปโหลดไปยัง Flickr
เลือกรูปภาพ คลิกหรือแตะรูปภาพที่คุณต้องการอัปโหลดไปยัง Flickr - หากคุณต้องการอัปโหลดภาพถ่ายหลายภาพพร้อมกันบนคอมพิวเตอร์เดสก์ท็อปให้กดค้างไว้ Ctrl (Windows) หรือ ⌘คำสั่ง (Mac) ในขณะที่คลิกแต่ละภาพที่คุณต้องการอัปโหลด
- ในการอัปโหลดภาพถ่ายหลายภาพไปยังมือถือของคุณในเวลาเดียวกันให้แตะภาพถ่ายแต่ละภาพที่คุณต้องการอัปโหลด
 ยืนยันตัวเลือกของคุณ คลิกที่ เพื่อเปิด (เดสก์ท็อป) หรือแตะสองครั้ง ถัดไป (มือถือ).
ยืนยันตัวเลือกของคุณ คลิกที่ เพื่อเปิด (เดสก์ท็อป) หรือแตะสองครั้ง ถัดไป (มือถือ).  อัปโหลดรูปภาพ คลิกที่มุมขวาบนของหน้า อัปโหลดรูปภาพ 1 รูป (หรือ อัปโหลด # รูปถ่าย) แล้วคลิกเมื่อได้รับแจ้ง ที่อัพโหลด (เดสก์ท็อป) หรือแตะที่มุมขวาบนของหน้าจอ สถานที่ (มือถือ). รูปภาพที่เลือกจะถูกอัปโหลดไปยัง Flickr
อัปโหลดรูปภาพ คลิกที่มุมขวาบนของหน้า อัปโหลดรูปภาพ 1 รูป (หรือ อัปโหลด # รูปถ่าย) แล้วคลิกเมื่อได้รับแจ้ง ที่อัพโหลด (เดสก์ท็อป) หรือแตะที่มุมขวาบนของหน้าจอ สถานที่ (มือถือ). รูปภาพที่เลือกจะถูกอัปโหลดไปยัง Flickr
วิธีที่ 3 จาก 7: การใช้ Imgur
 เปิด Imgur แตะไอคอนแอพ Imgur (มือถือ) หรือไปที่ https://www.imgur.com/ ในเบราว์เซอร์ (เดสก์ท็อป)
เปิด Imgur แตะไอคอนแอพ Imgur (มือถือ) หรือไปที่ https://www.imgur.com/ ในเบราว์เซอร์ (เดสก์ท็อป) - หากคุณไม่ได้ลงชื่อเข้าใช้ Imgur ให้เลือกตัวเลือก ลงชื่อ และป้อนที่อยู่อีเมลและรหัสผ่าน Imgur ของคุณ บนมือถือคุณต้องแตะไอคอนโปรไฟล์ของคุณจากนั้นแตะ ลงทะเบียนหรือสมัคร.
 เลือกตัวเลือก "อัปโหลด" คลิกที่ด้านบนสุดของหน้า โพสต์ใหม่ จากนั้นคลิก ใบไม้ (เดสก์ท็อป) หรือแตะไอคอนกล้องที่ด้านล่างของหน้าจอ (มือถือ)
เลือกตัวเลือก "อัปโหลด" คลิกที่ด้านบนสุดของหน้า โพสต์ใหม่ จากนั้นคลิก ใบไม้ (เดสก์ท็อป) หรือแตะไอคอนกล้องที่ด้านล่างของหน้าจอ (มือถือ)  เลือกรูปภาพ คลิกหรือแตะรูปภาพที่คุณต้องการอัปโหลด
เลือกรูปภาพ คลิกหรือแตะรูปภาพที่คุณต้องการอัปโหลด - ในมือถือคุณอาจต้องไปที่ด้านล่างของหน้าจอก่อน เข้าถึงรูปภาพ หรือสิ่งที่คล้ายกันก่อนที่คุณจะสามารถเลือกรูปภาพได้
 ยืนยันตัวเลือกของคุณ คลิกที่ เพื่อเปิด (คอมพิวเตอร์) หรือแตะ ถัดไป (มือถือ).
ยืนยันตัวเลือกของคุณ คลิกที่ เพื่อเปิด (คอมพิวเตอร์) หรือแตะ ถัดไป (มือถือ).  ป้อนชื่อ Imgur กำหนดให้แต่ละโพสต์มีชื่อเรื่องดังนั้นให้คลิกช่อง "ตั้งชื่อโพสต์ของคุณ" (เดสก์ท็อป) หรือแตะช่อง "ชื่อโพสต์" (มือถือ) จากนั้นพิมพ์ชื่อที่คุณต้องการใช้สำหรับรูปภาพของคุณ
ป้อนชื่อ Imgur กำหนดให้แต่ละโพสต์มีชื่อเรื่องดังนั้นให้คลิกช่อง "ตั้งชื่อโพสต์ของคุณ" (เดสก์ท็อป) หรือแตะช่อง "ชื่อโพสต์" (มือถือ) จากนั้นพิมพ์ชื่อที่คุณต้องการใช้สำหรับรูปภาพของคุณ  อัปโหลดรูปภาพ คลิกที่ แบ่งปันให้กับชุมชน (เดสก์ท็อป) หรือแตะที่มุมขวาบนของหน้าหรือหน้าจอ สถานที่. ภาพของคุณจะถูกอัพโหลดไปยัง Imgur
อัปโหลดรูปภาพ คลิกที่ แบ่งปันให้กับชุมชน (เดสก์ท็อป) หรือแตะที่มุมขวาบนของหน้าหรือหน้าจอ สถานที่. ภาพของคุณจะถูกอัพโหลดไปยัง Imgur
วิธีที่ 4 จาก 7: การใช้ Facebook
 เปิด Facebook แตะไอคอนแอพ Facebook (มือถือ) หรือไปที่ https://www.facebook.com/ ในเบราว์เซอร์ (เดสก์ท็อป)
เปิด Facebook แตะไอคอนแอพ Facebook (มือถือ) หรือไปที่ https://www.facebook.com/ ในเบราว์เซอร์ (เดสก์ท็อป) - หากคุณไม่ได้ลงชื่อเข้าใช้ Facebook คุณจะต้องป้อนที่อยู่อีเมล Facebook (หรือหมายเลขโทรศัพท์) และรหัสผ่านก่อนดำเนินการต่อ
 ค้นหากล่องสถานะ ทางด้านบนของหน้า Facebook หรือหน้าจอ
ค้นหากล่องสถานะ ทางด้านบนของหน้า Facebook หรือหน้าจอ - ก่อนดำเนินการต่อให้แตะกล่องสถานะบนอุปกรณ์ Android
 เลือกตัวเลือก "รูปภาพ" คลิกด้านล่างพื้นที่แสดงสถานะ ภาพถ่าย / วิดีโอ (เดสก์ท็อป) หรือแตะ รูปถ่าย หรือ ภาพถ่าย / วิดีโอ ใต้ช่องสถานะ (มือถือ)
เลือกตัวเลือก "รูปภาพ" คลิกด้านล่างพื้นที่แสดงสถานะ ภาพถ่าย / วิดีโอ (เดสก์ท็อป) หรือแตะ รูปถ่าย หรือ ภาพถ่าย / วิดีโอ ใต้ช่องสถานะ (มือถือ)  เลือกรูปภาพ คลิกหรือแตะรูปภาพที่คุณต้องการอัปโหลดไปยัง Facebook
เลือกรูปภาพ คลิกหรือแตะรูปภาพที่คุณต้องการอัปโหลดไปยัง Facebook - หากคุณต้องการอัปโหลดภาพถ่ายหลายภาพในเวลาเดียวกันบนคอมพิวเตอร์เดสก์ท็อปให้กดค้างไว้ Ctrl (Windows) หรือ ⌘คำสั่ง (Mac) ในขณะที่คลิกแต่ละภาพที่คุณต้องการอัปโหลด
- ในการอัปโหลดภาพถ่ายหลายภาพไปยังมือถือของคุณในเวลาเดียวกันให้แตะภาพถ่ายแต่ละภาพที่คุณต้องการอัปโหลด
 ยืนยันตัวเลือกของคุณ คลิกที่ เพื่อเปิด (เดสก์ท็อป) หรือแตะ พร้อม (มือถือ).
ยืนยันตัวเลือกของคุณ คลิกที่ เพื่อเปิด (เดสก์ท็อป) หรือแตะ พร้อม (มือถือ).  โพสต์รูปภาพของคุณ ในหน้าต่างสถานะคลิกหรือแตะ สถานที่ เพื่ออัพโหลดภาพถ่ายของคุณไปยัง Facebook
โพสต์รูปภาพของคุณ ในหน้าต่างสถานะคลิกหรือแตะ สถานที่ เพื่ออัพโหลดภาพถ่ายของคุณไปยัง Facebook
วิธีที่ 5 จาก 7: ใช้ Instagram
 เปิด Instagram แตะไอคอนแอพ Instagram เพื่อทำสิ่งนี้ คุณต้องอัปโหลดรูปภาพที่คุณต้องการใช้ผ่านแอพ Instagram
เปิด Instagram แตะไอคอนแอพ Instagram เพื่อทำสิ่งนี้ คุณต้องอัปโหลดรูปภาพที่คุณต้องการใช้ผ่านแอพ Instagram - หากคุณไม่ได้เข้าสู่ระบบ Instagram ให้ป้อนที่อยู่อีเมลของบัญชี Instagram ของคุณ (หรือชื่อผู้ใช้หรือหมายเลขโทรศัพท์) และรหัสผ่านก่อนดำเนินการต่อ
 แตะ +. ทางด้านล่างของหน้าจอ เมื่อทำเช่นนี้คุณจะได้รับรายชื่อภาพถ่ายจากโทรศัพท์หรือแท็บเล็ตของคุณ
แตะ +. ทางด้านล่างของหน้าจอ เมื่อทำเช่นนี้คุณจะได้รับรายชื่อภาพถ่ายจากโทรศัพท์หรือแท็บเล็ตของคุณ  เลือกรูปภาพ แตะรูปภาพที่คุณต้องการอัปโหลด
เลือกรูปภาพ แตะรูปภาพที่คุณต้องการอัปโหลด  แตะ ต่อไป. ที่มุมขวาบนของหน้าจอ
แตะ ต่อไป. ที่มุมขวาบนของหน้าจอ  เลือกตัวกรอง แตะฟิลเตอร์ที่คุณต้องการใช้กับรูปภาพของคุณ
เลือกตัวกรอง แตะฟิลเตอร์ที่คุณต้องการใช้กับรูปภาพของคุณ - คุณยังสามารถข้ามขั้นตอนนี้ได้
 แตะ ต่อไป.
แตะ ต่อไป. เพิ่มคำอธิบาย. แตะกล่องข้อความที่ด้านบนสุดของหน้าจอจากนั้นป้อนคำบรรยายที่คุณต้องการใช้สำหรับรูปภาพ
เพิ่มคำอธิบาย. แตะกล่องข้อความที่ด้านบนสุดของหน้าจอจากนั้นป้อนคำบรรยายที่คุณต้องการใช้สำหรับรูปภาพ  แตะ แบ่งปัน. ที่มุมขวาบนของหน้าจอ เพื่อโพสต์รูปลงหน้า Instagram
แตะ แบ่งปัน. ที่มุมขวาบนของหน้าจอ เพื่อโพสต์รูปลงหน้า Instagram
วิธีที่ 6 จาก 7: ไดรฟ์ Google Drive
 เปิด Google Drive แตะไอคอนแอพ Google Drive (มือถือ) หรือไปที่ https://drive.google.com/ ในเบราว์เซอร์ของคุณ (เดสก์ท็อป)
เปิด Google Drive แตะไอคอนแอพ Google Drive (มือถือ) หรือไปที่ https://drive.google.com/ ในเบราว์เซอร์ของคุณ (เดสก์ท็อป) - หากคุณไม่ได้ลงชื่อเข้าใช้บัญชีไดรฟ์ให้คลิก ลงชื่อ และป้อนที่อยู่อีเมลและรหัสผ่านของคุณ
 เลือกปุ่ม "อัปโหลด" คลิกที่ ใหม่ ที่มุมบนซ้ายของหน้าต่าง (เดสก์ท็อป) หรือแตะ + ที่มุมล่างขวาของหน้าจอ (มือถือ)
เลือกปุ่ม "อัปโหลด" คลิกที่ ใหม่ ที่มุมบนซ้ายของหน้าต่าง (เดสก์ท็อป) หรือแตะ + ที่มุมล่างขวาของหน้าจอ (มือถือ)  เลือกตัวเลือก "รูปภาพ" คลิกที่ อัปโหลดไฟล์ (เดสก์ท็อป) หรือแตะ ที่อัพโหลด แล้วต่อไป รูปภาพและวิดีโอ (มือถือ).
เลือกตัวเลือก "รูปภาพ" คลิกที่ อัปโหลดไฟล์ (เดสก์ท็อป) หรือแตะ ที่อัพโหลด แล้วต่อไป รูปภาพและวิดีโอ (มือถือ). - แตะสิ่งนี้บน Android รูปภาพ แทน รูปภาพและวิดีโอ.
 เลือกรูปภาพ คลิกหรือแตะรูปภาพที่คุณต้องการอัปโหลดไปยัง Google Drive
เลือกรูปภาพ คลิกหรือแตะรูปภาพที่คุณต้องการอัปโหลดไปยัง Google Drive - ในมือถือให้แตะตำแหน่งรูปภาพก่อน (เช่น ม้วนฟิล์ม) ที่คุณต้องการเปิด
- หากคุณต้องการอัปโหลดภาพถ่ายหลายภาพในเวลาเดียวกันบนคอมพิวเตอร์เดสก์ท็อปให้กดค้างไว้ Ctrl (Windows) หรือ ⌘คำสั่ง (Mac) ในขณะที่คลิกแต่ละภาพที่คุณต้องการอัปโหลด
- ในการอัปโหลดรูปภาพหลายรูปไปยังมือถือพร้อมกันให้แตะแต่ละรูปที่คุณต้องการอัปโหลด (บน Android แตะรูปภาพค้างไว้)
 ยืนยันตัวเลือกของคุณ คลิกที่ เพื่อเปิด (เดสก์ท็อป) หรือแตะ ที่อัพโหลด (มือถือ) เพื่ออัปโหลดรูปภาพของคุณไปยัง Google Drive
ยืนยันตัวเลือกของคุณ คลิกที่ เพื่อเปิด (เดสก์ท็อป) หรือแตะ ที่อัพโหลด (มือถือ) เพื่ออัปโหลดรูปภาพของคุณไปยัง Google Drive - บน Android ภาพจะถูกอัพโหลดไปยัง Google Drive โดยแตะที่ภาพนั้น
วิธีที่ 7 จาก 7: การใช้ iCloud
 เปิดเว็บไซต์ iCloud ไปที่ https://www.icloud.com/ ในเบราว์เซอร์ของคุณ คุณไม่สามารถอัพโหลดไฟล์ไปยัง iCloud โดยใช้แอพ iPhone หรือ iPad
เปิดเว็บไซต์ iCloud ไปที่ https://www.icloud.com/ ในเบราว์เซอร์ของคุณ คุณไม่สามารถอัพโหลดไฟล์ไปยัง iCloud โดยใช้แอพ iPhone หรือ iPad - หากคุณไม่ได้ลงชื่อเข้าใช้ iCloud ให้ป้อนที่อยู่อีเมลและรหัสผ่าน Apple ID ของคุณแล้วคลิก→ก่อนดำเนินการต่อ
 คลิกที่
คลิกที่  คลิกปุ่ม "อัปโหลด" ไอคอนรูปก้อนเมฆที่มีลูกศรชี้ขึ้นอยู่ที่ด้านบนของหน้าต่าง
คลิกปุ่ม "อัปโหลด" ไอคอนรูปก้อนเมฆที่มีลูกศรชี้ขึ้นอยู่ที่ด้านบนของหน้าต่าง  เลือกรูปภาพ คลิกรูปภาพที่คุณต้องการอัปโหลด
เลือกรูปภาพ คลิกรูปภาพที่คุณต้องการอัปโหลด - หากคุณต้องการอัปโหลดภาพถ่ายหลายภาพพร้อมกันให้กดค้างไว้ Ctrl (Windows) หรือ ⌘คำสั่ง (Mac) ในขณะที่คลิกแต่ละภาพที่คุณต้องการอัปโหลด
 คลิก เปิด. ที่มุมขวาล่างของหน้าต่าง เพื่ออัพโหลดรูปไปยังโฟลเดอร์ iCloud Drive ทันที
คลิก เปิด. ที่มุมขวาล่างของหน้าต่าง เพื่ออัพโหลดรูปไปยังโฟลเดอร์ iCloud Drive ทันที
เคล็ดลับ
- สถานที่ยอดนิยมอื่น ๆ ในการอัปโหลดภาพ ได้แก่ Tumblr และ Twitter (โซเชียลมีเดีย) รวมถึง Dropbox และ OneDrive (ที่เก็บข้อมูลบนคลาวด์)
- คุณสามารถอัปโหลดภาพไปยังผู้ให้บริการอีเมลส่วนใหญ่ (เช่น Gmail)
คำเตือน
- เว็บไซต์โฮสต์ไฟล์ส่วนใหญ่มีขีด จำกัด การอัปโหลด ตัวอย่างเช่นในขณะที่ Flickr อนุญาตพื้นที่อัปโหลดเทราไบต์ (1024 กิกะไบต์) แต่ Google ไดรฟ์อนุญาตเพียง 25 กิกะไบต์