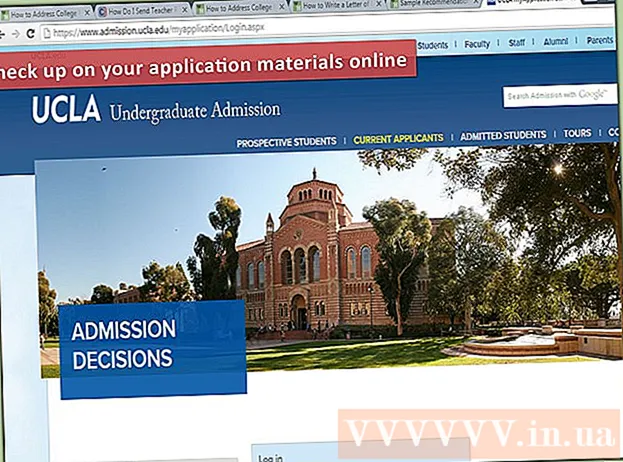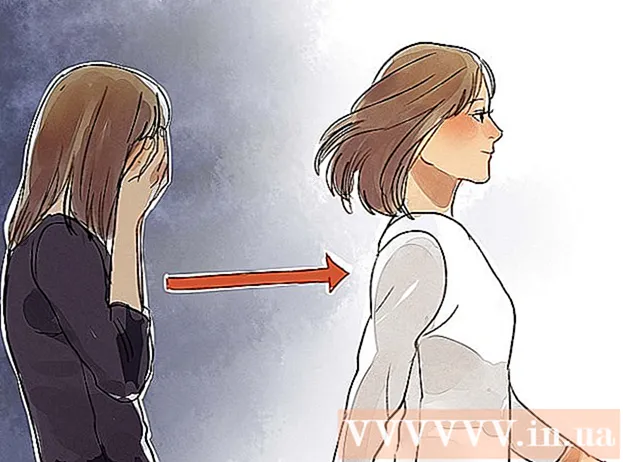ผู้เขียน:
Charles Brown
วันที่สร้าง:
2 กุมภาพันธ์ 2021
วันที่อัปเดต:
1 กรกฎาคม 2024
![Post to Instagram from your PC or Mac [Simple workaround, no software required]](https://i.ytimg.com/vi/wnncNtu0KS8/hqdefault.jpg)
เนื้อหา
- ที่จะก้าว
- วิธีที่ 1 จาก 3: การใช้ Google Chrome
- วิธีที่ 2 จาก 3: การใช้ Safari
- วิธีที่ 3 จาก 3: การใช้ Firefox
- เคล็ดลับ
- คำเตือน
ในบทความนี้คุณสามารถอ่านวิธีโพสต์รูปภาพลง Instagram ผ่านเว็บเบราว์เซอร์บนพีซีของคุณ แม้ว่าคุณจะไม่สามารถโพสต์รูปภาพใหม่ไปยัง Instagram ด้วยแอป Instagram สำหรับ Windows 10 ได้อีกต่อไป แต่คุณสามารถเผยแพร่รูปภาพ (ภายในระบบปฏิบัติการทั้งหมด) โดยปรับการตั้งค่าต่างๆจาก Chrome, Firefox หรือ Safari
ที่จะก้าว
วิธีที่ 1 จาก 3: การใช้ Google Chrome
 เปิด Google Chrome บนคอมพิวเตอร์ของคุณ โดยปกติตัวเลือกนี้จะอยู่ในเมนู Start ของ PC และถ้าคุณมี Mac ตัวเลือกนี้จะอยู่ในโฟลเดอร์ Applications
เปิด Google Chrome บนคอมพิวเตอร์ของคุณ โดยปกติตัวเลือกนี้จะอยู่ในเมนู Start ของ PC และถ้าคุณมี Mac ตัวเลือกนี้จะอยู่ในโฟลเดอร์ Applications - วิธีนี้ช่วยให้คุณสามารถใส่รูปภาพลงใน Instagram ได้ แต่น่าเสียดายที่คุณไม่สามารถเข้าถึงเครื่องมือเพื่อแก้ไขได้
 คลิกที่เมนู ⋮. ปุ่มนี้อยู่ที่ด้านขวาบนของหน้าจอ Chrome จากนั้นเมนูจะขยายลงมา
คลิกที่เมนู ⋮. ปุ่มนี้อยู่ที่ด้านขวาบนของหน้าจอ Chrome จากนั้นเมนูจะขยายลงมา - หากคุณไม่เห็นไอคอนเมนูให้คลิก ดู ที่ด้านบนสุดของหน้าจอจากนั้นคลิก นักพัฒนา และในที่สุด เครื่องมือสำหรับนักพัฒนา. จากนั้นทำตามขั้นตอนที่ 5 พร้อมกัน
 เลือก สาธารณูปโภคเพิ่มเติม. ที่เป็นตัวเลือกเกือบท้ายเมนูที่ขยายลงมา
เลือก สาธารณูปโภคเพิ่มเติม. ที่เป็นตัวเลือกเกือบท้ายเมนูที่ขยายลงมา  คลิกที่ เครื่องมือสำหรับนักพัฒนา. คุณจะพบตัวเลือกนี้เกือบท้ายเมนู หน้าต่างจะเปิดขึ้นพร้อมรหัสทุกประเภททางด้านขวา นั่นคือหน้าต่างเครื่องมือสำหรับนักพัฒนา
คลิกที่ เครื่องมือสำหรับนักพัฒนา. คุณจะพบตัวเลือกนี้เกือบท้ายเมนู หน้าต่างจะเปิดขึ้นพร้อมรหัสทุกประเภททางด้านขวา นั่นคือหน้าต่างเครื่องมือสำหรับนักพัฒนา  คลิกที่ไอคอน "มือถือ" คุณจะพบไอคอนนี้ที่ด้านบนซ้ายของหน้าต่างเครื่องมือสำหรับนักพัฒนาซอฟต์แวร์ ดูเหมือนว่าโทรศัพท์มือถือวางซ้อนกันในรูปสี่เหลี่ยมผืนผ้า จากนั้นไอคอนจะเปลี่ยนเป็นสีน้ำเงินและหน้าต่างเบราว์เซอร์จะปรากฏบนหน้าที่เปิดอยู่และดูเหมือนว่าจะปรากฏบนสมาร์ทโฟนหรือแท็บเล็ต
คลิกที่ไอคอน "มือถือ" คุณจะพบไอคอนนี้ที่ด้านบนซ้ายของหน้าต่างเครื่องมือสำหรับนักพัฒนาซอฟต์แวร์ ดูเหมือนว่าโทรศัพท์มือถือวางซ้อนกันในรูปสี่เหลี่ยมผืนผ้า จากนั้นไอคอนจะเปลี่ยนเป็นสีน้ำเงินและหน้าต่างเบราว์เซอร์จะปรากฏบนหน้าที่เปิดอยู่และดูเหมือนว่าจะปรากฏบนสมาร์ทโฟนหรือแท็บเล็ต - หากไอคอนนี้เป็นสีน้ำเงินแสดงว่าเปิดใช้งานมุมมองมือถือแล้ว
 ไปที่ https://www.instagram.com. หากคุณลงชื่อเข้าใช้ Instagram บนคอมพิวเตอร์ของคุณแล้วตอนนี้คุณจะเห็นฟีดข่าวของคุณในลักษณะที่ปรากฏเมื่อดูจากสมาร์ทโฟนหรือแท็บเล็ตของคุณ
ไปที่ https://www.instagram.com. หากคุณลงชื่อเข้าใช้ Instagram บนคอมพิวเตอร์ของคุณแล้วตอนนี้คุณจะเห็นฟีดข่าวของคุณในลักษณะที่ปรากฏเมื่อดูจากสมาร์ทโฟนหรือแท็บเล็ตของคุณ - หากคุณยังไม่ได้ลงชื่อเข้าใช้ให้คลิกลงชื่อเข้าใช้และปฏิบัติตามคำแนะนำบนหน้าจอเพื่อลงทะเบียน
 คลิกที่ +. ปุ่มนี้จะอยู่ด้านล่างตรงกลางของหน้า เพื่อเปิดหน้าต่าง Explorer (บน Windows) หรือ Finder (บน Mac) บนพีซีของคุณ
คลิกที่ +. ปุ่มนี้จะอยู่ด้านล่างตรงกลางของหน้า เพื่อเปิดหน้าต่าง Explorer (บน Windows) หรือ Finder (บน Mac) บนพีซีของคุณ  เลือกรูปภาพ ก่อนอื่นคุณอาจต้องเปิดโฟลเดอร์ที่จัดเก็บภาพถ่าย
เลือกรูปภาพ ก่อนอื่นคุณอาจต้องเปิดโฟลเดอร์ที่จัดเก็บภาพถ่าย  คลิกที่ เพื่อเปิด. ที่เป็นปุ่มทางขวาล่างสุดของหน้าต่าง นี่คือวิธีการโหลดรูปภาพใน Instagram
คลิกที่ เพื่อเปิด. ที่เป็นปุ่มทางขวาล่างสุดของหน้าต่าง นี่คือวิธีการโหลดรูปภาพใน Instagram  แก้ไขรูปภาพ เมื่อคุณอัปโหลดรูปภาพผ่าน Chrome คุณจะมีตัวเลือกในการแก้ไขรูปภาพของคุณได้ จำกัด คุณสามารถคลิกไอคอนการหมุนที่มุมขวาล่างของภาพตัวอย่างเพื่อหมุนรูปภาพหรือคลิกตัวกรองที่ด้านล่างซ้ายและเลือกตัวกรองที่มีอยู่
แก้ไขรูปภาพ เมื่อคุณอัปโหลดรูปภาพผ่าน Chrome คุณจะมีตัวเลือกในการแก้ไขรูปภาพของคุณได้ จำกัด คุณสามารถคลิกไอคอนการหมุนที่มุมขวาล่างของภาพตัวอย่างเพื่อหมุนรูปภาพหรือคลิกตัวกรองที่ด้านล่างซ้ายและเลือกตัวกรองที่มีอยู่ - ขึ้นอยู่กับการตั้งค่าความปลอดภัยของคอมพิวเตอร์ของคุณคุณอาจไม่เห็นแถบ "ตัวกรอง" จากนั้นคุณสามารถลองปิดใช้งานความเป็นส่วนตัวและ / หรือส่วนขยาย adblock และดูว่าสิ่งนั้นสร้างความแตกต่างหรือไม่
 คลิกที่ ถัดไป. โดยคลิกลิงก์สีน้ำเงินที่ด้านบนขวาของหน้า "โพสต์ใหม่"
คลิกที่ ถัดไป. โดยคลิกลิงก์สีน้ำเงินที่ด้านบนขวาของหน้า "โพสต์ใหม่"  เพิ่มคำอธิบาย. คลิกที่ช่องข้อความ "เพิ่มคำบรรยาย ... " และป้อนคำอธิบายรูปภาพของคุณที่นี่
เพิ่มคำอธิบาย. คลิกที่ช่องข้อความ "เพิ่มคำบรรยาย ... " และป้อนคำอธิบายรูปภาพของคุณที่นี่ - หากคุณต้องการเพิ่มตำแหน่งในรูปภาพของคุณหรือแท็กผู้ใช้ Instagram คนอื่นในโพสต์ของคุณให้คลิกตัวเลือกที่เหมาะสมบนหน้าจอ
 คลิกที่ แบ่งปัน. โดยคลิกที่ลิงค์สีน้ำเงินที่ด้านขวาบนของหน้า ตอนนี้รูปภาพของคุณจะถูกโพสต์บนหน้า Instagram ของคุณ
คลิกที่ แบ่งปัน. โดยคลิกที่ลิงค์สีน้ำเงินที่ด้านขวาบนของหน้า ตอนนี้รูปภาพของคุณจะถูกโพสต์บนหน้า Instagram ของคุณ - เมื่อคุณพร้อมที่จะกลับสู่มุมมองปกติของเบราว์เซอร์ของคุณให้คลิก X ที่มุมขวาบนของแผงเครื่องมือสำหรับนักพัฒนา
วิธีที่ 2 จาก 3: การใช้ Safari
 เปิด Safari ทำได้โดยคลิกไอคอนเข็มทิศสีน้ำเงินใน Dock ของ Mac โดยปกติไอคอนนี้จะอยู่ที่ด้านล่างของหน้าจอ
เปิด Safari ทำได้โดยคลิกไอคอนเข็มทิศสีน้ำเงินใน Dock ของ Mac โดยปกติไอคอนนี้จะอยู่ที่ด้านล่างของหน้าจอ  เปิดใช้งานเมนู "พัฒนา" ข้ามขั้นตอนนี้หากคุณเห็นเมนูชื่อ "พัฒนา" อยู่แล้วในแถบเครื่องมือที่ด้านบนสุดของหน้าจอ ถ้าไม่เปิดใช้งานเมนูดังต่อไปนี้:
เปิดใช้งานเมนู "พัฒนา" ข้ามขั้นตอนนี้หากคุณเห็นเมนูชื่อ "พัฒนา" อยู่แล้วในแถบเครื่องมือที่ด้านบนสุดของหน้าจอ ถ้าไม่เปิดใช้งานเมนูดังต่อไปนี้: - คลิกเมนู Safari ที่ด้านบนสุดของหน้าจอ
- คลิกการตั้งค่า ....
- คลิกที่ขั้นสูง
- เลือกช่อง "แสดงเมนูนักพัฒนาในแถบเมนู"
- ปิดหน้าต่างการตั้งค่า
 กด ⇧กะ+⌘ซม+เอ็น. เพื่อเปิดหน้าต่างส่วนตัวใหม่ใน Safari
กด ⇧กะ+⌘ซม+เอ็น. เพื่อเปิดหน้าต่างส่วนตัวใหม่ใน Safari  คลิกที่เมนู พัฒนา. ที่เป็นปุ่มทางด้านบนของหน้าจอ
คลิกที่เมนู พัฒนา. ที่เป็นปุ่มทางด้านบนของหน้าจอ  เลือกไฟล์ ตัวแทนผู้ใช้. เป็นหนึ่งในตัวเลือกแรกในเมนูที่ขยายลงมา เมื่อเลือกแล้วคุณจะเปิดเมนูอื่น
เลือกไฟล์ ตัวแทนผู้ใช้. เป็นหนึ่งในตัวเลือกแรกในเมนูที่ขยายลงมา เมื่อเลือกแล้วคุณจะเปิดเมนูอื่น  คลิกที่ Safari - iOS 12 - iPhone. หากมีเวอร์ชันล่าสุดให้คลิกที่เวอร์ชันนั้น จากนั้น Safari จะโหลดซ้ำในมุมมองมือถือ
คลิกที่ Safari - iOS 12 - iPhone. หากมีเวอร์ชันล่าสุดให้คลิกที่เวอร์ชันนั้น จากนั้น Safari จะโหลดซ้ำในมุมมองมือถือ  ไปที่ https://www.instagram.com. เพื่อเข้าสู่หน้าล็อกอิน Instagram
ไปที่ https://www.instagram.com. เพื่อเข้าสู่หน้าล็อกอิน Instagram  เข้าสู่บัญชี Instagram ของคุณ ทำตามคำแนะนำบนหน้าจอเพื่อลงทะเบียน เมื่อคุณสมัครแล้วคุณจะเห็นฟีด Instagram ของคุณ
เข้าสู่บัญชี Instagram ของคุณ ทำตามคำแนะนำบนหน้าจอเพื่อลงทะเบียน เมื่อคุณสมัครแล้วคุณจะเห็นฟีด Instagram ของคุณ  คลิกที่ +. ที่เป็นปุ่มตรงกลางด้านล่างของหน้า หน้าต่าง Finder จะเปิดขึ้น
คลิกที่ +. ที่เป็นปุ่มตรงกลางด้านล่างของหน้า หน้าต่าง Finder จะเปิดขึ้น  เลือกรูปภาพที่คุณต้องการโพสต์ หากรูปภาพอยู่ในโฟลเดอร์อื่นให้เปิดโฟลเดอร์นั้นก่อนเพื่อค้นหา
เลือกรูปภาพที่คุณต้องการโพสต์ หากรูปภาพอยู่ในโฟลเดอร์อื่นให้เปิดโฟลเดอร์นั้นก่อนเพื่อค้นหา  คลิกที่ เลือก. ปกติตัวเลือกนี้จะอยู่ทางขวาล่างของหน้าต่าง นี่คือวิธีการแนบรูปภาพกับโพสต์ใหม่
คลิกที่ เลือก. ปกติตัวเลือกนี้จะอยู่ทางขวาล่างของหน้าต่าง นี่คือวิธีการแนบรูปภาพกับโพสต์ใหม่  เลือกฟิลเตอร์ (ถ้าต้องการ) ภายใน Instagram เวอร์ชันนี้คุณสามารถใช้เครื่องมือในการแก้ไขภาพได้น้อยกว่าบนสมาร์ทโฟนหรือแท็บเล็ต คุณสามารถแก้ไขรูปภาพของคุณด้วยหนึ่งในฟิลเตอร์ที่มีให้โดยคลิกที่ฟิลเตอร์ที่คุณต้องการ
เลือกฟิลเตอร์ (ถ้าต้องการ) ภายใน Instagram เวอร์ชันนี้คุณสามารถใช้เครื่องมือในการแก้ไขภาพได้น้อยกว่าบนสมาร์ทโฟนหรือแท็บเล็ต คุณสามารถแก้ไขรูปภาพของคุณด้วยหนึ่งในฟิลเตอร์ที่มีให้โดยคลิกที่ฟิลเตอร์ที่คุณต้องการ  คลิกที่ ถัดไป. โดยคลิกที่ลิงค์สีน้ำเงินที่ด้านขวาบนของหน้า
คลิกที่ ถัดไป. โดยคลิกที่ลิงค์สีน้ำเงินที่ด้านขวาบนของหน้า  เพิ่มคำอธิบาย. คลิกที่ช่อง "เพิ่มคำอธิบาย ... " และป้อนคำบรรยายสำหรับรูปภาพของคุณที่นั่น
เพิ่มคำอธิบาย. คลิกที่ช่อง "เพิ่มคำอธิบาย ... " และป้อนคำบรรยายสำหรับรูปภาพของคุณที่นั่น - หากคุณต้องการเพิ่มตำแหน่งหรือแท็กผู้ใช้ Instagram รายอื่นให้คลิกตัวเลือกที่เหมาะสมบนหน้าจอ
 คลิกที่ แบ่งปัน. โดยคลิกที่ลิงค์สีน้ำเงินที่ด้านขวาบนของหน้า นี่คือภาพที่ลงในหน้า Instagram ของคุณ
คลิกที่ แบ่งปัน. โดยคลิกที่ลิงค์สีน้ำเงินที่ด้านขวาบนของหน้า นี่คือภาพที่ลงในหน้า Instagram ของคุณ - หากต้องการกลับสู่มุมมอง Safari ปกติให้คลิกเมนูพัฒนาเลือกตัวแทนผู้ใช้จากนั้นเลือกค่าเริ่มต้น
วิธีที่ 3 จาก 3: การใช้ Firefox
 เปิด Firefox บนพีซีที่ใช้ Windows คุณจะพบตัวเลือกนี้ในเมนูเริ่ม ใน Mac มักจะอยู่ในโฟลเดอร์ Applications
เปิด Firefox บนพีซีที่ใช้ Windows คุณจะพบตัวเลือกนี้ในเมนูเริ่ม ใน Mac มักจะอยู่ในโฟลเดอร์ Applications  กดปุ่ม Ctrl+⇧กะ+ป. (บนเครื่อง PC) หรือบน ⌘คำสั่ง+⇧กะ+ป. (บน Mac) จากนั้นหน้าจอส่วนตัวจะเปิดขึ้น
กดปุ่ม Ctrl+⇧กะ+ป. (บนเครื่อง PC) หรือบน ⌘คำสั่ง+⇧กะ+ป. (บน Mac) จากนั้นหน้าจอส่วนตัวจะเปิดขึ้น - คุณยังสามารถคลิกปุ่ม☰ที่ด้านขวาบนของหน้าจอ Firefox จากนั้นคลิกปุ่ม New Private Screen
 คลิกที่เมนู ☰. ที่เป็นตัวเลือกมุมขวาบนของหน้าจอ Firefox
คลิกที่เมนู ☰. ที่เป็นตัวเลือกมุมขวาบนของหน้าจอ Firefox  คลิกที่ นักพัฒนาเว็บ. เป็นหนึ่งในตัวเลือกสุดท้ายในเมนู
คลิกที่ นักพัฒนาเว็บ. เป็นหนึ่งในตัวเลือกสุดท้ายในเมนู  คลิกที่ เว็บคอนโซล. ที่เป็นตัวเลือกทางด้านบนของเมนู แผงใหม่จะปรากฏที่ด้านล่างของ Firefox พร้อมรหัสทุกชนิด แผงนี้เรียกว่าเว็บคอนโซล
คลิกที่ เว็บคอนโซล. ที่เป็นตัวเลือกทางด้านบนของเมนู แผงใหม่จะปรากฏที่ด้านล่างของ Firefox พร้อมรหัสทุกชนิด แผงนี้เรียกว่าเว็บคอนโซล  ไปที่ https://www.instagram.com. เพื่อเปิดหน้า Login Instagram
ไปที่ https://www.instagram.com. เพื่อเปิดหน้า Login Instagram  คลิกที่ไอคอน "มือถือ" บนเว็บคอนโซล ตัวเลือกนี้เกือบจะอยู่ด้านบนสุดที่มุมของเว็บคอนโซล ในรูปแบบของแผงด้านล่างของหน้าจอ ดูเหมือน iPhone จิ๋ววางซ้อนกันเป็นสี่เหลี่ยมจัตุรัส จากนั้นคุณจะเห็นหน้าเข้าสู่ระบบเวอร์ชันมือถือเหมือนเดิม
คลิกที่ไอคอน "มือถือ" บนเว็บคอนโซล ตัวเลือกนี้เกือบจะอยู่ด้านบนสุดที่มุมของเว็บคอนโซล ในรูปแบบของแผงด้านล่างของหน้าจอ ดูเหมือน iPhone จิ๋ววางซ้อนกันเป็นสี่เหลี่ยมจัตุรัส จากนั้นคุณจะเห็นหน้าเข้าสู่ระบบเวอร์ชันมือถือเหมือนเดิม - คุณยังสามารถใช้ปุ่มนี้ได้อีกด้วย Ctrl+⇧กะ+ม. (ใน Windows) หรือ ⌘คำสั่ง+⌥ตัวเลือก+ม. (บน Mac) หากคีย์ผสมนี้ใช้ไม่ได้ให้คลิกที่เว็บคอนโซลก่อน
 คลิกที่เมนู การเข้าถึง. คุณจะพบตัวเลือกนี้ที่ด้านบนของหน้า จากนั้นคุณจะเห็นรายชื่อสมาร์ทโฟนและแท็บเล็ตประเภทต่างๆ
คลิกที่เมนู การเข้าถึง. คุณจะพบตัวเลือกนี้ที่ด้านบนของหน้า จากนั้นคุณจะเห็นรายชื่อสมาร์ทโฟนและแท็บเล็ตประเภทต่างๆ  คลิกที่ iPhone 6/7/8. ในความเป็นจริงคุณสามารถเลือกรุ่นใดก็ได้เหล่านี้ ด้วยวิธีนี้คุณเพียงแค่กำหนดประเภทของหน้าจอที่คุณจะเห็น
คลิกที่ iPhone 6/7/8. ในความเป็นจริงคุณสามารถเลือกรุ่นใดก็ได้เหล่านี้ ด้วยวิธีนี้คุณเพียงแค่กำหนดประเภทของหน้าจอที่คุณจะเห็น - หากคุณเห็นข้อความที่ด้านบนของหน้าซึ่งระบุว่าการเปลี่ยนแปลงของคุณจะไม่ได้รับการบันทึกจนกว่าคุณจะโหลดใหม่ให้คลิกขวาที่จุดว่างบนหน้าเพื่อเปิดเมนูบริบทจากนั้นคลิกปุ่มรีเฟรช (ลูกศรวงกลมที่หมุนได้) .
 คลิกที่ เข้าสู่ระบบ. โดยคลิกที่ปุ่มสีน้ำเงินใกล้ตรงกลางหน้า
คลิกที่ เข้าสู่ระบบ. โดยคลิกที่ปุ่มสีน้ำเงินใกล้ตรงกลางหน้า  ลงชื่อเข้าใช้บัญชีของคุณ. ป้อนข้อมูลรับรองของคุณเพื่อลงทะเบียนหรือคลิกดำเนินการต่อด้วย Facebook เพื่อลงทะเบียนผ่าน Facebook
ลงชื่อเข้าใช้บัญชีของคุณ. ป้อนข้อมูลรับรองของคุณเพื่อลงทะเบียนหรือคลิกดำเนินการต่อด้วย Facebook เพื่อลงทะเบียนผ่าน Facebook  คลิกที่ +. คุณจะพบตัวเลือกนี้ที่ด้านล่างของหน้า เพื่อเปิดหน้าต่าง File Explorer (บนพีซี) หรือ Finder (บน Mac) บนคอมพิวเตอร์ของคุณ
คลิกที่ +. คุณจะพบตัวเลือกนี้ที่ด้านล่างของหน้า เพื่อเปิดหน้าต่าง File Explorer (บนพีซี) หรือ Finder (บน Mac) บนคอมพิวเตอร์ของคุณ - อาจจะต้องเลื่อนลงไปถึงจะได้ +ลงชื่อที่ด้านล่างของหน้าจอ ในกรณีนี้ตรวจสอบให้แน่ใจว่าในขณะที่เลื่อนลงเคอร์เซอร์ของคุณไม่ได้อยู่บน "หน้าจอ" ของ iPhone ที่อยู่ตรงกลางหน้า
 เลือกรูปภาพ คุณสามารถทำได้โดยเปิดโฟลเดอร์ที่จัดเก็บภาพถ่ายจากนั้นคลิกหนึ่งครั้งบนภาพถ่าย
เลือกรูปภาพ คุณสามารถทำได้โดยเปิดโฟลเดอร์ที่จัดเก็บภาพถ่ายจากนั้นคลิกหนึ่งครั้งบนภาพถ่าย  คลิกที่ เพื่อเปิด. ที่เป็นตัวเลือกมุมขวาล่างของหน้าต่าง รูปภาพของคุณจะถูกแนบไปกับโพสต์ใหม่
คลิกที่ เพื่อเปิด. ที่เป็นตัวเลือกมุมขวาล่างของหน้าต่าง รูปภาพของคุณจะถูกแนบไปกับโพสต์ใหม่  คลิกที่ กรอง. โดยคลิกที่แท็บด้านล่างรูปภาพ รายการฟิลเตอร์จะปรากฏขึ้นซึ่งคุณสามารถแก้ไขรูปภาพของคุณได้
คลิกที่ กรอง. โดยคลิกที่แท็บด้านล่างรูปภาพ รายการฟิลเตอร์จะปรากฏขึ้นซึ่งคุณสามารถแก้ไขรูปภาพของคุณได้ - หากคุณไม่เห็นตัวเลือกนี้แสดงว่าการตั้งค่าความเป็นส่วนตัวของคุณอาจบล็อกเครื่องมือนี้ โปรดปิดการใช้งานโปรแกรมเสริมในเบราว์เซอร์ของคุณแล้วลองอีกครั้ง
 เลือกตัวกรอง ตอนนี้ตัวอย่างภาพถ่ายจะแสดงพร้อมกับฟิลเตอร์ที่คุณเลือก
เลือกตัวกรอง ตอนนี้ตัวอย่างภาพถ่ายจะแสดงพร้อมกับฟิลเตอร์ที่คุณเลือก  คลิกที่ ถัดไป. ที่เป็นลิงค์สีน้ำเงินทางขวาบนของหน้า "New Post"
คลิกที่ ถัดไป. ที่เป็นลิงค์สีน้ำเงินทางขวาบนของหน้า "New Post"  เพิ่มคำอธิบาย. คลิกที่ช่องข้อความ "เพิ่มคำบรรยาย ... " และป้อนคำบรรยายสำหรับรูปภาพของคุณที่นั่น
เพิ่มคำอธิบาย. คลิกที่ช่องข้อความ "เพิ่มคำบรรยาย ... " และป้อนคำบรรยายสำหรับรูปภาพของคุณที่นั่น - หากคุณต้องการเพิ่มตำแหน่งหรือแท็กผู้ใช้ Instagram รายอื่นให้คลิกตัวเลือกที่เหมาะสมบนหน้าจอ
 คลิกที่ แบ่งปัน. โดยคลิกที่ลิงค์สีน้ำเงินที่ด้านขวาบนของหน้า วิธีนี้จะนำรูปภาพไปวางบนหน้า Instagram ของคุณ
คลิกที่ แบ่งปัน. โดยคลิกที่ลิงค์สีน้ำเงินที่ด้านขวาบนของหน้า วิธีนี้จะนำรูปภาพไปวางบนหน้า Instagram ของคุณ - ในการทำให้เบราว์เซอร์ของคุณกลับสู่การแสดงผลปกติให้คลิก X ที่มุมขวาบนของเว็บคอนโซล
เคล็ดลับ
- ถ้าไม่อยากโพสต์รูปลง Instagram ผ่านเบราว์เซอร์ก็ใช้ Gramblr แทนได้ Gramblr เป็นโปรแกรมฟรีที่คุณสามารถใช้ได้บนพีซีที่มี Windows และ Mac
- BlueStacks เป็นอีกหนึ่งเครื่องมือฟรีที่ให้คุณดาวน์โหลดแอพ Instagram บนมือถือไปยังพีซีของคุณและใช้งานได้จากที่นั่น
คำเตือน
- น่าเสียดายที่ Instagram สำหรับ Windows 10 ไม่อนุญาตให้คุณโพสต์รูปภาพจากคอมพิวเตอร์ของคุณ ด้วยแอพ Instagram สำหรับ Windows 10 คุณสามารถส่งรูปภาพที่ถ่ายด้วยเว็บแคมของคุณไปยังผู้ใช้รายอื่นในข้อความส่วนตัวหรือเพิ่มลงในเรื่องราวของคุณได้
- คุณสามารถโพสต์รูปภาพขนาดใหญ่บน Instagram ได้โดยการครอบตัดใน Instagram เองหรือสร้างภาพโมเสคโปรไฟล์บน iPhone หรือสมาร์ทโฟนที่ใช้ Android