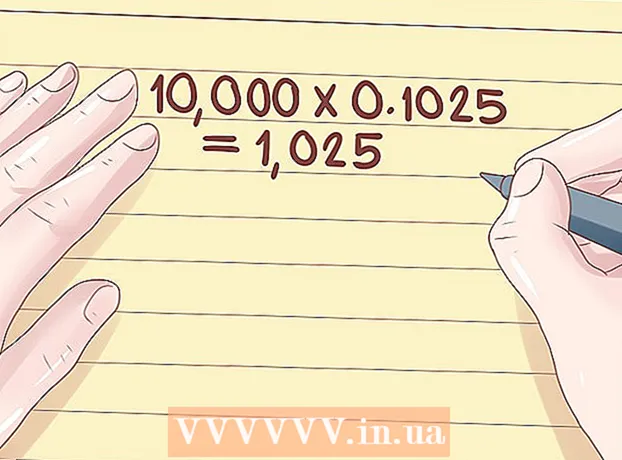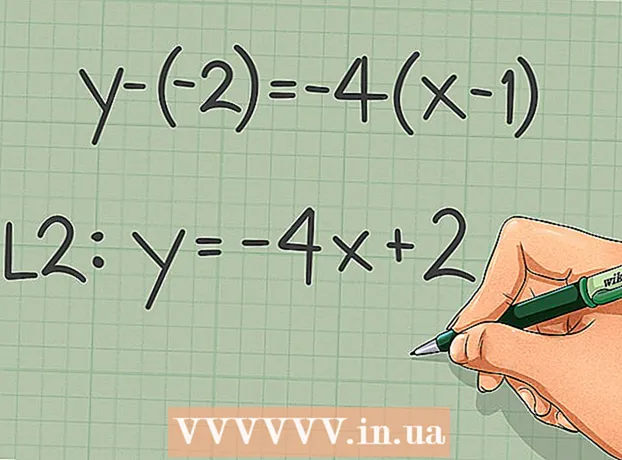ผู้เขียน:
Christy White
วันที่สร้าง:
3 พฤษภาคม 2021
วันที่อัปเดต:
1 กรกฎาคม 2024

เนื้อหา
- ที่จะก้าว
- วิธีที่ 1 จาก 2: บันทึกภาพด้วย Control-click
- วิธีที่ 2 จาก 2: บันทึกภาพโดยการลากและวาง
- เคล็ดลับ
ในบทความนี้เราจะแสดงวิธีบันทึกรูปภาพจากข้อความหรือเอกสารหรือจากอินเทอร์เน็ตไปยัง MacBook ของคุณ
ที่จะก้าว
วิธีที่ 1 จาก 2: บันทึกภาพด้วย Control-click
 ไปที่ภาพที่คุณต้องการบันทึก เปิดข้อความเอกสารหรือเว็บเพจที่มีรูปภาพที่คุณต้องการบันทึกลงใน MacBook ของคุณ
ไปที่ภาพที่คุณต้องการบันทึก เปิดข้อความเอกสารหรือเว็บเพจที่มีรูปภาพที่คุณต้องการบันทึกลงใน MacBook ของคุณ - หน้าเว็บบางหน้าไม่อนุญาตให้บันทึกหรือดาวน์โหลดรูปภาพ
 วางเคอร์เซอร์บนรูปภาพ ใช้แทร็คแพดหรือเมาส์เพื่อวางเคอร์เซอร์บนภาพที่คุณต้องการบันทึก
วางเคอร์เซอร์บนรูปภาพ ใช้แทร็คแพดหรือเมาส์เพื่อวางเคอร์เซอร์บนภาพที่คุณต้องการบันทึก  กด ควบคุม และคลิกที่ภาพ ตอนนี้เมนูป๊อปอัปจะเปิดขึ้น
กด ควบคุม และคลิกที่ภาพ ตอนนี้เมนูป๊อปอัปจะเปิดขึ้น - หากคุณมีเมาส์ที่มีปุ่มเมาส์ขวาคุณสามารถกดปุ่มเมาส์ขวาเพื่อเปิดเมนูป๊อปอัป
- อีกทางเลือกหนึ่งคือเปิดใช้งาน "คลิกรอง" ในเมนู "Trackpad" ของ "System Preferences" เมื่อเปิดใช้งานคุณสามารถเปิดเมนูได้โดยใช้สองนิ้วแตะแทร็คแพด
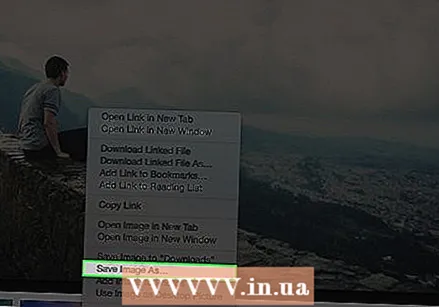 คลิกบันทึกรูปภาพเป็น ทางด้านล่างของเมนู
คลิกบันทึกรูปภาพเป็น ทางด้านล่างของเมนู - คลิก "บันทึกภาพเป็น" ดาวน์โหลด "เพื่อบันทึกภาพไปยังโฟลเดอร์" ดาวน์โหลด "ของ Mac ของคุณ
- คลิกที่ "คัดลอกรูปภาพ" เพื่อบันทึกภาพลงในคลิปบอร์ดของคุณเพื่อให้คุณสามารถวางลงในเอกสารได้ในภายหลัง
- คลิกที่ "ใช้รูปภาพเป็นรูปภาพเดสก์ท็อป" เพื่อตั้งค่ารูปภาพเป็นพื้นหลังเดสก์ท็อปของคุณ
 เลือกชื่อ ป้อนชื่อรูปภาพที่คุณต้องการบันทึกในกล่องข้อความด้านบนกล่องโต้ตอบ
เลือกชื่อ ป้อนชื่อรูปภาพที่คุณต้องการบันทึกในกล่องข้อความด้านบนกล่องโต้ตอบ 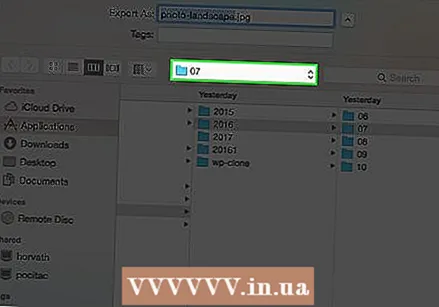 เลือกโฟลเดอร์ ที่ด้านล่างของหน้าต่างจะมีข้อความว่า "Location" โดยมีเมนูแบบเลื่อนลงอยู่ข้างๆ คลิกเมนูเพื่อเลือกโฟลเดอร์ที่คุณต้องการบันทึกภาพ
เลือกโฟลเดอร์ ที่ด้านล่างของหน้าต่างจะมีข้อความว่า "Location" โดยมีเมนูแบบเลื่อนลงอยู่ข้างๆ คลิกเมนูเพื่อเลือกโฟลเดอร์ที่คุณต้องการบันทึกภาพ 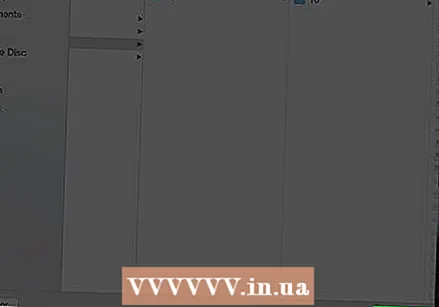 คลิกที่บันทึก ที่มุมขวาล่างของกรอบข้อความ ตอนนี้ภาพจะถูกบันทึกลงใน MacBook ของคุณในโฟลเดอร์ที่คุณเลือก
คลิกที่บันทึก ที่มุมขวาล่างของกรอบข้อความ ตอนนี้ภาพจะถูกบันทึกลงใน MacBook ของคุณในโฟลเดอร์ที่คุณเลือก
วิธีที่ 2 จาก 2: บันทึกภาพโดยการลากและวาง
 ไปที่ภาพที่คุณต้องการบันทึก เปิดข้อความเอกสารหรือเว็บเพจที่มีรูปภาพที่คุณต้องการบันทึกลงใน MacBook ของคุณ
ไปที่ภาพที่คุณต้องการบันทึก เปิดข้อความเอกสารหรือเว็บเพจที่มีรูปภาพที่คุณต้องการบันทึกลงใน MacBook ของคุณ - หน้าเว็บบางหน้าไม่อนุญาตให้บันทึกหรือดาวน์โหลดรูปภาพ
 หดหน้าต่าง คลิกวงกลมสีเหลืองที่มุมบนซ้ายของหน้าต่างที่มีรูปภาพ ตอนนี้หน้าต่างเล็กลงและคุณสามารถเห็นส่วนหนึ่งของเดสก์ท็อปได้
หดหน้าต่าง คลิกวงกลมสีเหลืองที่มุมบนซ้ายของหน้าต่างที่มีรูปภาพ ตอนนี้หน้าต่างเล็กลงและคุณสามารถเห็นส่วนหนึ่งของเดสก์ท็อปได้  วางเคอร์เซอร์บนรูปภาพ ใช้แทร็คแพดหรือเมาส์เพื่อวางเคอร์เซอร์บนภาพที่คุณต้องการบันทึก
วางเคอร์เซอร์บนรูปภาพ ใช้แทร็คแพดหรือเมาส์เพื่อวางเคอร์เซอร์บนภาพที่คุณต้องการบันทึก  คลิกที่ภาพและกดปุ่มค้างไว้ คุณสามารถทำได้โดยใช้เมาส์หรือแทร็กแพด
คลิกที่ภาพและกดปุ่มค้างไว้ คุณสามารถทำได้โดยใช้เมาส์หรือแทร็กแพด 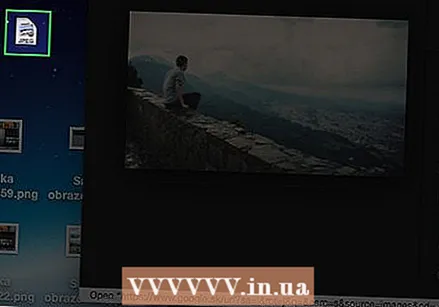 ลากรูปภาพไปที่เดสก์ท็อปของคุณ กดปุ่มค้างไว้และในขณะเดียวกันก็ลากภาพด้วยเมาส์หรือแทร็คแพดจากหน้าต่างปัจจุบันไปยังเดสก์ท็อปของ Mac รูปขนาดย่อของรูปภาพจะอยู่ตามเคอร์เซอร์ของคุณ
ลากรูปภาพไปที่เดสก์ท็อปของคุณ กดปุ่มค้างไว้และในขณะเดียวกันก็ลากภาพด้วยเมาส์หรือแทร็คแพดจากหน้าต่างปัจจุบันไปยังเดสก์ท็อปของ Mac รูปขนาดย่อของรูปภาพจะอยู่ตามเคอร์เซอร์ของคุณ  ปล่อยปุ่ม เมื่อคุณเห็น "+" สีขาวในวงกลมสีเขียวปรากฏในเวอร์ชันภาพขนาดย่อของรูปภาพให้ปล่อยปุ่มบนเมาส์หรือแทร็กแพดของคุณ ตอนนี้ภาพจะถูกบันทึกไว้บนเดสก์ท็อปของ MacBook
ปล่อยปุ่ม เมื่อคุณเห็น "+" สีขาวในวงกลมสีเขียวปรากฏในเวอร์ชันภาพขนาดย่อของรูปภาพให้ปล่อยปุ่มบนเมาส์หรือแทร็กแพดของคุณ ตอนนี้ภาพจะถูกบันทึกไว้บนเดสก์ท็อปของ MacBook
เคล็ดลับ
- การสร้างโฟลเดอร์ช่วยให้คุณสามารถจัดระเบียบรูปภาพได้อย่างสะดวกและค้นหาได้ง่ายในภายหลัง
- เปลี่ยนชื่อรูปภาพเมื่อคุณบันทึก ซึ่งช่วยให้ค้นหาได้ง่ายขึ้นในภายหลังเมื่อคุณค้นหาบน Mac ของคุณ