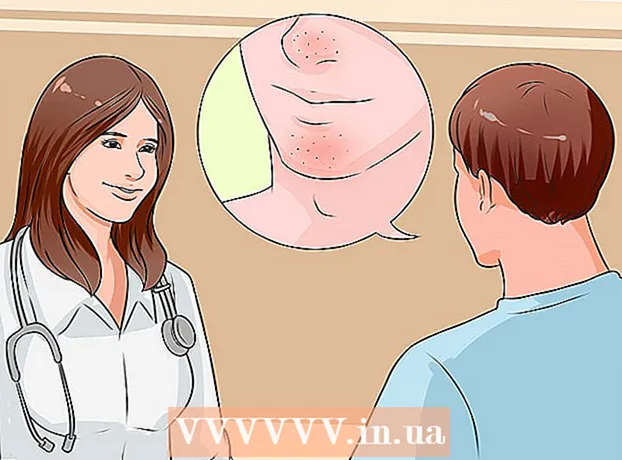ผู้เขียน:
Roger Morrison
วันที่สร้าง:
5 กันยายน 2021
วันที่อัปเดต:
1 กรกฎาคม 2024

เนื้อหา
- ที่จะก้าว
- วิธีที่ 1 จาก 2: ใช้เมมโมรี่สติ๊กบนพีซี
- วิธีที่ 2 จาก 2: การใช้เมมโมรี่สติ๊กบนเครื่อง Mac
- เคล็ดลับ
- คำเตือน
เมมโมรี่สติ๊กหรือที่เรียกกันทั่วไปว่า "แท่ง USB หรือแฟลชไดรฟ์" เป็นความทรงจำขนาดเล็กแบบพกพาที่คุณสามารถจัดเก็บไฟล์โฟลเดอร์ภาพถ่ายและแม้แต่โปรแกรมหรือระบบปฏิบัติการทั้งหมดได้ไม่ว่าจะใช้ฮาร์ดไดรฟ์ของคอมพิวเตอร์ก็ตาม คุณสามารถเพิ่มไฟล์ลงในเมมโมรี่สติ๊กได้โดยเชื่อมต่อกับพอร์ต USB บนคอมพิวเตอร์ของคุณแล้วลากและวางไฟล์ลงในไดรฟ์นั้น
ที่จะก้าว
วิธีที่ 1 จาก 2: ใช้เมมโมรี่สติ๊กบนพีซี
 ค้นหาพอร์ต USB บนพีซีของคุณ พอร์ต USB เป็นรูปสี่เหลี่ยมผืนผ้าโดยมีชิ้นพลาสติกหนาอยู่ที่ครึ่งบนของช่องและมีพื้นที่ว่างอยู่ด้านล่าง พอร์ตจะระบุด้วยภาพของลูกศรที่แตกกิ่งสามอันชี้ขึ้น (หรือลงขึ้นอยู่กับพีซีของคุณ)
ค้นหาพอร์ต USB บนพีซีของคุณ พอร์ต USB เป็นรูปสี่เหลี่ยมผืนผ้าโดยมีชิ้นพลาสติกหนาอยู่ที่ครึ่งบนของช่องและมีพื้นที่ว่างอยู่ด้านล่าง พอร์ตจะระบุด้วยภาพของลูกศรที่แตกกิ่งสามอันชี้ขึ้น (หรือลงขึ้นอยู่กับพีซีของคุณ) - หากคุณใช้เดสก์ท็อปพอร์ต USB ของคุณจะถูกรวมเข้ากับเมนบอร์ดในขณะที่พอร์ต USB ของแล็ปท็อปมักจะอยู่ทางด้านซ้ายหรือด้านขวาของเคส
 เสียบเมมโมรี่สติ๊กเข้ากับพอร์ต USB ตรวจสอบให้แน่ใจว่าชิ้นส่วนที่แข็งแรงที่อยู่ด้านในของพอร์ตเมมโมรี่สติ๊กอยู่ที่ด้านล่างเมื่อคุณเสียบเข้า
เสียบเมมโมรี่สติ๊กเข้ากับพอร์ต USB ตรวจสอบให้แน่ใจว่าชิ้นส่วนที่แข็งแรงที่อยู่ด้านในของพอร์ตเมมโมรี่สติ๊กอยู่ที่ด้านล่างเมื่อคุณเสียบเข้า  รอให้ส่วนต่อประสานหน่วยความจำปรากฏขึ้น อาจใช้เวลาสักครู่หากนี่เป็นครั้งแรกที่คุณติดตั้งเมมโมรี่สติ๊กนี้บนพีซีของคุณ
รอให้ส่วนต่อประสานหน่วยความจำปรากฏขึ้น อาจใช้เวลาสักครู่หากนี่เป็นครั้งแรกที่คุณติดตั้งเมมโมรี่สติ๊กนี้บนพีซีของคุณ - หากเมมโมรี่สติ๊กไม่เปิดขึ้นโดยอัตโนมัติให้ดับเบิลคลิกที่ "คอมพิวเตอร์ของฉัน" และค้นหาชื่อหน่วยความจำของคุณในหมวดหมู่ "อุปกรณ์และไดรฟ์" ดับเบิลคลิกที่ชื่อเพื่อเปิดหน้าต่างเมมโมรี่สติ๊ก
 เลือกไฟล์ที่คุณต้องการเพิ่มลงในเมมโมรี่สติ๊ก หากไฟล์ของคุณอยู่ในที่เดียวกันให้คลิกที่ไฟล์นั้นแล้วลากเคอร์เซอร์ไปที่ไฟล์ของคุณจนกว่าคุณจะเลือกทั้งหมด
เลือกไฟล์ที่คุณต้องการเพิ่มลงในเมมโมรี่สติ๊ก หากไฟล์ของคุณอยู่ในที่เดียวกันให้คลิกที่ไฟล์นั้นแล้วลากเคอร์เซอร์ไปที่ไฟล์ของคุณจนกว่าคุณจะเลือกทั้งหมด - ในการค้นหาไฟล์บนพีซีของคุณให้เปิดเมนูเริ่มแล้วพิมพ์ชื่อไฟล์ในแถบค้นหาที่ด้านล่างของเมนู หากคุณใช้ Cortana จะมีข้อความว่า "ถามฉันได้ทุกอย่างที่คุณต้องการ"
 ชอบ Ctrl จากนั้นแตะ ค. เพื่อคัดลอกไฟล์ของคุณ
ชอบ Ctrl จากนั้นแตะ ค. เพื่อคัดลอกไฟล์ของคุณ- ถ้าไม่อยากเซฟไฟล์ลงคอมให้คลิกแล้วลากไปที่หน้าต่าง memory stick แล้ววางไว้ตรงนั้น
- เมมโมรี่สติ๊กบางตัวจะทำซ้ำไฟล์ของคุณโดยค่าเริ่มต้นโดยจะทิ้งสำเนาต้นฉบับของไฟล์ไว้ในคอมพิวเตอร์ของคุณ
 คลิกที่หน้าต่างเมมโมรี่สติ๊ก เพื่อเลือก memory stick เป็นปลายทางของไฟล์
คลิกที่หน้าต่างเมมโมรี่สติ๊ก เพื่อเลือก memory stick เป็นปลายทางของไฟล์  เก็บ Ctrl จากนั้นแตะ V. เพื่อวางไฟล์ ตอนนี้พวกเขาใส่เมมโมรี่สติ๊กแล้ว
เก็บ Ctrl จากนั้นแตะ V. เพื่อวางไฟล์ ตอนนี้พวกเขาใส่เมมโมรี่สติ๊กแล้ว  รอให้การถ่ายโอนไฟล์ของคุณเสร็จสมบูรณ์ ขึ้นอยู่กับขนาดของไฟล์ของคุณการถ่ายโอนไปยังเมมโมรี่สติ๊กอาจใช้เวลาสองสามวินาทีถึงชั่วโมง
รอให้การถ่ายโอนไฟล์ของคุณเสร็จสมบูรณ์ ขึ้นอยู่กับขนาดของไฟล์ของคุณการถ่ายโอนไปยังเมมโมรี่สติ๊กอาจใช้เวลาสองสามวินาทีถึงชั่วโมง  มองหาไอคอนเมมโมรี่สติ๊กในซิสเต็มเทรย์ที่ด้านล่างขวา ถาดระบบอยู่ในพื้นที่เดียวกับนาฬิกา ไอคอนนี้มีลักษณะเป็นโครงร่างของเมมโมรี่สติ๊กโดยมีเครื่องหมายถูกอยู่ข้างๆและควรแสดงวลี "Safely remove hardware and eject media" หากคุณวางเคอร์เซอร์ไว้เหนือไอคอน
มองหาไอคอนเมมโมรี่สติ๊กในซิสเต็มเทรย์ที่ด้านล่างขวา ถาดระบบอยู่ในพื้นที่เดียวกับนาฬิกา ไอคอนนี้มีลักษณะเป็นโครงร่างของเมมโมรี่สติ๊กโดยมีเครื่องหมายถูกอยู่ข้างๆและควรแสดงวลี "Safely remove hardware and eject media" หากคุณวางเคอร์เซอร์ไว้เหนือไอคอน - คุณอาจต้องคลิกลูกศรขึ้นที่มุมบนซ้ายของพื้นที่แจ้งเตือนจึงจะเห็นไอคอนแฟลชไดรฟ์
 คลิกที่ไอคอนเมมโมรี่สติ๊กเพื่อนำออก สิ่งสำคัญคือต้องนำเมมโมรี่สติ๊กออกก่อนที่จะถอดออกจากคอมพิวเตอร์เนื่องจากการไม่ทำเช่นนั้นอาจทำให้ไฟล์ทั้งในคอมพิวเตอร์และเมมโมรี่สติ๊กเสียหายได้
คลิกที่ไอคอนเมมโมรี่สติ๊กเพื่อนำออก สิ่งสำคัญคือต้องนำเมมโมรี่สติ๊กออกก่อนที่จะถอดออกจากคอมพิวเตอร์เนื่องจากการไม่ทำเช่นนั้นอาจทำให้ไฟล์ทั้งในคอมพิวเตอร์และเมมโมรี่สติ๊กเสียหายได้ - คุณยังสามารถคลิกขวาที่ชื่อของเมมโมรี่สติ๊กในโฟลเดอร์ "My Computer" และเลือก "Eject"
 ถอดเมมโมรี่สติ๊กออกจากคอมพิวเตอร์ของคุณ ทำอย่างระมัดระวังไม่เช่นนั้นเมมโมรี่สติ๊กอาจเสียหายได้ ตอนนี้คุณได้เพิ่มไฟล์ลงในเมมโมรี่สติ๊กเรียบร้อยแล้ว!
ถอดเมมโมรี่สติ๊กออกจากคอมพิวเตอร์ของคุณ ทำอย่างระมัดระวังไม่เช่นนั้นเมมโมรี่สติ๊กอาจเสียหายได้ ตอนนี้คุณได้เพิ่มไฟล์ลงในเมมโมรี่สติ๊กเรียบร้อยแล้ว!
วิธีที่ 2 จาก 2: การใช้เมมโมรี่สติ๊กบนเครื่อง Mac
 ค้นหาพอร์ต USB บน Mac ของคุณ พอร์ต USB เป็นรูปสี่เหลี่ยมผืนผ้าโดยมีชิ้นพลาสติกหนาอยู่ที่ครึ่งบนของช่องและมีพื้นที่ว่างอยู่ด้านล่าง สล็อตมีรูปภาพอยู่ข้างๆโดยมีลูกศรแยกสามอันชี้ขึ้น
ค้นหาพอร์ต USB บน Mac ของคุณ พอร์ต USB เป็นรูปสี่เหลี่ยมผืนผ้าโดยมีชิ้นพลาสติกหนาอยู่ที่ครึ่งบนของช่องและมีพื้นที่ว่างอยู่ด้านล่าง สล็อตมีรูปภาพอยู่ข้างๆโดยมีลูกศรแยกสามอันชี้ขึ้น - หากคุณใช้เดสก์ท็อปพอร์ต USB ของ Mac จะรวมอยู่ในเคสแสดงผลในขณะที่แล็ปท็อป Mac มีพอร์ต USB ที่ด้านซ้ายหรือด้านขวาของเคสคีย์บอร์ด
 เชื่อมต่อเมมโมรี่สติ๊กของคุณเข้ากับพอร์ต USB ตรวจสอบให้แน่ใจว่าชิ้นพลาสติกที่หนากว่าที่อยู่ด้านในของพอร์ตเมมโมรี่สติ๊กอยู่ที่ด้านล่างเมื่อคุณเสียบเข้า
เชื่อมต่อเมมโมรี่สติ๊กของคุณเข้ากับพอร์ต USB ตรวจสอบให้แน่ใจว่าชิ้นพลาสติกที่หนากว่าที่อยู่ด้านในของพอร์ตเมมโมรี่สติ๊กอยู่ที่ด้านล่างเมื่อคุณเสียบเข้า  รอให้ไอคอนเมมโมรี่สติ๊กปรากฏบนเดสก์ท็อปของคุณ อาจใช้เวลาสักครู่หากนี่เป็นครั้งแรกที่คุณติดตั้งเมมโมรี่สติ๊กนี้บน Mac ของคุณ
รอให้ไอคอนเมมโมรี่สติ๊กปรากฏบนเดสก์ท็อปของคุณ อาจใช้เวลาสักครู่หากนี่เป็นครั้งแรกที่คุณติดตั้งเมมโมรี่สติ๊กนี้บน Mac ของคุณ - หากไอคอนเมมโมรี่สติ๊กของคุณไม่ปรากฏขึ้นให้เปิด Finder และค้นหาชื่อเมมโมรี่สติ๊กที่ด้านซ้ายของหน้าต่าง ควรอยู่ใต้แท็บ "อุปกรณ์"
 ดับเบิลคลิกที่ไอคอนเมมโมรี่สติ๊ก การดำเนินการนี้จะเปิดอินเทอร์เฟซ memory stick ซึ่งคุณสามารถเพิ่มไฟล์ในลักษณะเดียวกับที่คุณจะเพิ่มไฟล์ลงในโฟลเดอร์
ดับเบิลคลิกที่ไอคอนเมมโมรี่สติ๊ก การดำเนินการนี้จะเปิดอินเทอร์เฟซ memory stick ซึ่งคุณสามารถเพิ่มไฟล์ในลักษณะเดียวกับที่คุณจะเพิ่มไฟล์ลงในโฟลเดอร์  เลือกไฟล์ที่คุณต้องการเพิ่มลงในเมมโมรี่สติ๊ก หากไฟล์ของคุณทั้งหมดอยู่ในตำแหน่งเดียวกันเพียงแค่คลิกและลากเคอร์เซอร์ไปที่ไฟล์ของคุณจนกว่าคุณจะเลือกทั้งหมด
เลือกไฟล์ที่คุณต้องการเพิ่มลงในเมมโมรี่สติ๊ก หากไฟล์ของคุณทั้งหมดอยู่ในตำแหน่งเดียวกันเพียงแค่คลิกและลากเคอร์เซอร์ไปที่ไฟล์ของคุณจนกว่าคุณจะเลือกทั้งหมด - หากต้องการค้นหาไฟล์ด้วยตนเองให้เปิด Finder แล้วพิมพ์ชื่อไฟล์ในแถบค้นหาที่มุมขวาของหน้าต่าง คุณสามารถเปิด Finder ได้โดยคลิกคำว่า "Finder" ที่มุมบนซ้ายของหน้าจอหรือคุณสามารถคลิกไอคอนใบหน้าสีน้ำเงินในท่าเรือของคุณ
 เก็บ ⌘คำสั่ง จากนั้นแตะ ค. เพื่อคัดลอกไฟล์
เก็บ ⌘คำสั่ง จากนั้นแตะ ค. เพื่อคัดลอกไฟล์- ถ้าไม่อยากเซฟไฟล์ลงคอมให้คลิกลากไปที่หน้าต่าง memory stick แล้ววางไว้ตรงนั้น
- เมมโมรี่สติ๊กบางตัวจะทำซ้ำไฟล์ของคุณโดยค่าเริ่มต้นโดยจะทิ้งสำเนาต้นฉบับของไฟล์ไว้ในคอมพิวเตอร์ของคุณ
 คลิกที่หน้าต่างของหน่วยความจำของคุณ เพื่อเลือกเมมโมรี่สติ๊กเป็นปลายทางสำหรับไฟล์ของคุณ
คลิกที่หน้าต่างของหน่วยความจำของคุณ เพื่อเลือกเมมโมรี่สติ๊กเป็นปลายทางสำหรับไฟล์ของคุณ  เก็บ ⌘คำสั่ง จากนั้นแตะ V. เพื่อวางไฟล์ เพื่อเพิ่มลงในเมมโมรี่สติ๊ก
เก็บ ⌘คำสั่ง จากนั้นแตะ V. เพื่อวางไฟล์ เพื่อเพิ่มลงในเมมโมรี่สติ๊ก  รอให้การถ่ายโอนไฟล์ของคุณเสร็จสมบูรณ์ การเพิ่มไฟล์ลงในเมมโมรี่สติ๊กอาจใช้เวลาสองสามวินาทีถึงชั่วโมงทั้งนี้ขึ้นอยู่กับขนาดของไฟล์ของคุณ
รอให้การถ่ายโอนไฟล์ของคุณเสร็จสมบูรณ์ การเพิ่มไฟล์ลงในเมมโมรี่สติ๊กอาจใช้เวลาสองสามวินาทีถึงชั่วโมงทั้งนี้ขึ้นอยู่กับขนาดของไฟล์ของคุณ  เก็บ ⌘คำสั่ง จากนั้นแตะ จ เพื่อนำเมมโมรี่สติ๊กของคุณออก สิ่งสำคัญคือต้องนำเมมโมรี่สติ๊กออกก่อนที่จะถอดออกจากคอมพิวเตอร์เนื่องจากการไม่ทำเช่นนั้นอาจทำให้ไฟล์ทั้งในคอมพิวเตอร์และเมมโมรี่สติ๊กเสียหายได้
เก็บ ⌘คำสั่ง จากนั้นแตะ จ เพื่อนำเมมโมรี่สติ๊กของคุณออก สิ่งสำคัญคือต้องนำเมมโมรี่สติ๊กออกก่อนที่จะถอดออกจากคอมพิวเตอร์เนื่องจากการไม่ทำเช่นนั้นอาจทำให้ไฟล์ทั้งในคอมพิวเตอร์และเมมโมรี่สติ๊กเสียหายได้ - คุณยังสามารถคลิกด้วยสองนิ้วบนชื่อของเมมโมรี่สติ๊กใน Finder หรือบนเดสก์ท็อปของคุณแล้วเลือก "นำออก [ชื่อของเมมโมรี่สติ๊ก]"
 ถอดเมมโมรี่สติ๊กออกจากคอมพิวเตอร์ของคุณ ทำอย่างระมัดระวังไม่เช่นนั้นเมมโมรี่สติ๊กอาจเสียหายได้ คุณได้เพิ่มไฟล์ลงในเมมโมรี่สติ๊กเรียบร้อยแล้ว!
ถอดเมมโมรี่สติ๊กออกจากคอมพิวเตอร์ของคุณ ทำอย่างระมัดระวังไม่เช่นนั้นเมมโมรี่สติ๊กอาจเสียหายได้ คุณได้เพิ่มไฟล์ลงในเมมโมรี่สติ๊กเรียบร้อยแล้ว!
เคล็ดลับ
- Memory Stick เรียกอีกอย่างว่าแฟลชไดรฟ์หรือแท่ง USB
- ประสบการณ์และการตั้งค่าของคุณอาจแตกต่างกันไปตามระบบปฏิบัติการของคุณ ในกรณีนี้เอกสารมักจะพร้อมใช้งาน - ค้นหาข้อมูลที่ถูกต้องทางออนไลน์
- เมมโมรี่สติ๊กสามารถมีพื้นที่จัดเก็บข้อมูลได้สองสามร้อยเมกะไบต์จนถึงหลายร้อยกิกะไบต์ - ฮาร์ดไดรฟ์แบบพกพาที่มีขนาดใหญ่ขึ้นสามารถให้พื้นที่จัดเก็บข้อมูลได้ถึงห้าเทราไบต์
- คุณสามารถลบไฟล์จากเมมโมรี่สติ๊กได้ทุกเมื่อโดยเลือกไฟล์ทั้งหมดที่คุณไม่ต้องการแล้วกดปุ่ม ลบ เพื่อคลิก
- ลบไฟล์ที่ไม่จำเป็นออกจากเมมโมรี่สติ๊กของคุณ - อย่างไรก็ตามหากเมมโมรี่สติ๊กของคุณมีไฟล์ซอฟต์แวร์ที่มาพร้อมกับสติ๊กให้เก็บไฟล์เหล่านั้นไว้บนแท่งเนื่องจากอาจจำเป็นเพื่อให้เมมโมรี่สติ๊กทำงานได้อย่างถูกต้อง
คำเตือน
- อย่าเก็บข้อมูลส่วนบุคคลใด ๆ ไว้ในเมมโมรี่สติ๊กของคุณหากคุณวางแผนที่จะนำติดตัวไปโรงเรียนหรือที่ทำงาน หากคุณทำเมมโมรี่สติ๊กหายบุคคลอื่นจะสามารถเข้าถึงข้อมูลนั้นได้
- ใช้เมมโมรี่สติ๊กอย่างระมัดระวังโดยเฉพาะอย่างยิ่งหากการเชื่อมต่อ USB ไม่มีการป้องกัน - ความเสียหายที่เกิดขึ้นด้านนอกหรือด้านในของเมมโมรี่สติ๊กอาจทำให้คุณไม่สามารถเข้าถึงไฟล์