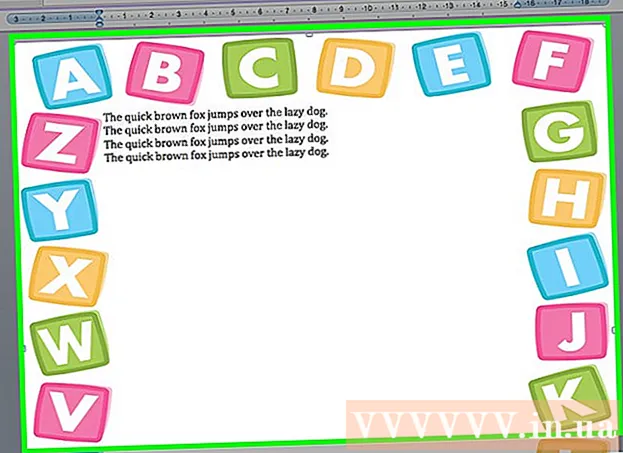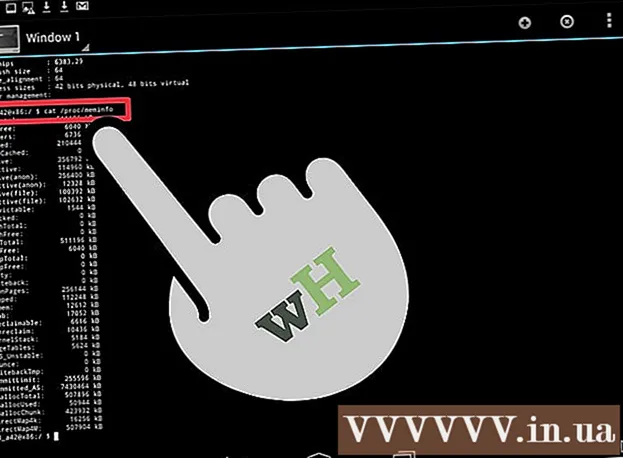ผู้เขียน:
Roger Morrison
วันที่สร้าง:
2 กันยายน 2021
วันที่อัปเดต:
1 กรกฎาคม 2024

เนื้อหา
- ที่จะก้าว
- ส่วนที่ 1 จาก 3: เริ่มต้นใช้งาน
- ส่วนที่ 2 จาก 3: บันทึกการออกกำลังกาย
- ส่วนที่ 3 ของ 3: ตรวจสอบข้อมูลสุขภาพของคุณ
- เคล็ดลับ
Apple Watch ของคุณสามารถติดตามกิจกรรมทั้งหมดของคุณและส่งข้อมูลการออกกำลังกายโดยละเอียดไปยัง iPhone ของคุณ นาฬิกาจะซิงค์ข้อมูลกับ iPhone ของคุณเมื่ออยู่ในระยะและคุณจะพบข้อมูลนี้ในแอพกิจกรรมและสุขภาพบน iPhone ของคุณ การซิงค์จะเกิดขึ้นโดยอัตโนมัติในพื้นหลังตราบเท่าที่โทรศัพท์อยู่ในระยะของ iPhone ของคุณ
ที่จะก้าว
ส่วนที่ 1 จาก 3: เริ่มต้นใช้งาน
 จับคู่ Apple Watch กับ iPhone ของคุณ ในการเชื่อมต่อ Apple Watch ของคุณกับแอพ Health บน iPhone ของคุณสิ่งที่คุณต้องทำคือสร้างการจับคู่ครั้งแรก Apple Watch ของคุณจะถูกเพิ่มลงในแท็บ Sources ในแอพ Health โดยอัตโนมัติหลังจากจับคู่
จับคู่ Apple Watch กับ iPhone ของคุณ ในการเชื่อมต่อ Apple Watch ของคุณกับแอพ Health บน iPhone ของคุณสิ่งที่คุณต้องทำคือสร้างการจับคู่ครั้งแรก Apple Watch ของคุณจะถูกเพิ่มลงในแท็บ Sources ในแอพ Health โดยอัตโนมัติหลังจากจับคู่ - ดูการจับคู่ Apple Watch กับ iPhone สำหรับรายละเอียดเพิ่มเติมเกี่ยวกับการจับคู่ Apple Watch ของคุณ
 ทำความเข้าใจว่า Apple Watch ติดตามและสื่อสารข้อมูลสุขภาพของคุณอย่างไร มีสามแอพจาก Apple ที่เกี่ยวข้องกับการบันทึกข้อมูลสุขภาพของคุณบน Apple Watch และ iPhone ของคุณ ทั้งหมดนี้ได้รับการติดตั้งบน iPhone และ Apple Watch ของคุณแล้ว เมื่อทราบวิธีการทำงานร่วมกันคุณจะได้รับข้อมูลเชิงลึกมากขึ้นว่าข้อมูลสุขภาพของคุณถูกนำไปใช้อย่างไร
ทำความเข้าใจว่า Apple Watch ติดตามและสื่อสารข้อมูลสุขภาพของคุณอย่างไร มีสามแอพจาก Apple ที่เกี่ยวข้องกับการบันทึกข้อมูลสุขภาพของคุณบน Apple Watch และ iPhone ของคุณ ทั้งหมดนี้ได้รับการติดตั้งบน iPhone และ Apple Watch ของคุณแล้ว เมื่อทราบวิธีการทำงานร่วมกันคุณจะได้รับข้อมูลเชิงลึกมากขึ้นว่าข้อมูลสุขภาพของคุณถูกนำไปใช้อย่างไร - "สุขภาพ" - แอพนี้อยู่บน iPhone ของคุณและทำหน้าที่เป็นที่เก็บข้อมูลสุขภาพทั้งหมดของคุณ แอพสุขภาพจะจัดเก็บข้อมูลที่ Apple Watch ของคุณส่งมาและยังสามารถส่งต่อข้อมูลนี้ไปยังแอพที่ร้องขอได้อีกด้วย แอพ Health ไม่ได้บันทึกอะไรเลย มีวัตถุประสงค์เพื่อทำงานร่วมกับแอปอื่น ๆ
- "การฝึกอบรม" - นี่คือแอปบน Apple Watch ของคุณ แอปการออกกำลังกายจะบันทึกการออกกำลังกายของคุณและส่งข้อมูลไปยังแอปสุขภาพและกิจกรรม คุณต้องเริ่มแอปการออกกำลังกายเมื่อเริ่มการออกกำลังกายแต่ละครั้ง
- "กิจกรรม" - แอพนี้มีให้ใช้งานทั้งบน iPhone และ Apple Watch ของคุณ แอพนี้ติดตามกิจกรรมของคุณตลอดทั้งวันและเพิ่มทุกอย่างเพื่อให้บรรลุเป้าหมายกิจกรรมของคุณ เพียงแค่สวม Apple Watch ของคุณทุกกิจกรรมที่คุณทำจะถูกบันทึกไว้ในแอพกิจกรรม การส่งข้อมูลจากการฝึกอบรมสามารถให้ข้อมูลรายละเอียดเพิ่มเติมแก่แอปกิจกรรมได้
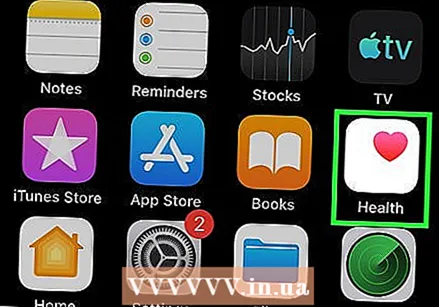 เปิดแอพ Health บน iPhone ของคุณ คุณสามารถตรวจสอบได้ว่านาฬิกาของคุณเชื่อมต่ออยู่โดยเปิดแอปสุขภาพ อันนี้อยู่ในหน้า home ของ iPhone
เปิดแอพ Health บน iPhone ของคุณ คุณสามารถตรวจสอบได้ว่านาฬิกาของคุณเชื่อมต่ออยู่โดยเปิดแอปสุขภาพ อันนี้อยู่ในหน้า home ของ iPhone 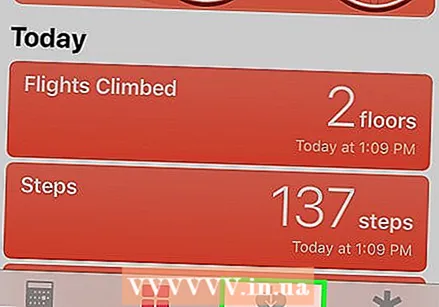 ที่ด้านล่างของหน้าจอให้กดแท็บ "แหล่งที่มา" คุณควรเห็น Apple Watch ของคุณแสดงอยู่ในส่วนอุปกรณ์
ที่ด้านล่างของหน้าจอให้กดแท็บ "แหล่งที่มา" คุณควรเห็น Apple Watch ของคุณแสดงอยู่ในส่วนอุปกรณ์ 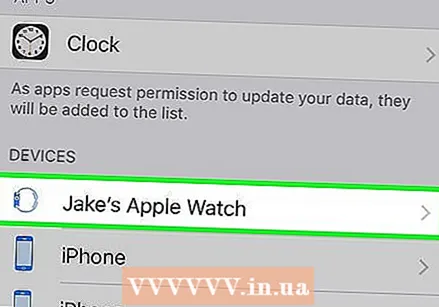 บน Apple Watch ให้กดรายการใต้แท็บแหล่งที่มา การดำเนินการนี้จะแสดงสิทธิ์ของนาฬิกาในการเชื่อมโยงกับแอป Health
บน Apple Watch ให้กดรายการใต้แท็บแหล่งที่มา การดำเนินการนี้จะแสดงสิทธิ์ของนาฬิกาในการเชื่อมโยงกับแอป Health 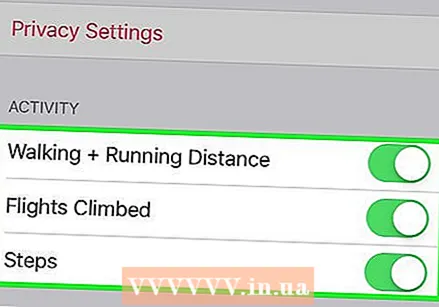 ตรวจสอบว่าสิทธิ์ทั้งหมดเปิดอยู่ เปิดทุกอย่างที่ปิดอยู่ ซึ่งทำให้แอป Health สามารถรวบรวมข้อมูลทั้งหมดที่นาฬิกาติดตามได้
ตรวจสอบว่าสิทธิ์ทั้งหมดเปิดอยู่ เปิดทุกอย่างที่ปิดอยู่ ซึ่งทำให้แอป Health สามารถรวบรวมข้อมูลทั้งหมดที่นาฬิกาติดตามได้
ส่วนที่ 2 จาก 3: บันทึกการออกกำลังกาย
 เปิดแอพออกกำลังกายบน Apple Watch ของคุณ ไอคอนเป็นรูปเงาของคนหรือคนที่กำลังวิ่งอยู่
เปิดแอพออกกำลังกายบน Apple Watch ของคุณ ไอคอนเป็นรูปเงาของคนหรือคนที่กำลังวิ่งอยู่ - กิจกรรมของคุณในระหว่างการออกกำลังกายจะยังคงถูกบันทึกโดยแอปกิจกรรมแม้ว่าคุณจะไม่ได้เริ่มออกกำลังกายก็ตาม การใช้แอพ Training ทำให้สามารถบันทึกข้อมูลได้ละเอียดกว่าการเดินเพียงก้าวและระยะทาง
 เลือกประเภทของการฝึกอบรมที่คุณกำลังทำ เลือกตัวเลือกที่ตรงกับการออกกำลังกายของคุณมากที่สุด บันทึกการฝึกอบรมปัจจุบันของคุณอย่างถูกต้องที่สุด
เลือกประเภทของการฝึกอบรมที่คุณกำลังทำ เลือกตัวเลือกที่ตรงกับการออกกำลังกายของคุณมากที่สุด บันทึกการฝึกอบรมปัจจุบันของคุณอย่างถูกต้องที่สุด - หมุนวงล้อที่ด้านข้างของนาฬิกาเพื่อเลื่อนดูตัวเลือกที่มีอย่างรวดเร็ว
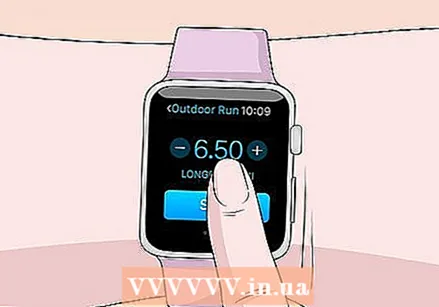 ตั้งเป้าหมาย. หลังจากที่คุณเลือกการออกกำลังกายแล้วระบบจะขอให้คุณเลือกเป้าหมาย คุณสามารถปัดไปทางซ้ายหรือขวาเพื่อสลับไปมาระหว่างเป้าหมายต่างๆเช่นแคลอรี่เวลาและระยะทาง ปัดไปทางขวาจนสุดเพื่อออกกำลังกายโดยไม่มีเป้าหมายเฉพาะ
ตั้งเป้าหมาย. หลังจากที่คุณเลือกการออกกำลังกายแล้วระบบจะขอให้คุณเลือกเป้าหมาย คุณสามารถปัดไปทางซ้ายหรือขวาเพื่อสลับไปมาระหว่างเป้าหมายต่างๆเช่นแคลอรี่เวลาและระยะทาง ปัดไปทางขวาจนสุดเพื่อออกกำลังกายโดยไม่มีเป้าหมายเฉพาะ 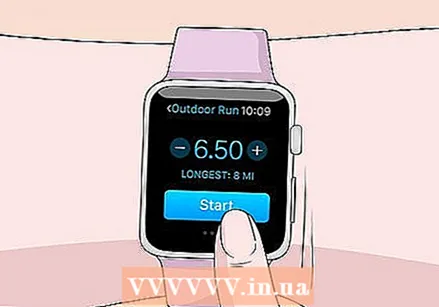 เริ่มออกกำลังกายของคุณ เมื่อคุณตั้งเป้าหมายแล้วคุณต้องกดเริ่มและเริ่มออกกำลังกาย
เริ่มออกกำลังกายของคุณ เมื่อคุณตั้งเป้าหมายแล้วคุณต้องกดเริ่มและเริ่มออกกำลังกาย 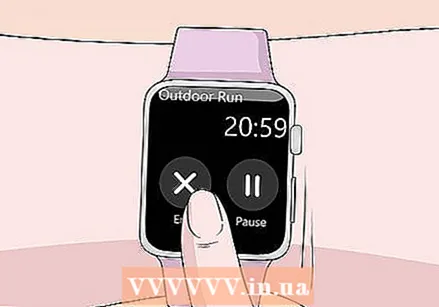 สิ้นสุดการออกกำลังกายของคุณ การออกกำลังกายของคุณจะหยุดลงเมื่อคุณบรรลุเป้าหมาย คุณยังสามารถกดบนหน้าจอนาฬิกาค้างไว้เพื่อสิ้นสุดการออกกำลังกายก่อนเวลา
สิ้นสุดการออกกำลังกายของคุณ การออกกำลังกายของคุณจะหยุดลงเมื่อคุณบรรลุเป้าหมาย คุณยังสามารถกดบนหน้าจอนาฬิกาค้างไว้เพื่อสิ้นสุดการออกกำลังกายก่อนเวลา  ดูสถิติการฝึกของคุณ เลื่อนหน้าจอขึ้นและลงหลังออกกำลังกายเพื่อดูสถิติโดยละเอียดเช่นระยะทางรวมอัตราการเต้นของหัวใจเฉลี่ยแคลอรี่ที่เผาผลาญและอื่น ๆ
ดูสถิติการฝึกของคุณ เลื่อนหน้าจอขึ้นและลงหลังออกกำลังกายเพื่อดูสถิติโดยละเอียดเช่นระยะทางรวมอัตราการเต้นของหัวใจเฉลี่ยแคลอรี่ที่เผาผลาญและอื่น ๆ 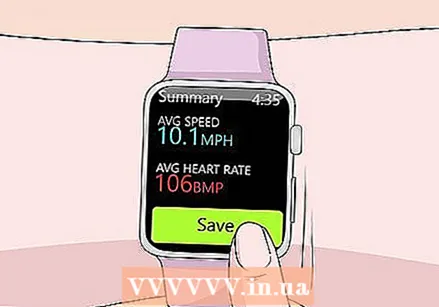 กด "บันทึก" เพื่อส่งข้อมูลไปยังแอปกิจกรรม ปุ่มบันทึกจะอยู่ที่ด้านล่างของหน้าจอที่ปรากฏขึ้นหลังการออกกำลังกาย หากคุณไม่บันทึกการฝึกอบรมข้อมูลจะถูกลบ แอปกิจกรรมจะมีการบันทึกข้อมูลพื้นฐานบางอย่างเช่นจำนวนก้าวทั้งหมดที่ดำเนินการ
กด "บันทึก" เพื่อส่งข้อมูลไปยังแอปกิจกรรม ปุ่มบันทึกจะอยู่ที่ด้านล่างของหน้าจอที่ปรากฏขึ้นหลังการออกกำลังกาย หากคุณไม่บันทึกการฝึกอบรมข้อมูลจะถูกลบ แอปกิจกรรมจะมีการบันทึกข้อมูลพื้นฐานบางอย่างเช่นจำนวนก้าวทั้งหมดที่ดำเนินการ 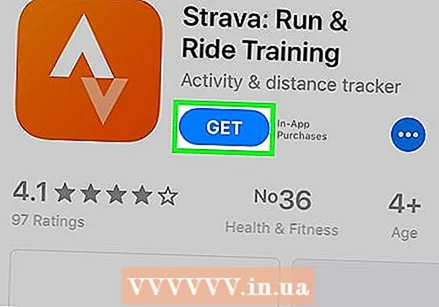 ใช้แอปการฝึกอบรมอื่น ๆ หากคุณต้องการ มีแอพออกกำลังกายทุกประเภทที่เข้ากันได้กับ Apple Watch ของคุณและจะซิงค์กับ Apple Health ด้วย คุณสามารถดาวน์โหลดแอพเหล่านี้ได้จาก App Store บน iPhone ของคุณและแอพเหล่านี้จะปรากฏบน Apple Watch ของคุณ ข้อมูลที่คุณรวบรวมใน Watch ผ่านแอพเหล่านี้จะซิงค์กับ iPhone ของคุณเช่นเดียวกับแอพ Training
ใช้แอปการฝึกอบรมอื่น ๆ หากคุณต้องการ มีแอพออกกำลังกายทุกประเภทที่เข้ากันได้กับ Apple Watch ของคุณและจะซิงค์กับ Apple Health ด้วย คุณสามารถดาวน์โหลดแอพเหล่านี้ได้จาก App Store บน iPhone ของคุณและแอพเหล่านี้จะปรากฏบน Apple Watch ของคุณ ข้อมูลที่คุณรวบรวมใน Watch ผ่านแอพเหล่านี้จะซิงค์กับ iPhone ของคุณเช่นเดียวกับแอพ Training
ส่วนที่ 3 ของ 3: ตรวจสอบข้อมูลสุขภาพของคุณ
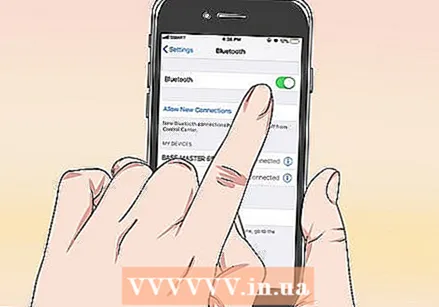 ตรวจสอบให้แน่ใจว่า iPhone ของคุณเปิดบลูทู ธ อยู่ Apple Watch ของคุณจะซิงค์กับ iPhone ของคุณโดยอัตโนมัติผ่านบลูทู ธ คุณสามารถเปิดบลูทู ธ บน iPhone ของคุณได้โดยปัดขึ้นจากด้านล่างของหน้าจอแล้วกดปุ่มบลูทู ธ คุณจะเห็นไอคอนบลูทู ธ ในแถบการแจ้งเตือนเมื่อเปิดอยู่
ตรวจสอบให้แน่ใจว่า iPhone ของคุณเปิดบลูทู ธ อยู่ Apple Watch ของคุณจะซิงค์กับ iPhone ของคุณโดยอัตโนมัติผ่านบลูทู ธ คุณสามารถเปิดบลูทู ธ บน iPhone ของคุณได้โดยปัดขึ้นจากด้านล่างของหน้าจอแล้วกดปุ่มบลูทู ธ คุณจะเห็นไอคอนบลูทู ธ ในแถบการแจ้งเตือนเมื่อเปิดอยู่  กลับมาอยู่ในระยะของ iPhone ของคุณ Apple Watch ของคุณจะซิงค์กับ iPhone ของคุณโดยอัตโนมัติเมื่อคุณอยู่ในระยะของ iPhone ซึ่งหมายความว่าคุณต้องอยู่ในระยะบลูทู ธ ของโทรศัพท์ของคุณ (ประมาณ 30 ฟุต) หรืออยู่ที่ไหนสักแห่งบนเครือข่ายไร้สายเดียวกัน ข้อมูลการออกกำลังกายและกิจกรรมของคุณจะถูกเก็บไว้ในนาฬิกาจนกว่าคุณจะอยู่ในระยะของ iPhone จากนั้นข้อมูลจะซิงค์โดยอัตโนมัติในพื้นหลังกับแอพ Health
กลับมาอยู่ในระยะของ iPhone ของคุณ Apple Watch ของคุณจะซิงค์กับ iPhone ของคุณโดยอัตโนมัติเมื่อคุณอยู่ในระยะของ iPhone ซึ่งหมายความว่าคุณต้องอยู่ในระยะบลูทู ธ ของโทรศัพท์ของคุณ (ประมาณ 30 ฟุต) หรืออยู่ที่ไหนสักแห่งบนเครือข่ายไร้สายเดียวกัน ข้อมูลการออกกำลังกายและกิจกรรมของคุณจะถูกเก็บไว้ในนาฬิกาจนกว่าคุณจะอยู่ในระยะของ iPhone จากนั้นข้อมูลจะซิงค์โดยอัตโนมัติในพื้นหลังกับแอพ Health 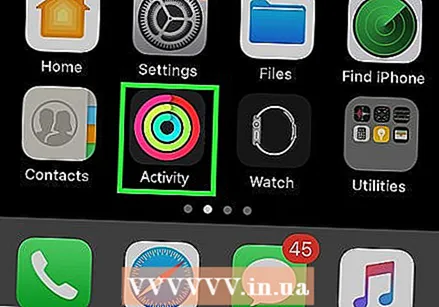 เปิดแอพกิจกรรมบน iPhone ของคุณ ที่นี่คุณสามารถดูรายละเอียดกิจกรรมของคุณในแต่ละวันรวมถึงข้อมูลทั้งหมดที่รวบรวมโดย Apple Watch ของคุณ เลื่อนลงเพื่อดูข้อมูลที่มีอยู่ทั้งหมด
เปิดแอพกิจกรรมบน iPhone ของคุณ ที่นี่คุณสามารถดูรายละเอียดกิจกรรมของคุณในแต่ละวันรวมถึงข้อมูลทั้งหมดที่รวบรวมโดย Apple Watch ของคุณ เลื่อนลงเพื่อดูข้อมูลที่มีอยู่ทั้งหมด 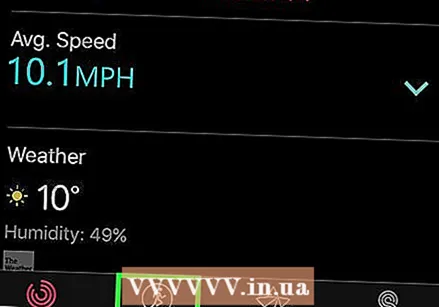 กด "Workouts" เพื่อดูการออกกำลังกายที่คุณบันทึกไว้ การออกกำลังกายใด ๆ ที่คุณบันทึกไว้ใน Apple Watch ของคุณจะปรากฏในส่วนการออกกำลังกายสำหรับวันนี้ กดการออกกำลังกายเพื่อดูสถิติ นี่คือสถิติเดียวกับบนหน้าจอที่คุณเห็นบน Apple Watch ของคุณหลังการฝึกอบรม
กด "Workouts" เพื่อดูการออกกำลังกายที่คุณบันทึกไว้ การออกกำลังกายใด ๆ ที่คุณบันทึกไว้ใน Apple Watch ของคุณจะปรากฏในส่วนการออกกำลังกายสำหรับวันนี้ กดการออกกำลังกายเพื่อดูสถิติ นี่คือสถิติเดียวกับบนหน้าจอที่คุณเห็นบน Apple Watch ของคุณหลังการฝึกอบรม 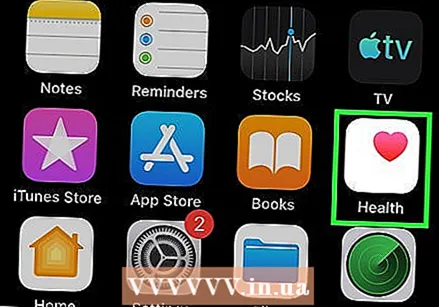 เปิดแอพสุขภาพ นอกจากแอพกิจกรรมแล้วแอพ Health ยังติดตามข้อมูลจาก Apple Watch ของคุณอีกด้วย คุณสามารถดูข้อมูลสุขภาพโดยละเอียดในแอพนี้ซึ่งคุณสามารถใช้บันทึกกิจกรรมของคุณในแต่ละวันและเป็นฐานข้อมูลสำหรับแอพด้านสุขภาพอื่น ๆ ได้จาก App Store
เปิดแอพสุขภาพ นอกจากแอพกิจกรรมแล้วแอพ Health ยังติดตามข้อมูลจาก Apple Watch ของคุณอีกด้วย คุณสามารถดูข้อมูลสุขภาพโดยละเอียดในแอพนี้ซึ่งคุณสามารถใช้บันทึกกิจกรรมของคุณในแต่ละวันและเป็นฐานข้อมูลสำหรับแอพด้านสุขภาพอื่น ๆ ได้จาก App Store 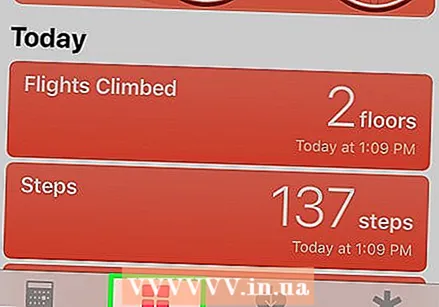 กดแท็บ "ข้อมูลสุขภาพ" ซึ่งจะแสดงจุดข้อมูลประเภทต่างๆที่แอป Health สามารถจับภาพได้
กดแท็บ "ข้อมูลสุขภาพ" ซึ่งจะแสดงจุดข้อมูลประเภทต่างๆที่แอป Health สามารถจับภาพได้ 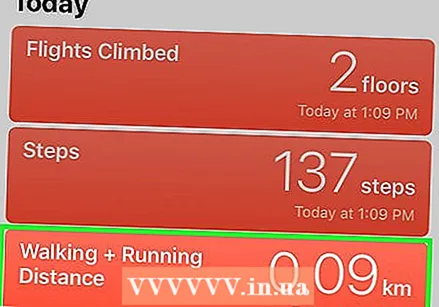 เลือกหมวดหมู่เพื่อดูตัวเลือก แต่ละหมวดหมู่มีจุดข้อมูลหลายจุดและแอปอื่น ๆ ใช้ทั้งหมด
เลือกหมวดหมู่เพื่อดูตัวเลือก แต่ละหมวดหมู่มีจุดข้อมูลหลายจุดและแอปอื่น ๆ ใช้ทั้งหมด 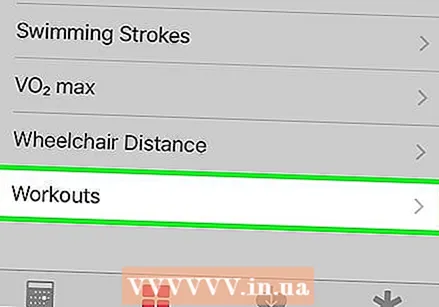 เลือกตัวเลือกเพื่อดูข้อมูลโดยละเอียด เลือกตัวเลือกจากหมวดหมู่เพื่อดูข้อมูลที่รวบรวมโดยแอพ Health เนื่องจากคุณใช้ Apple Watch กับแอปออกกำลังกายคุณสามารถดูตัวเลือกบางอย่างในหมวดหมู่ "ฟิตเนส" เช่น "กิจกรรม" "ขั้นตอน" และ "การออกกำลังกาย"
เลือกตัวเลือกเพื่อดูข้อมูลโดยละเอียด เลือกตัวเลือกจากหมวดหมู่เพื่อดูข้อมูลที่รวบรวมโดยแอพ Health เนื่องจากคุณใช้ Apple Watch กับแอปออกกำลังกายคุณสามารถดูตัวเลือกบางอย่างในหมวดหมู่ "ฟิตเนส" เช่น "กิจกรรม" "ขั้นตอน" และ "การออกกำลังกาย" 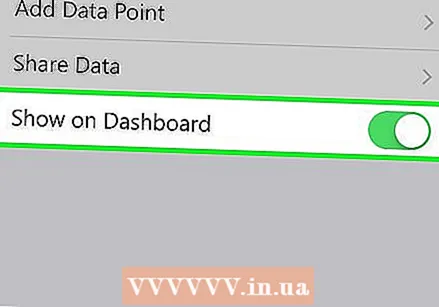 เพิ่มข้อมูลใน Health Dashboard ของคุณ เมื่อดูข้อมูลโดยละเอียดเกี่ยวกับจุดข้อมูลคุณสามารถเพิ่มลงในแท็บสุขภาพของแดชบอร์ด วิธีนี้ช่วยให้คุณจับข้อมูลที่สำคัญที่สุดจากหน้าจอหลักได้อย่างง่ายดาย เลื่อนสวิตช์ "แสดงบนแดชบอร์ด" ไปที่ตำแหน่งเปิดเพื่อแสดงกราฟบนแดชบอร์ดของคุณ
เพิ่มข้อมูลใน Health Dashboard ของคุณ เมื่อดูข้อมูลโดยละเอียดเกี่ยวกับจุดข้อมูลคุณสามารถเพิ่มลงในแท็บสุขภาพของแดชบอร์ด วิธีนี้ช่วยให้คุณจับข้อมูลที่สำคัญที่สุดจากหน้าจอหลักได้อย่างง่ายดาย เลื่อนสวิตช์ "แสดงบนแดชบอร์ด" ไปที่ตำแหน่งเปิดเพื่อแสดงกราฟบนแดชบอร์ดของคุณ
เคล็ดลับ
- นำ iPhone ของคุณไปที่การออกกำลังกายเพื่อวัดประสิทธิภาพของคุณให้แม่นยำยิ่งขึ้น