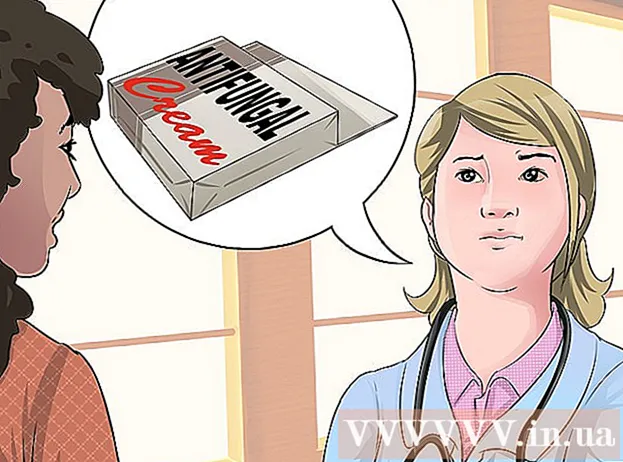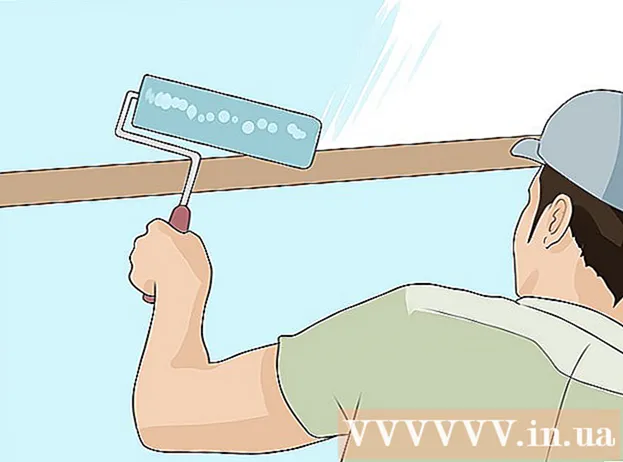ผู้เขียน:
Roger Morrison
วันที่สร้าง:
22 กันยายน 2021
วันที่อัปเดต:
1 กรกฎาคม 2024

เนื้อหา
- ที่จะก้าว
- วิธีที่ 1 จาก 4: กู้คืนฮาร์ดไดรฟ์ใน Windows 10 เป็นการตั้งค่าจากโรงงาน
- วิธีที่ 2 จาก 4: ฟอร์แมตฮาร์ดไดรฟ์ตัวที่สองใน Windows
- วิธีที่ 3 จาก 4: กู้คืนไดรฟ์ใน macOS เป็นการตั้งค่าจากโรงงาน
- วิธีที่ 4 จาก 4: ฟอร์แมตไดรฟ์ที่สองใน macOS
บทความวิกิฮาวนี้จะแนะนำวิธีการกู้คืนฮาร์ดไดรฟ์ของคอมพิวเตอร์ Windows หรือ MacOS กลับเป็นการตั้งค่าเดิมจากโรงงาน
ที่จะก้าว
วิธีที่ 1 จาก 4: กู้คืนฮาร์ดไดรฟ์ใน Windows 10 เป็นการตั้งค่าจากโรงงาน
 คลิกที่เมนูเริ่ม
คลิกที่เมนูเริ่ม  คลิกที่การตั้งค่า
คลิกที่การตั้งค่า  คลิกที่ อัปเดตและความปลอดภัย.
คลิกที่ อัปเดตและความปลอดภัย. คลิกที่ การกู้คืน. ในคอลัมน์ทางซ้าย
คลิกที่ การกู้คืน. ในคอลัมน์ทางซ้าย  คลิกที่ ไปทำงาน ภายใต้ "รีเซ็ตพีซีเครื่องนี้"
คลิกที่ ไปทำงาน ภายใต้ "รีเซ็ตพีซีเครื่องนี้" เลือก ลบทุกอย่าง. เพื่อให้แน่ใจว่าแอปและข้อมูลส่วนตัวทั้งหมดของคุณจะถูกลบออกจากฮาร์ดไดรฟ์
เลือก ลบทุกอย่าง. เพื่อให้แน่ใจว่าแอปและข้อมูลส่วนตัวทั้งหมดของคุณจะถูกลบออกจากฮาร์ดไดรฟ์  เลือกตัวเลือกสำหรับทำความสะอาดแผ่นดิสก์
เลือกตัวเลือกสำหรับทำความสะอาดแผ่นดิสก์- หากคุณรีเซ็ตพีซีของคุณเนื่องจากมีคนอื่นกำลังใช้งานอยู่ให้คลิก ลบไฟล์และทำความสะอาดไดรฟ์ เพื่อให้แน่ใจว่าพวกเขาไม่สามารถเข้าถึงข้อมูลของคุณได้
- หากคุณวางแผนที่จะเก็บคอมพิวเตอร์ไว้ให้คลิก ลบไฟล์เท่านั้น.
 คลิกที่ ถัดไป. การยืนยันอีกครั้งปรากฏขึ้น
คลิกที่ ถัดไป. การยืนยันอีกครั้งปรากฏขึ้น  คลิกที่ นำกลับมา. Windows จะเริ่มกระบวนการรีเซ็ต เมื่อกระบวนการเสร็จสิ้นให้ทำตามคำแนะนำเพื่อตั้งค่า Windows เป็นเครื่องใหม่
คลิกที่ นำกลับมา. Windows จะเริ่มกระบวนการรีเซ็ต เมื่อกระบวนการเสร็จสิ้นให้ทำตามคำแนะนำเพื่อตั้งค่า Windows เป็นเครื่องใหม่
วิธีที่ 2 จาก 4: ฟอร์แมตฮาร์ดไดรฟ์ตัวที่สองใน Windows
 กด ⊞ชนะ+ส.. แถบค้นหาของ Windows จะเปิดขึ้น
กด ⊞ชนะ+ส.. แถบค้นหาของ Windows จะเปิดขึ้น - วิธีนี้มีจุดมุ่งหมายเพื่อลบข้อมูลออกจากฮาร์ดไดรฟ์บนคอมพิวเตอร์ของคุณที่ไม่ใช่ไดรฟ์หลักของคุณ
 ประเภท การจัดการ.
ประเภท การจัดการ. คลิกที่ การจัดการคอมพิวเตอร์.
คลิกที่ การจัดการคอมพิวเตอร์. เลือก การจัดการดิสก์ ภายใต้ "ที่เก็บข้อมูล" ในคอลัมน์ทางซ้าย คุณอาจต้องคลิกลูกศรถัดจาก "ที่เก็บข้อมูล" เพื่อดู "การจัดการดิสก์" รายการฮาร์ดไดรฟ์ที่เชื่อมต่อกับคอมพิวเตอร์ของคุณจะปรากฏขึ้น
เลือก การจัดการดิสก์ ภายใต้ "ที่เก็บข้อมูล" ในคอลัมน์ทางซ้าย คุณอาจต้องคลิกลูกศรถัดจาก "ที่เก็บข้อมูล" เพื่อดู "การจัดการดิสก์" รายการฮาร์ดไดรฟ์ที่เชื่อมต่อกับคอมพิวเตอร์ของคุณจะปรากฏขึ้น  คลิกขวาที่ไดรฟ์ที่คุณต้องการรีเซ็ต คุณสามารถเลือกดิสก์ใดก็ได้ยกเว้นดิสก์ที่ติดตั้ง Windows ไว้
คลิกขวาที่ไดรฟ์ที่คุณต้องการรีเซ็ต คุณสามารถเลือกดิสก์ใดก็ได้ยกเว้นดิสก์ที่ติดตั้ง Windows ไว้  คลิกที่ รูปแบบ.
คลิกที่ รูปแบบ. คลิกที่ ใช่. ข้อมูลในฮาร์ดดิสก์จะถูกลบ
คลิกที่ ใช่. ข้อมูลในฮาร์ดดิสก์จะถูกลบ
วิธีที่ 3 จาก 4: กู้คืนไดรฟ์ใน macOS เป็นการตั้งค่าจากโรงงาน
 ตรวจสอบให้แน่ใจว่า Mac ของคุณเชื่อมต่อกับอินเทอร์เน็ต คุณต้องมีวิธีเข้าถึงการตั้งค่าจากโรงงานของ Mac เมื่อล้างฮาร์ดไดรฟ์แล้วคอมพิวเตอร์จึงต้องออนไลน์
ตรวจสอบให้แน่ใจว่า Mac ของคุณเชื่อมต่อกับอินเทอร์เน็ต คุณต้องมีวิธีเข้าถึงการตั้งค่าจากโรงงานของ Mac เมื่อล้างฮาร์ดไดรฟ์แล้วคอมพิวเตอร์จึงต้องออนไลน์ - วิธีนี้จะลบข้อมูลทั้งหมดในฮาร์ดไดรฟ์ของคุณและแทนที่ด้วยการตั้งค่าเดิมจากโรงงาน
- ตรวจสอบให้แน่ใจว่าคุณได้สำรองข้อมูลของคุณก่อนที่จะเริ่ม
 คลิกที่มัน
คลิกที่มัน  คลิกที่ เริ่มต้นใหม่. ตอนนี้ Mac จะปิดและรีสตาร์ท คุณต้องทำขั้นตอนต่อไปให้เสร็จสิ้นก่อนที่หน้าจอการเข้าสู่ระบบจะปรากฏขึ้นดังนั้นให้ตอบกลับโดยเร็ว
คลิกที่ เริ่มต้นใหม่. ตอนนี้ Mac จะปิดและรีสตาร์ท คุณต้องทำขั้นตอนต่อไปให้เสร็จสิ้นก่อนที่หน้าจอการเข้าสู่ระบบจะปรากฏขึ้นดังนั้นให้ตอบกลับโดยเร็ว  กด ⌘คำสั่ง+ร. เมื่อหน้าจอสีเทาปรากฏขึ้น หน้าจอนี้จะปรากฏขึ้นหลังจากที่คอมพิวเตอร์ปิดอยู่และเริ่มทำการรีบูต หน้าต่างเครื่องมือจะปรากฏขึ้น
กด ⌘คำสั่ง+ร. เมื่อหน้าจอสีเทาปรากฏขึ้น หน้าจอนี้จะปรากฏขึ้นหลังจากที่คอมพิวเตอร์ปิดอยู่และเริ่มทำการรีบูต หน้าต่างเครื่องมือจะปรากฏขึ้น  คลิกที่ ยูทิลิตี้ดิสก์.
คลิกที่ ยูทิลิตี้ดิสก์. เลือกฮาร์ดไดรฟ์ของคุณ ชื่อจะแตกต่างกันไปสำหรับ Mac แต่ละเครื่อง แต่จะปรากฏในแผงด้านซ้าย มองหาดิสก์ที่มีชื่อเช่น "Startup Disk"
เลือกฮาร์ดไดรฟ์ของคุณ ชื่อจะแตกต่างกันไปสำหรับ Mac แต่ละเครื่อง แต่จะปรากฏในแผงด้านซ้าย มองหาดิสก์ที่มีชื่อเช่น "Startup Disk"  คลิกที่แท็บ เพื่อล้าง. ในหน้าต่างหลัก
คลิกที่แท็บ เพื่อล้าง. ในหน้าต่างหลัก  คลิกที่ โครงสร้าง.
คลิกที่ โครงสร้าง. เลือก Mac OS Extended (Journaled).
เลือก Mac OS Extended (Journaled). คลิกที่ เพื่อล้าง. ข้อมูลในฮาร์ดไดรฟ์ของคุณจะถูกลบและฟอร์แมตใหม่ การดำเนินการนี้อาจใช้เวลาไม่กี่นาทีถึงสองสามชั่วโมง เมื่อกระบวนการเสร็จสิ้นให้ทำตามคำแนะนำบนหน้าจอเพื่อทำกระบวนการให้เสร็จสิ้นและตั้งค่า Mac ของคุณเป็นเครื่องใหม่
คลิกที่ เพื่อล้าง. ข้อมูลในฮาร์ดไดรฟ์ของคุณจะถูกลบและฟอร์แมตใหม่ การดำเนินการนี้อาจใช้เวลาไม่กี่นาทีถึงสองสามชั่วโมง เมื่อกระบวนการเสร็จสิ้นให้ทำตามคำแนะนำบนหน้าจอเพื่อทำกระบวนการให้เสร็จสิ้นและตั้งค่า Mac ของคุณเป็นเครื่องใหม่
วิธีที่ 4 จาก 4: ฟอร์แมตไดรฟ์ที่สองใน macOS
 คลิกที่ไอคอนแว่นขยาย ที่มุมขวาบนของหน้าจอ
คลิกที่ไอคอนแว่นขยาย ที่มุมขวาบนของหน้าจอ  ประเภท ยูทิลิตี้. รายการผลลัพธ์จะปรากฏขึ้น
ประเภท ยูทิลิตี้. รายการผลลัพธ์จะปรากฏขึ้น  คลิกที่ Disk Utility - ยูทิลิตี้.
คลิกที่ Disk Utility - ยูทิลิตี้. คลิกที่ไดรฟ์ที่คุณต้องการจัดรูปแบบ ไม่สามารถเป็นดิสก์ที่ติดตั้ง macOS ได้
คลิกที่ไดรฟ์ที่คุณต้องการจัดรูปแบบ ไม่สามารถเป็นดิสก์ที่ติดตั้ง macOS ได้  คลิกที่ เพื่อล้าง. ทางด้านบนของหน้าต่าง
คลิกที่ เพื่อล้าง. ทางด้านบนของหน้าต่าง  พิมพ์ชื่อใหม่สำหรับฮาร์ดไดรฟ์
พิมพ์ชื่อใหม่สำหรับฮาร์ดไดรฟ์ เลือกเค้าโครงพาร์ติชัน ตัวเลือกที่คุณเลือกขึ้นอยู่กับความต้องการของคุณ
เลือกเค้าโครงพาร์ติชัน ตัวเลือกที่คุณเลือกขึ้นอยู่กับความต้องการของคุณ  คลิกที่ เพื่อล้าง. ฮาร์ดไดรฟ์ที่เลือกจะถูกลบและฟอร์แมตใหม่
คลิกที่ เพื่อล้าง. ฮาร์ดไดรฟ์ที่เลือกจะถูกลบและฟอร์แมตใหม่