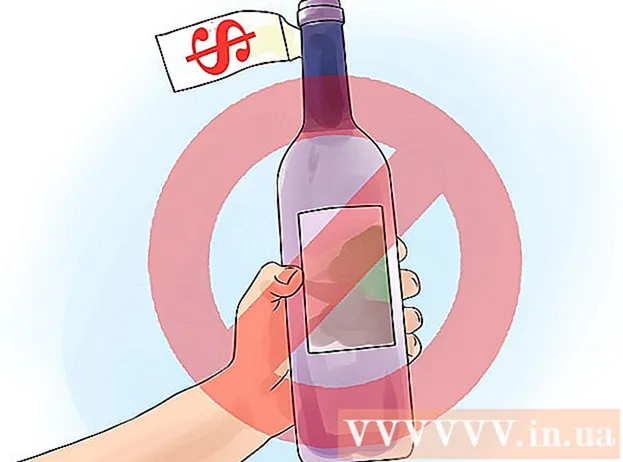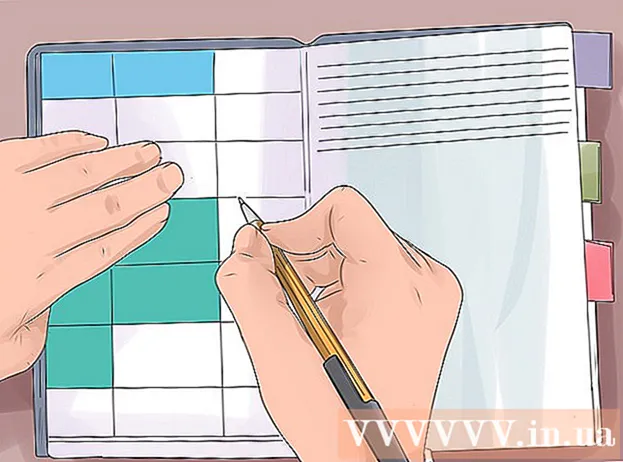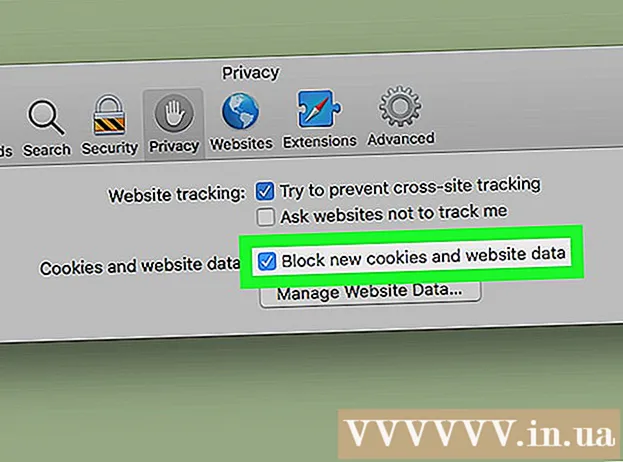ผู้เขียน:
Charles Brown
วันที่สร้าง:
1 กุมภาพันธ์ 2021
วันที่อัปเดต:
1 กรกฎาคม 2024

เนื้อหา
- ที่จะก้าว
- วิธีที่ 1 จาก 3: การใช้พรอมต์คำสั่ง
- วิธีที่ 2 จาก 3: การใช้เครื่องมือการดูแลระบบ
- วิธีที่ 3 จาก 3: การใช้ตัวจัดการงาน
- คำเตือน
เครื่องพิมพ์อาจเป็นอุปกรณ์ที่ยุ่งยากในการใช้งาน บทความนี้เกี่ยวกับปัญหาเครื่องพิมพ์ที่พบบ่อยที่สุดอย่างหนึ่ง: คิว (บริการการพิมพ์) หรือการสปูล Spooling คำย่อของ การใช้งานอุปกรณ์ต่อพ่วงออนไลน์พร้อมกันเป็นคำศัพท์สำหรับการจัดคิวงานพิมพ์ในคอมพิวเตอร์ของคุณ คุณต้องหยุดระบบนี้เป็นครั้งคราวเพื่อป้องกันไม่ให้คิวสั่งให้เครื่องพิมพ์พิมพ์เอกสารที่คุณไม่ต้องการพิมพ์ ในบางครั้งคุณอาจได้รับงานพิมพ์สองครั้งโดยไม่ได้ตั้งใจให้ตัดการเชื่อมต่อเครื่องพิมพ์อย่างรวดเร็วก่อนที่การพิมพ์จะเสร็จสิ้น แต่จะพบหลังจากเชื่อมต่อใหม่แล้วว่าเครื่องพิมพ์ยังคงต้องการดำเนินการต่อกับเอกสารที่คุณไม่ต้องการพิมพ์
ที่จะก้าว
วิธีที่ 1 จาก 3: การใช้พรอมต์คำสั่ง
 เปิดเมนูเริ่ม คุณสามารถเปิดเมนูเริ่มได้โดยกดปุ่ม Windows บนแป้นพิมพ์ของคุณหรือคลิกที่ไอคอนเริ่มที่ด้านล่างซ้ายของหน้าจอ
เปิดเมนูเริ่ม คุณสามารถเปิดเมนูเริ่มได้โดยกดปุ่ม Windows บนแป้นพิมพ์ของคุณหรือคลิกที่ไอคอนเริ่มที่ด้านล่างซ้ายของหน้าจอ  พิมพ์ cmd. ในเมนูเริ่มพิมพ์ cmdรหัสสำหรับพรอมต์คำสั่ง คุณควรเห็น "Command Prompt" ในรายการโปรแกรม
พิมพ์ cmd. ในเมนูเริ่มพิมพ์ cmdรหัสสำหรับพรอมต์คำสั่ง คุณควรเห็น "Command Prompt" ในรายการโปรแกรม  เปิดพรอมต์คำสั่งในฐานะผู้ดูแลระบบ คลิกขวาที่ "Command Prompt" แล้วเลือก เรียกใช้ในฐานะผู้ดูแลระบบ จากเมนูแบบเลื่อนลง คลิกที่ ใช่ ในหน้าต่างคำเตือน
เปิดพรอมต์คำสั่งในฐานะผู้ดูแลระบบ คลิกขวาที่ "Command Prompt" แล้วเลือก เรียกใช้ในฐานะผู้ดูแลระบบ จากเมนูแบบเลื่อนลง คลิกที่ ใช่ ในหน้าต่างคำเตือน - พรอมต์คำสั่งให้คุณมีตัวเลือกในการเรียกใช้คำสั่งข้อความ คำสั่งเหล่านี้มักทำได้ผ่านอินเทอร์เฟซแบบกราฟิกแป้นพิมพ์และเมาส์ แต่บางครั้งคุณสามารถประหยัดเวลาได้โดยใช้พรอมต์คำสั่ง
 พิมพ์ "net stop spooler" ประเภท เพียงแค่หยุดสพูลเลอร์ ในพรอมต์คำสั่งจากนั้นกด ↵เข้า. คุณจะเห็นบรรทัดที่มีข้อความ: บริการ Print Spooler ขัดข้อง. หลังจากนั้นสักครู่และหากดำเนินการสำเร็จคุณจะเห็น: บริการ Print Spooler หยุดทำงาน.
พิมพ์ "net stop spooler" ประเภท เพียงแค่หยุดสพูลเลอร์ ในพรอมต์คำสั่งจากนั้นกด ↵เข้า. คุณจะเห็นบรรทัดที่มีข้อความ: บริการ Print Spooler ขัดข้อง. หลังจากนั้นสักครู่และหากดำเนินการสำเร็จคุณจะเห็น: บริการ Print Spooler หยุดทำงาน.  ลบงานพิมพ์ เพื่อไม่ให้เครื่องพิมพ์พิมพ์เอกสารต่อไปหลังจากรีสตาร์ทสปูลคุณจะต้องยกเลิกงานพิมพ์ที่เปิดอยู่ พิมพ์ C: Windows system32 spool PRINTERS ในช่อง address ของ Windows Explorer แล้วกด ↵เข้า. คุณอาจถูกขอให้ดำเนินการต่อในฐานะผู้ดูแลระบบผ่านกล่องโต้ตอบ คลิกที่ ขึ้น เมื่อได้รับแจ้ง
ลบงานพิมพ์ เพื่อไม่ให้เครื่องพิมพ์พิมพ์เอกสารต่อไปหลังจากรีสตาร์ทสปูลคุณจะต้องยกเลิกงานพิมพ์ที่เปิดอยู่ พิมพ์ C: Windows system32 spool PRINTERS ในช่อง address ของ Windows Explorer แล้วกด ↵เข้า. คุณอาจถูกขอให้ดำเนินการต่อในฐานะผู้ดูแลระบบผ่านกล่องโต้ตอบ คลิกที่ ขึ้น เมื่อได้รับแจ้ง - อย่าลบโฟลเดอร์ PRINTERS เฉพาะรายการที่มีอยู่
 เริ่มบริการพิมพ์ใหม่ เพื่อให้ระบบพิมพ์เอกสารได้ในอนาคตคุณจะต้องเริ่มบริการการพิมพ์ใหม่ ประเภท เพียงแค่เริ่มสพูลเลอร์ ที่พรอมต์คำสั่งแล้วกด ↵เข้า. ถ้ามันได้ผลคุณจะเห็น บริการ Print Spooler เริ่มทำงานแล้ว.
เริ่มบริการพิมพ์ใหม่ เพื่อให้ระบบพิมพ์เอกสารได้ในอนาคตคุณจะต้องเริ่มบริการการพิมพ์ใหม่ ประเภท เพียงแค่เริ่มสพูลเลอร์ ที่พรอมต์คำสั่งแล้วกด ↵เข้า. ถ้ามันได้ผลคุณจะเห็น บริการ Print Spooler เริ่มทำงานแล้ว.  ปิดหน้าต่างคำสั่ง ควรปิดบริการการพิมพ์และเครื่องพิมพ์ของคุณจะไม่พิมพ์เอกสารในคิวอีกต่อไป ตอนนี้คุณสามารถปิดหน้าต่างคำสั่งได้
ปิดหน้าต่างคำสั่ง ควรปิดบริการการพิมพ์และเครื่องพิมพ์ของคุณจะไม่พิมพ์เอกสารในคิวอีกต่อไป ตอนนี้คุณสามารถปิดหน้าต่างคำสั่งได้
วิธีที่ 2 จาก 3: การใช้เครื่องมือการดูแลระบบ
 หยุดการพิมพ์ชั่วคราว ถ้าเป็นไปได้การหยุดพิมพ์ชั่วคราวจะหยุดคิวชั่วคราวทำให้คุณมีเวลายกเลิกงานทั้งหมดในคิว
หยุดการพิมพ์ชั่วคราว ถ้าเป็นไปได้การหยุดพิมพ์ชั่วคราวจะหยุดคิวชั่วคราวทำให้คุณมีเวลายกเลิกงานทั้งหมดในคิว  เปิดแผงควบคุม กดปุ่ม Windows แล้วพิมพ์ แผงควบคุมแล้วกด ↵เข้า.
เปิดแผงควบคุม กดปุ่ม Windows แล้วพิมพ์ แผงควบคุมแล้วกด ↵เข้า.  ค้นหาและคลิกสองครั้งที่ "เครื่องมือการดูแลระบบ" ในแผงควบคุมควรมีรายการ การจัดการระบบ ต้องเป็น ตัวเลือกนี้ช่วยให้คุณเปลี่ยนการตั้งค่าระบบและการตั้งค่า
ค้นหาและคลิกสองครั้งที่ "เครื่องมือการดูแลระบบ" ในแผงควบคุมควรมีรายการ การจัดการระบบ ต้องเป็น ตัวเลือกนี้ช่วยให้คุณเปลี่ยนการตั้งค่าระบบและการตั้งค่า - โปรดทราบว่าการเปลี่ยนแปลงภายใน "การจัดการระบบ" มากเกินไปอาจทำให้ระบบของคุณเสียหายได้ ติดไว้เมื่อบริการการพิมพ์หยุดลง
 ค้นหาและดับเบิลคลิกที่ Services คุณจะเห็นตัวเลือกในหน้าต่างการดูแลระบบ บริการ. คลิกสองครั้งที่ตัวเลือกนี้เพื่อดูรายการบริการที่ใช้งานอยู่บนคอมพิวเตอร์ของคุณ
ค้นหาและดับเบิลคลิกที่ Services คุณจะเห็นตัวเลือกในหน้าต่างการดูแลระบบ บริการ. คลิกสองครั้งที่ตัวเลือกนี้เพื่อดูรายการบริการที่ใช้งานอยู่บนคอมพิวเตอร์ของคุณ - หากคุณไม่พบตัวเลือกนี้ให้แตะแป้น "s" ในหน้าต่าง "เครื่องมือการดูแลระบบ" ทุกครั้งที่คุณกดแป้น "s" คุณจะวนตัวเลือกทั้งหมดในรายการที่ขึ้นต้นด้วยตัวอักษร "s" โดยอัตโนมัติ
 คลิกขวาที่ "Print Spooler" แล้วเลือก Stop ค้นหาภายในหน้าต่าง Services และคลิกขวาที่ตัวเลือก พิมพ์ Spooler. เลือกตัวเลือกจากเมนูแบบเลื่อนลง หยุด. การดำเนินการนี้จะหยุดบริการการพิมพ์และยกเลิกเอกสารทั้งหมดในคิวเครื่องพิมพ์
คลิกขวาที่ "Print Spooler" แล้วเลือก Stop ค้นหาภายในหน้าต่าง Services และคลิกขวาที่ตัวเลือก พิมพ์ Spooler. เลือกตัวเลือกจากเมนูแบบเลื่อนลง หยุด. การดำเนินการนี้จะหยุดบริการการพิมพ์และยกเลิกเอกสารทั้งหมดในคิวเครื่องพิมพ์ - คุณสามารถใช้ไฟล์ พิมพ์ Spoolerแตะปุ่ม "p" เพื่อเลื่อนดูตัวเลือกทั้งหมดในรายการที่ขึ้นต้นด้วยตัวอักษร "p"
 ลบงานพิมพ์ เพื่อป้องกันไม่ให้เครื่องพิมพ์พิมพ์เอกสารต่อไปหลังจากเริ่มบริการพิมพ์ใหม่คุณจะต้องยกเลิกงานพิมพ์ที่รอดำเนินการ พิมพ์ C: Windows system32 spool PRINTERS ในช่อง address ของ Windows Explorer แล้วกด ↵เข้า. คุณอาจถูกขอให้ดำเนินการต่อในฐานะผู้ดูแลระบบผ่านกล่องโต้ตอบ คลิกที่ ขึ้น เมื่อได้รับแจ้ง
ลบงานพิมพ์ เพื่อป้องกันไม่ให้เครื่องพิมพ์พิมพ์เอกสารต่อไปหลังจากเริ่มบริการพิมพ์ใหม่คุณจะต้องยกเลิกงานพิมพ์ที่รอดำเนินการ พิมพ์ C: Windows system32 spool PRINTERS ในช่อง address ของ Windows Explorer แล้วกด ↵เข้า. คุณอาจถูกขอให้ดำเนินการต่อในฐานะผู้ดูแลระบบผ่านกล่องโต้ตอบ คลิกที่ ขึ้น เมื่อได้รับแจ้ง - อย่าลบโฟลเดอร์ PRINTERS เฉพาะรายการที่มีอยู่
 เริ่มบริการพิมพ์ใหม่ คลิกขวาที่ตัวเลือกเดียวกัน พิมพ์ Spooler และคลิกที่ เริ่ม. เครื่องพิมพ์ของคุณควรสามารถรับงานพิมพ์ใหม่ได้อีกครั้ง
เริ่มบริการพิมพ์ใหม่ คลิกขวาที่ตัวเลือกเดียวกัน พิมพ์ Spooler และคลิกที่ เริ่ม. เครื่องพิมพ์ของคุณควรสามารถรับงานพิมพ์ใหม่ได้อีกครั้ง
วิธีที่ 3 จาก 3: การใช้ตัวจัดการงาน
 เปิดตัวจัดการงาน กด Ctrl + Alt + ลบจากนั้นเลือกตัวจัดการงาน
เปิดตัวจัดการงาน กด Ctrl + Alt + ลบจากนั้นเลือกตัวจัดการงาน  คลิกแท็บบริการ ในหน้าต่างตัวจัดการงานคลิกแท็บ บริการ ในเมนูหลัก คุณจะเห็นรายการบริการทั้งหมดที่กำลังทำงานอยู่บนคอมพิวเตอร์ของคุณ
คลิกแท็บบริการ ในหน้าต่างตัวจัดการงานคลิกแท็บ บริการ ในเมนูหลัก คุณจะเห็นรายการบริการทั้งหมดที่กำลังทำงานอยู่บนคอมพิวเตอร์ของคุณ  หยุดบริการการพิมพ์ มองหาไฟล์ ตัวจัดคิวบริการคลิกขวาที่มันและเลือก หยุด จากเมนูแบบเลื่อนลง
หยุดบริการการพิมพ์ มองหาไฟล์ ตัวจัดคิวบริการคลิกขวาที่มันและเลือก หยุด จากเมนูแบบเลื่อนลง - หากคุณไม่พบบริการ Spooler ให้แตะปุ่ม "s" เพื่อวนรายการทั้งหมดในรายการที่ขึ้นต้นด้วยตัวอักษร "s"
 ลบงานพิมพ์ เพื่อป้องกันไม่ให้เครื่องพิมพ์พิมพ์เอกสารต่อไปหลังจากเริ่มบริการพิมพ์ใหม่คุณจะต้องยกเลิกงานพิมพ์ที่รอดำเนินการ พิมพ์ C: Windows system32 spool PRINTERS ในช่อง address ของ Windows Explorer แล้วกด ↵เข้า. คุณอาจถูกขอให้ดำเนินการต่อในฐานะผู้ดูแลระบบผ่านกล่องโต้ตอบ คลิกที่ ขึ้น เมื่อได้รับแจ้ง
ลบงานพิมพ์ เพื่อป้องกันไม่ให้เครื่องพิมพ์พิมพ์เอกสารต่อไปหลังจากเริ่มบริการพิมพ์ใหม่คุณจะต้องยกเลิกงานพิมพ์ที่รอดำเนินการ พิมพ์ C: Windows system32 spool PRINTERS ในช่อง address ของ Windows Explorer แล้วกด ↵เข้า. คุณอาจถูกขอให้ดำเนินการต่อในฐานะผู้ดูแลระบบผ่านกล่องโต้ตอบ คลิกที่ ขึ้น เมื่อได้รับแจ้ง - อย่าลบโฟลเดอร์ PRINTERS เฉพาะรายการที่มีอยู่
 รีสตาร์ทตัวจัดคิว คลิกขวาที่ตัวเลือก ตัวจัดคิว จากรายการบริการตัวจัดการงานและเลือก เริ่ม จากเมนูแบบเลื่อนลง
รีสตาร์ทตัวจัดคิว คลิกขวาที่ตัวเลือก ตัวจัดคิว จากรายการบริการตัวจัดการงานและเลือก เริ่ม จากเมนูแบบเลื่อนลง
คำเตือน
- โปรดใช้ความระมัดระวังในการปิดกระบวนการเนื่องจากอาจทำให้ระบบของคุณไม่เสถียรหรือค้างได้