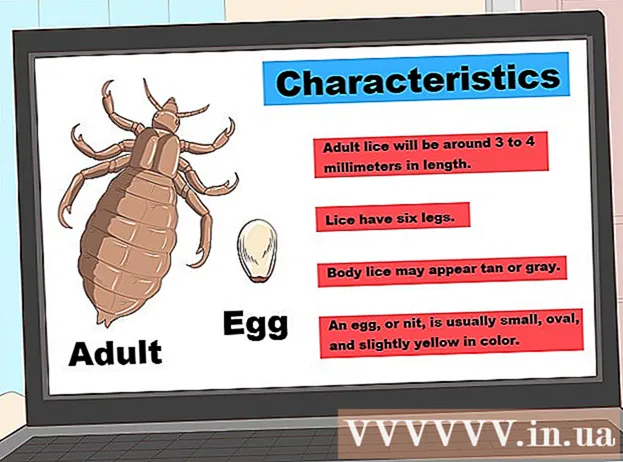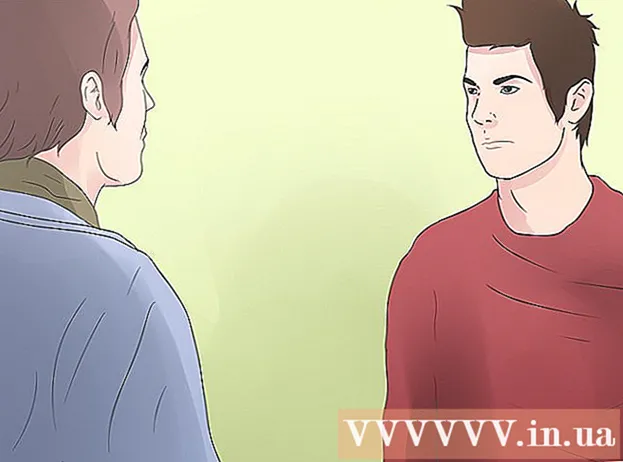ผู้เขียน:
John Pratt
วันที่สร้าง:
16 กุมภาพันธ์ 2021
วันที่อัปเดต:
1 กรกฎาคม 2024

เนื้อหา
- ที่จะก้าว
- วิธีที่ 1 จาก 6: Dell
- วิธีที่ 2 จาก 6: Hewlett-Packard (HP)
- วิธีที่ 3 จาก 6: Acer
- วิธีที่ 4 จาก 6: Toshiba
- วิธีที่ 5 จาก 6: Sony
- วิธีที่ 6 จาก 6: ยี่ห้ออื่น ๆ ทั้งหมด
- เคล็ดลับ
- คำเตือน
การกู้คืนคอมพิวเตอร์ Windows 7 ของคุณกลับสู่การตั้งค่าเดิมจากโรงงานจะทำให้ระบบของคุณกลับสู่สถานะซอฟต์แวร์ดั้งเดิมทำให้คุณสามารถขายคอมพิวเตอร์ของคุณหรือสัมผัสกับการเริ่มต้นใหม่ในฐานะผู้ใช้ คำแนะนำในการกู้คืนคอมพิวเตอร์ของคุณเป็นการตั้งค่าจากโรงงานขึ้นอยู่กับผู้ผลิต
ที่จะก้าว
วิธีที่ 1 จาก 6: Dell
 สำรองเอกสารและไฟล์สำคัญทั้งหมดในไดรฟ์ภายนอกแฟลชไดรฟ์หรือในระบบคลาวด์ การคืนค่าการตั้งค่าเดิมจากโรงงานจะลบข้อมูลส่วนบุคคลทั้งหมดออกจากคอมพิวเตอร์
สำรองเอกสารและไฟล์สำคัญทั้งหมดในไดรฟ์ภายนอกแฟลชไดรฟ์หรือในระบบคลาวด์ การคืนค่าการตั้งค่าเดิมจากโรงงานจะลบข้อมูลส่วนบุคคลทั้งหมดออกจากคอมพิวเตอร์  ปิดคอมพิวเตอร์ของคุณและถอดอุปกรณ์เสริมหรืออุปกรณ์ต่อพ่วงเพิ่มเติม ซึ่งรวมถึงเครื่องพิมพ์สแกนเนอร์สายเคเบิลเครือข่ายและไดรฟ์ USB
ปิดคอมพิวเตอร์ของคุณและถอดอุปกรณ์เสริมหรืออุปกรณ์ต่อพ่วงเพิ่มเติม ซึ่งรวมถึงเครื่องพิมพ์สแกนเนอร์สายเคเบิลเครือข่ายและไดรฟ์ USB - นำแล็ปท็อปของคุณออกจากแท่นวางหากมี
 เปิดคอมพิวเตอร์ของคุณอีกครั้งและกด F8 ซ้ำ ๆ เมื่อโลโก้ Dell ปรากฏบนหน้าจอ เพื่อเปิดเมนูตัวเลือกการบูตขั้นสูง
เปิดคอมพิวเตอร์ของคุณอีกครั้งและกด F8 ซ้ำ ๆ เมื่อโลโก้ Dell ปรากฏบนหน้าจอ เพื่อเปิดเมนูตัวเลือกการบูตขั้นสูง - หากเมนูนี้ไม่เปิดขึ้นมาโปรดรีสตาร์ทคอมพิวเตอร์และลองอีกครั้ง
 เลือก "กู้คืนคอมพิวเตอร์ของคุณ" โดยใช้ปุ่มลูกศรจากนั้นกด "Enter" เพื่อเปิดเมนู "ตัวเลือกการกู้คืนระบบ"
เลือก "กู้คืนคอมพิวเตอร์ของคุณ" โดยใช้ปุ่มลูกศรจากนั้นกด "Enter" เพื่อเปิดเมนู "ตัวเลือกการกู้คืนระบบ"  เลือกรูปแบบแป้นพิมพ์แล้วคลิก "ถัดไป"
เลือกรูปแบบแป้นพิมพ์แล้วคลิก "ถัดไป" เข้าสู่ระบบในฐานะผู้ใช้ภายในหรือในฐานะผู้ดูแลระบบจากนั้นคลิก "ตกลง"
เข้าสู่ระบบในฐานะผู้ใช้ภายในหรือในฐานะผู้ดูแลระบบจากนั้นคลิก "ตกลง" เลือก "Dell Factory Tools" หรือ "Dell Factory Image Restore" จากนั้นคลิก "Next" เพื่อเปิดเมนูสำหรับยืนยันการลบข้อมูล (Confirm Data Deletion)
เลือก "Dell Factory Tools" หรือ "Dell Factory Image Restore" จากนั้นคลิก "Next" เพื่อเปิดเมนูสำหรับยืนยันการลบข้อมูล (Confirm Data Deletion)  ทำเครื่องหมายในช่องถัดจาก "ใช่ฟอร์แมตฮาร์ดไดรฟ์และกู้คืนซอฟต์แวร์ระบบกลับเป็นการตั้งค่าจากโรงงาน" จากนั้นคลิก "ถัดไป" Windows 7 จะเริ่มการรีเซ็ตเป็นค่าเริ่มต้นจากโรงงานซึ่งจะใช้เวลาอย่างน้อยห้านาที เมื่อคุณดำเนินการเสร็จสิ้น Windows จะแจ้งให้คุณทราบว่าคอมพิวเตอร์ได้รับการกู้คืนสู่สถานะเดิมแล้ว
ทำเครื่องหมายในช่องถัดจาก "ใช่ฟอร์แมตฮาร์ดไดรฟ์และกู้คืนซอฟต์แวร์ระบบกลับเป็นการตั้งค่าจากโรงงาน" จากนั้นคลิก "ถัดไป" Windows 7 จะเริ่มการรีเซ็ตเป็นค่าเริ่มต้นจากโรงงานซึ่งจะใช้เวลาอย่างน้อยห้านาที เมื่อคุณดำเนินการเสร็จสิ้น Windows จะแจ้งให้คุณทราบว่าคอมพิวเตอร์ได้รับการกู้คืนสู่สถานะเดิมแล้ว  คลิกที่ "เสร็จสิ้น" คอมพิวเตอร์ของคุณจะรีสตาร์ทและวิซาร์ดการตั้งค่า Windows 7 จะแสดงบนหน้าจอ
คลิกที่ "เสร็จสิ้น" คอมพิวเตอร์ของคุณจะรีสตาร์ทและวิซาร์ดการตั้งค่า Windows 7 จะแสดงบนหน้าจอ
วิธีที่ 2 จาก 6: Hewlett-Packard (HP)
 สำรองเอกสารและไฟล์สำคัญทั้งหมดในไดรฟ์ภายนอกแฟลชไดรฟ์หรือในระบบคลาวด์ การคืนค่าการตั้งค่าเดิมจากโรงงานจะลบข้อมูลส่วนบุคคลทั้งหมดออกจากคอมพิวเตอร์
สำรองเอกสารและไฟล์สำคัญทั้งหมดในไดรฟ์ภายนอกแฟลชไดรฟ์หรือในระบบคลาวด์ การคืนค่าการตั้งค่าเดิมจากโรงงานจะลบข้อมูลส่วนบุคคลทั้งหมดออกจากคอมพิวเตอร์  ปิดคอมพิวเตอร์ของคุณและถอดอุปกรณ์เสริมหรืออุปกรณ์ต่อพ่วงเพิ่มเติม ซึ่งรวมถึงเครื่องพิมพ์สแกนเนอร์สายเคเบิลเครือข่ายและไดรฟ์ USB
ปิดคอมพิวเตอร์ของคุณและถอดอุปกรณ์เสริมหรืออุปกรณ์ต่อพ่วงเพิ่มเติม ซึ่งรวมถึงเครื่องพิมพ์สแกนเนอร์สายเคเบิลเครือข่ายและไดรฟ์ USB  เปิดคอมพิวเตอร์ของคุณและคลิกที่เมนู "เริ่ม"
เปิดคอมพิวเตอร์ของคุณและคลิกที่เมนู "เริ่ม"- หาก Windows ไม่เริ่มทำงานอย่างถูกต้องและคุณไม่สามารถเข้าถึงเมนูเริ่มได้ให้กด F11 ซ้ำ ๆ ในขณะที่คอมพิวเตอร์ของคุณกำลังรีสตาร์ทเพื่อเปิดหน้าต่าง Recovery Manager จากนั้นไปที่ขั้นตอนที่ 7
 คลิกที่ "All Programs" และเลือก "Recovery Manager"
คลิกที่ "All Programs" และเลือก "Recovery Manager" คลิกที่ "Recovery Manager" อีกครั้งและพิมพ์รหัสผ่านของผู้ดูแลระบบ
คลิกที่ "Recovery Manager" อีกครั้งและพิมพ์รหัสผ่านของผู้ดูแลระบบ เลือก "ใช่" เมื่อหน้าต่างการควบคุมบัญชีผู้ใช้ถามว่าคุณต้องการให้โปรแกรมทำการเปลี่ยนแปลงกับคอมพิวเตอร์ของคุณหรือไม่ หน้าต่าง Recovery Manager จะแสดงขึ้นบนหน้าจอ
เลือก "ใช่" เมื่อหน้าต่างการควบคุมบัญชีผู้ใช้ถามว่าคุณต้องการให้โปรแกรมทำการเปลี่ยนแปลงกับคอมพิวเตอร์ของคุณหรือไม่ หน้าต่าง Recovery Manager จะแสดงขึ้นบนหน้าจอ  เลือก "System Restore" ภายใต้กลุ่ม "ฉันต้องการความช่วยเหลือทันที"
เลือก "System Restore" ภายใต้กลุ่ม "ฉันต้องการความช่วยเหลือทันที" เลือก "ใช่" จากนั้นคลิก "ถัดไป" เมื่อระบบถามว่าคุณต้องการกู้คืนคอมพิวเตอร์กลับสู่สถานะเดิมจากโรงงานหรือไม่ คอมพิวเตอร์ของคุณจะรีสตาร์ทและหน้าต่าง Recovery Manager จะปรากฏขึ้นอีกครั้ง
เลือก "ใช่" จากนั้นคลิก "ถัดไป" เมื่อระบบถามว่าคุณต้องการกู้คืนคอมพิวเตอร์กลับสู่สถานะเดิมจากโรงงานหรือไม่ คอมพิวเตอร์ของคุณจะรีสตาร์ทและหน้าต่าง Recovery Manager จะปรากฏขึ้นอีกครั้ง  เลือก "System Restore" จากนั้นเลือก "Restore โดยไม่ต้องสำรองไฟล์ของคุณ"
เลือก "System Restore" จากนั้นเลือก "Restore โดยไม่ต้องสำรองไฟล์ของคุณ" คลิก "ตกลง" เพื่อยืนยันว่าคุณต้องการคืนค่าการตั้งค่าจากโรงงานจากนั้นเลือก "เสร็จสิ้น" คอมพิวเตอร์ของคุณจะรีสตาร์ทและแสดงหน้าจอการตั้งค่า Windows 7
คลิก "ตกลง" เพื่อยืนยันว่าคุณต้องการคืนค่าการตั้งค่าจากโรงงานจากนั้นเลือก "เสร็จสิ้น" คอมพิวเตอร์ของคุณจะรีสตาร์ทและแสดงหน้าจอการตั้งค่า Windows 7
วิธีที่ 3 จาก 6: Acer
 สำรองเอกสารและไฟล์สำคัญทั้งหมดในไดรฟ์ภายนอกแฟลชไดรฟ์หรือในระบบคลาวด์ การคืนค่าการตั้งค่าเดิมจากโรงงานจะลบข้อมูลส่วนบุคคลทั้งหมดออกจากคอมพิวเตอร์
สำรองเอกสารและไฟล์สำคัญทั้งหมดในไดรฟ์ภายนอกแฟลชไดรฟ์หรือในระบบคลาวด์ การคืนค่าการตั้งค่าเดิมจากโรงงานจะลบข้อมูลส่วนบุคคลทั้งหมดออกจากคอมพิวเตอร์  รีสตาร์ทคอมพิวเตอร์และกดปุ่มซ้าย - Alt + F10 เมื่อโลโก้ Acer ปรากฏบนหน้าจอ ซึ่งจะแสดงแอปพลิเคชัน Acer eRecovery Management
รีสตาร์ทคอมพิวเตอร์และกดปุ่มซ้าย - Alt + F10 เมื่อโลโก้ Acer ปรากฏบนหน้าจอ ซึ่งจะแสดงแอปพลิเคชัน Acer eRecovery Management - กด "Enter" เมื่อหน้าจอเริ่มต้นของ Microsoft Windows ปรากฏขึ้นเพื่อไปยังหน้าต่างการจัดการ eRecovery
 เลือก "Restore System to Factory Settings" จากนั้นคลิก "Next"
เลือก "Restore System to Factory Settings" จากนั้นคลิก "Next" คลิก "ถัดไป" อีกครั้งเพื่อยืนยันว่าคุณต้องการคืนค่าการตั้งค่าเดิมจากโรงงาน กระบวนการกู้คืนจะเริ่มขึ้นซึ่งอาจใช้เวลาตั้งแต่ 10 ถึง 60 นาที เมื่อการกู้คืนเสร็จสมบูรณ์วิซาร์ดการตั้งค่า Windows 7 จะปรากฏขึ้นบนหน้าจอ
คลิก "ถัดไป" อีกครั้งเพื่อยืนยันว่าคุณต้องการคืนค่าการตั้งค่าเดิมจากโรงงาน กระบวนการกู้คืนจะเริ่มขึ้นซึ่งอาจใช้เวลาตั้งแต่ 10 ถึง 60 นาที เมื่อการกู้คืนเสร็จสมบูรณ์วิซาร์ดการตั้งค่า Windows 7 จะปรากฏขึ้นบนหน้าจอ
วิธีที่ 4 จาก 6: Toshiba
 สำรองเอกสารและไฟล์สำคัญทั้งหมดในไดรฟ์ภายนอกแฟลชไดรฟ์หรือในระบบคลาวด์ การคืนค่าการตั้งค่าเดิมจากโรงงานจะลบข้อมูลส่วนบุคคลทั้งหมดออกจากคอมพิวเตอร์
สำรองเอกสารและไฟล์สำคัญทั้งหมดในไดรฟ์ภายนอกแฟลชไดรฟ์หรือในระบบคลาวด์ การคืนค่าการตั้งค่าเดิมจากโรงงานจะลบข้อมูลส่วนบุคคลทั้งหมดออกจากคอมพิวเตอร์  ปิดคอมพิวเตอร์ของคุณและถอดอุปกรณ์เสริมหรืออุปกรณ์ต่อพ่วงเพิ่มเติม ซึ่งรวมถึงเครื่องพิมพ์สแกนเนอร์สายเคเบิลเครือข่ายและไดรฟ์ USB
ปิดคอมพิวเตอร์ของคุณและถอดอุปกรณ์เสริมหรืออุปกรณ์ต่อพ่วงเพิ่มเติม ซึ่งรวมถึงเครื่องพิมพ์สแกนเนอร์สายเคเบิลเครือข่ายและไดรฟ์ USB  ตรวจสอบให้แน่ใจว่าคอมพิวเตอร์ Toshiba ของคุณเชื่อมต่อกับแหล่งจ่ายไฟ ซึ่งจะป้องกันไม่ให้คอมพิวเตอร์ปิดในระหว่างกระบวนการกู้คืน
ตรวจสอบให้แน่ใจว่าคอมพิวเตอร์ Toshiba ของคุณเชื่อมต่อกับแหล่งจ่ายไฟ ซึ่งจะป้องกันไม่ให้คอมพิวเตอร์ปิดในระหว่างกระบวนการกู้คืน  รีสตาร์ทคอมพิวเตอร์จากนั้นกดปุ่ม "0" บนแป้นพิมพ์ค้างไว้ เพื่อเปิดหน้าจอคำเตือนการกู้คืน
รีสตาร์ทคอมพิวเตอร์จากนั้นกดปุ่ม "0" บนแป้นพิมพ์ค้างไว้ เพื่อเปิดหน้าจอคำเตือนการกู้คืน - หากหน้าจอคำเตือนการกู้คืนไม่ปรากฏขึ้นให้รีสตาร์ทคอมพิวเตอร์และลองอีกครั้ง
 คลิก "ใช่" เพื่อยืนยันว่าคุณต้องการดำเนินการกู้คืนระบบ เพื่อเปิด Toshiba Recovery Wizard
คลิก "ใช่" เพื่อยืนยันว่าคุณต้องการดำเนินการกู้คืนระบบ เพื่อเปิด Toshiba Recovery Wizard  เลือก "Restore Factory Software" และปฏิบัติตามคำแนะนำบนหน้าจอเพื่อคืนค่าคอมพิวเตอร์ของคุณกลับเป็นการตั้งค่าดั้งเดิมจากโรงงาน คอมพิวเตอร์ของคุณจะรีบูตหลายครั้งตลอดกระบวนการและแสดงหน้าจอต้อนรับของ Windows 7 เมื่อเสร็จสิ้น
เลือก "Restore Factory Software" และปฏิบัติตามคำแนะนำบนหน้าจอเพื่อคืนค่าคอมพิวเตอร์ของคุณกลับเป็นการตั้งค่าดั้งเดิมจากโรงงาน คอมพิวเตอร์ของคุณจะรีบูตหลายครั้งตลอดกระบวนการและแสดงหน้าจอต้อนรับของ Windows 7 เมื่อเสร็จสิ้น
วิธีที่ 5 จาก 6: Sony
 สำรองเอกสารและไฟล์สำคัญทั้งหมดในไดรฟ์ภายนอกแฟลชไดรฟ์หรือในระบบคลาวด์ การคืนค่าการตั้งค่าเดิมจากโรงงานจะลบข้อมูลส่วนบุคคลทั้งหมดออกจากคอมพิวเตอร์
สำรองเอกสารและไฟล์สำคัญทั้งหมดในไดรฟ์ภายนอกแฟลชไดรฟ์หรือในระบบคลาวด์ การคืนค่าการตั้งค่าเดิมจากโรงงานจะลบข้อมูลส่วนบุคคลทั้งหมดออกจากคอมพิวเตอร์  ปิดคอมพิวเตอร์ของคุณและถอดอุปกรณ์เสริมหรืออุปกรณ์ต่อพ่วงเพิ่มเติม ซึ่งรวมถึงเครื่องพิมพ์สแกนเนอร์สายเคเบิลเครือข่ายและไดรฟ์ USB
ปิดคอมพิวเตอร์ของคุณและถอดอุปกรณ์เสริมหรืออุปกรณ์ต่อพ่วงเพิ่มเติม ซึ่งรวมถึงเครื่องพิมพ์สแกนเนอร์สายเคเบิลเครือข่ายและไดรฟ์ USB  เปิดคอมพิวเตอร์ของคุณและคลิกที่เมนู "เริ่ม"
เปิดคอมพิวเตอร์ของคุณและคลิกที่เมนู "เริ่ม"- หาก Windows ไม่เริ่มทำงานอย่างถูกต้องและคุณไม่สามารถเข้าถึงเมนูเริ่มได้ให้กด F10 ซ้ำ ๆ ในขณะที่คอมพิวเตอร์ของคุณกำลังรีสตาร์ทเพื่อเปิดหน้าต่าง Recovery Manager จากนั้นไปที่ขั้นตอนที่ 5
- คลิกที่ "All Programs" และเปิดโฟลเดอร์ "VAIO Recovery Center"
- ตอนนี้คลิกที่ "VAIO Recovery Center" รอให้โปรแกรมโหลดจากนั้นเลือก "Recover C: Disk" แล้วคลิกเริ่ม
- VAIO Recovery Center ให้ความสามารถในการวินิจฉัยฮาร์ดแวร์ก่อนดำเนินการตามขั้นตอนการกู้คืน แต่ไม่บังคับ หากคุณต้องการดำเนินการตามขั้นตอนการกู้คืนคลิกที่ อันต่อไป.
- ทำเครื่องหมายในช่องถัดจาก "ฉันเข้าใจ" การทำเช่นนี้แสดงว่าคุณยอมรับในความเข้าใจว่าข้อมูลส่วนบุคคลของคุณจะถูกลบและ Windows จะถูกรีเซ็ตเป็นการตั้งค่าจากโรงงาน จากนั้นคลิก "เริ่ม" แล้วคลิก "ใช่" เมื่อหน้าต่างปรากฏขึ้น
- กระบวนการกู้คืนจะดำเนินต่อไปโดยอัตโนมัติในหน้าจอ "ยินดีต้อนรับสู่ Windows" กระบวนการนี้อาจใช้เวลาสักครู่และขึ้นอยู่กับรุ่น ในระหว่างนี้ผู้ใช้ไม่จำเป็นต้องดำเนินการใด ๆ
วิธีที่ 6 จาก 6: ยี่ห้ออื่น ๆ ทั้งหมด
 สำรองเอกสารและไฟล์สำคัญทั้งหมดในไดรฟ์ภายนอกแฟลชไดรฟ์หรือในระบบคลาวด์ การคืนค่าการตั้งค่าเดิมจากโรงงานจะลบข้อมูลส่วนบุคคลทั้งหมดออกจากคอมพิวเตอร์
สำรองเอกสารและไฟล์สำคัญทั้งหมดในไดรฟ์ภายนอกแฟลชไดรฟ์หรือในระบบคลาวด์ การคืนค่าการตั้งค่าเดิมจากโรงงานจะลบข้อมูลส่วนบุคคลทั้งหมดออกจากคอมพิวเตอร์  รีสตาร์ทคอมพิวเตอร์ Windows 7 จากนั้นดูที่หน้าจอคอมพิวเตอร์เพื่อค้นหาคำสั่งการบูตที่ถูกต้อง ในกรณีส่วนใหญ่คำสั่งเริ่มต้นจะแสดงที่ด้านบนหรือด้านล่างของหน้าจอ
รีสตาร์ทคอมพิวเตอร์ Windows 7 จากนั้นดูที่หน้าจอคอมพิวเตอร์เพื่อค้นหาคำสั่งการบูตที่ถูกต้อง ในกรณีส่วนใหญ่คำสั่งเริ่มต้นจะแสดงที่ด้านบนหรือด้านล่างของหน้าจอ  กดคำสั่งบูตที่เหมาะสมเพื่อเข้าถึงพาร์ติชันการกู้คืนของคอมพิวเตอร์ของคุณ คำสั่งเริ่มต้นขึ้นอยู่กับผู้ผลิตคอมพิวเตอร์ของคุณ:
กดคำสั่งบูตที่เหมาะสมเพื่อเข้าถึงพาร์ติชันการกู้คืนของคอมพิวเตอร์ของคุณ คำสั่งเริ่มต้นขึ้นอยู่กับผู้ผลิตคอมพิวเตอร์ของคุณ: - Asus: F9
- เลอโนโว: F11
- MSI: F3
- ซัมซุง: F4.2
 เลือกตัวเลือกเพื่อรีเซ็ตคอมพิวเตอร์ของคุณเป็นค่าเริ่มต้นจากโรงงาน ตัวเลือกนี้มีป้ายกำกับแตกต่างกันไปสำหรับผู้ผลิตแต่ละรายเนื่องจากผู้ผลิตแต่ละรายใช้ซอฟต์แวร์ที่แตกต่างกันสำหรับพาร์ติชันการกู้คืนในตัว ในกรณีส่วนใหญ่ตัวเลือกนี้จะเป็นดังนี้ "คืนค่าการตั้งค่าจากโรงงาน" หรือ "ทำการคืนค่าจากโรงงาน"
เลือกตัวเลือกเพื่อรีเซ็ตคอมพิวเตอร์ของคุณเป็นค่าเริ่มต้นจากโรงงาน ตัวเลือกนี้มีป้ายกำกับแตกต่างกันไปสำหรับผู้ผลิตแต่ละรายเนื่องจากผู้ผลิตแต่ละรายใช้ซอฟต์แวร์ที่แตกต่างกันสำหรับพาร์ติชันการกู้คืนในตัว ในกรณีส่วนใหญ่ตัวเลือกนี้จะเป็นดังนี้ "คืนค่าการตั้งค่าจากโรงงาน" หรือ "ทำการคืนค่าจากโรงงาน"  ทำตามคำแนะนำบนหน้าจอเพื่อคืนค่าการตั้งค่าเดิมจากโรงงาน คอมพิวเตอร์ของคุณอาจรีบูตหลายครั้งในระหว่างกระบวนการทั้งหมดซึ่งอาจใช้เวลาถึงหนึ่งชั่วโมง เมื่อการกู้คืนเสร็จสมบูรณ์วิซาร์ดการตั้งค่า Windows หรือหน้าจอต้อนรับจะปรากฏขึ้น
ทำตามคำแนะนำบนหน้าจอเพื่อคืนค่าการตั้งค่าเดิมจากโรงงาน คอมพิวเตอร์ของคุณอาจรีบูตหลายครั้งในระหว่างกระบวนการทั้งหมดซึ่งอาจใช้เวลาถึงหนึ่งชั่วโมง เมื่อการกู้คืนเสร็จสมบูรณ์วิซาร์ดการตั้งค่า Windows หรือหน้าจอต้อนรับจะปรากฏขึ้น
เคล็ดลับ
- หากพาร์ติชันการกู้คืนของคอมพิวเตอร์ของคุณถูกลบหรือถูกลบเนื่องจากข้อผิดพลาดหรือไวรัสโปรดติดต่อผู้ผลิตคอมพิวเตอร์ของคุณเพื่อขอรับแผ่นดิสก์การกู้คืน Windows 7 ไดรฟ์กู้คืนช่วยให้คุณสามารถกู้คืน Windows 7 และติดตั้งใหม่ในระบบของคุณ
คำเตือน
- การกู้คืนคอมพิวเตอร์ Windows 7 ของคุณกลับเป็นการตั้งค่าดั้งเดิมจากโรงงานจะลบไฟล์และโปรแกรมทั้งหมดยกเว้นโปรแกรมเริ่มต้นที่มาพร้อมกับ สำรองไฟล์และข้อมูลสำคัญทั้งหมดก่อนทำการรีเซ็ตเป็นค่าเริ่มต้นจากโรงงาน