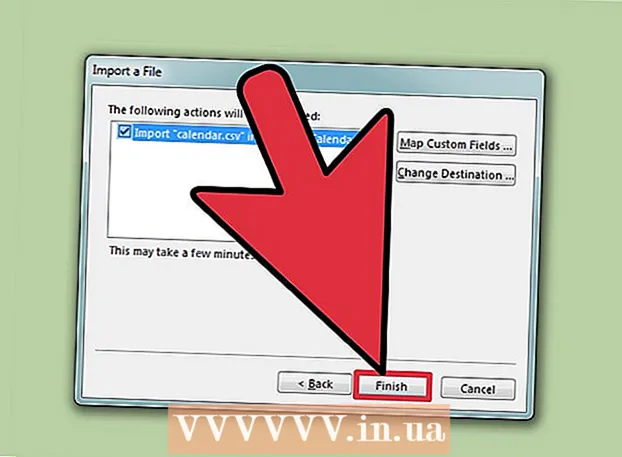ผู้เขียน:
Frank Hunt
วันที่สร้าง:
20 มีนาคม 2021
วันที่อัปเดต:
1 กรกฎาคม 2024
![Tip Illustrator No.1 การ Crop ภาพ [Thai]](https://i.ytimg.com/vi/EH3v1I4STvM/hqdefault.jpg)
เนื้อหา
- ที่จะก้าว
- วิธีที่ 1 จาก 4: ใช้ Artboards เพื่อครอบตัดรูปภาพ
- วิธีที่ 2 จาก 4: ใช้กราฟิกแบบเวกเตอร์เพื่อตัดวัตถุง่ายๆ
- วิธีที่ 3 จาก 4: ใช้รูปแบบการตัดเพื่อครอบตัดรูปภาพ
- วิธีที่ 4 จาก 4: ใช้มาสก์ทึบเพื่อครอบตัดรูปภาพ
- เคล็ดลับ
นักออกแบบกราฟิกใช้ Adobe Illustrator ในการออกแบบโลโก้รูปภาพและเอกสาร ไม่เหมือนกับโปรแกรมแต่งรูปเช่น Adobe Photoshop, Illustrator ไม่มีเครื่องมือในการครอบตัด (ครอบตัด) รูปภาพ นี่คือคำแนะนำสำหรับการครอบตัดใน Illustrator โดยใช้วิธีการต่างๆ
ที่จะก้าว
วิธีที่ 1 จาก 4: ใช้ Artboards เพื่อครอบตัดรูปภาพ
 วาง Artboard รอบ ๆ ชิ้นงานที่คุณต้องการครอบตัดและปรับขนาดตามที่คุณต้องการ ทำให้สามารถเลือกพื้นที่ที่คุณสามารถบันทึกเป็นไฟล์ได้ จากนั้นคุณสามารถใช้งานได้ตามที่เป็นอยู่หรือโหลดลงในเอกสาร Illustrator อื่น
วาง Artboard รอบ ๆ ชิ้นงานที่คุณต้องการครอบตัดและปรับขนาดตามที่คุณต้องการ ทำให้สามารถเลือกพื้นที่ที่คุณสามารถบันทึกเป็นไฟล์ได้ จากนั้นคุณสามารถใช้งานได้ตามที่เป็นอยู่หรือโหลดลงในเอกสาร Illustrator อื่น - เลือกเครื่องมือ Artboard จากกล่องเครื่องมือ Illustrator นอกจากนี้ยังสามารถใช้แป้นพิมพ์ลัด: "Ctrl + O" หรือ "Cmd + O"
- ปรับขนาด Artboard โดยลากที่จับกรอบ Artboard
- กด Enter เมื่อคุณทำเสร็จแล้วเพื่อยืนยันการครอบตัด
 บันทึกภาพโดยเลือกตัวเลือก“ ใช้อาร์ตบอร์ด” จากเมนูให้เลือก "ไฟล์" "ส่งออก" หรือ "บันทึกสำหรับเว็บ" จากนั้นตรวจสอบให้แน่ใจว่าตัวเลือก "ใช้อาร์ตบอร์ด" เปิดอยู่
บันทึกภาพโดยเลือกตัวเลือก“ ใช้อาร์ตบอร์ด” จากเมนูให้เลือก "ไฟล์" "ส่งออก" หรือ "บันทึกสำหรับเว็บ" จากนั้นตรวจสอบให้แน่ใจว่าตัวเลือก "ใช้อาร์ตบอร์ด" เปิดอยู่ - เลือกรูปแบบไฟล์ที่คุณต้องการใช้จากกล่องโต้ตอบ“ ส่งออก” หรือ“ บันทึกสำหรับเว็บ”
- ทำให้สามารถบันทึกส่วนที่ตัดออกเป็นภาพแรสเตอร์ได้
- ภาพต้นฉบับจะไม่ถูกเก็บไว้ดังนั้นสิ่งที่คุณไม่ได้รวมไว้เมื่อครอบตัดจะหายไป บันทึกไฟล์ต้นฉบับเป็นข้อมูลสำรองหากจำเป็น
วิธีที่ 2 จาก 4: ใช้กราฟิกแบบเวกเตอร์เพื่อตัดวัตถุง่ายๆ
 วาดรูปสี่เหลี่ยมผืนผ้าหรือภาพเวกเตอร์อื่น ๆ เราจะใช้รูปร่างเวกเตอร์นี้เพื่อตัดส่วนหนึ่งของพื้นที่ที่รูปร่างทับซ้อนกับรูปภาพของคุณ
วาดรูปสี่เหลี่ยมผืนผ้าหรือภาพเวกเตอร์อื่น ๆ เราจะใช้รูปร่างเวกเตอร์นี้เพื่อตัดส่วนหนึ่งของพื้นที่ที่รูปร่างทับซ้อนกับรูปภาพของคุณ - ขึ้นอยู่กับรูปร่างที่คุณต้องการให้ส่วนที่ตัดออกจากรูปภาพของคุณให้เลือกเครื่องมือรูปร่างที่คุณต้องการจากกล่องเครื่องมือ Illustrator
- นอกจากนี้ยังสามารถใช้วัตถุที่มีรูปร่างแตกต่างกันหรือถูกปรับเปลี่ยนสำหรับสิ่งนี้ได้
- นอกจากนี้ยังสามารถครอบตัดด้วยรูปทรงที่คุณทำด้วยเครื่องมือปากกา
 ย้ายและปรับขนาดรูปร่างขึ้นอยู่กับวัตถุหรือรูปภาพที่คุณต้องการครอบตัด คลิกและลากรูปร่างโดยใช้เครื่องมือการเลือกเพื่อย้ายและใช้ที่จับกล่องขอบเขตที่เกี่ยวข้องกับรูปร่างเพื่อปรับขนาด
ย้ายและปรับขนาดรูปร่างขึ้นอยู่กับวัตถุหรือรูปภาพที่คุณต้องการครอบตัด คลิกและลากรูปร่างโดยใช้เครื่องมือการเลือกเพื่อย้ายและใช้ที่จับกล่องขอบเขตที่เกี่ยวข้องกับรูปร่างเพื่อปรับขนาด - ในการปรับขนาดรูปร่างให้เป็นขนาดเฉพาะให้เลือกรูปร่างและใช้ช่อง "แปลง" เพื่อป้อนความกว้างและความสูงที่ต้องการของรูปร่าง

- หากต้องการรักษาสัดส่วนของรูปร่างขณะปรับขนาดให้กด "shift" ขณะลากที่จับของรูปร่างอันใดอันหนึ่ง

- ในการปรับขนาดรูปร่างให้เป็นขนาดเฉพาะให้เลือกรูปร่างและใช้ช่อง "แปลง" เพื่อป้อนความกว้างและความสูงที่ต้องการของรูปร่าง
 ตรวจสอบให้แน่ใจว่ารูปร่างอยู่ด้านบนของสิ่งที่คุณต้องการตัด เลือกรูปร่างและใช้ Object> Align (เมนูวัตถุในเมนูหลัก) เพื่อให้แน่ใจว่าวางไว้อย่างถูกต้อง
ตรวจสอบให้แน่ใจว่ารูปร่างอยู่ด้านบนของสิ่งที่คุณต้องการตัด เลือกรูปร่างและใช้ Object> Align (เมนูวัตถุในเมนูหลัก) เพื่อให้แน่ใจว่าวางไว้อย่างถูกต้อง  เลือกทั้งรูปร่างและรูปภาพที่คุณต้องการครอบตัด ด้วยเครื่องมือการเลือกคุณสามารถลากวัตถุทั้งสองหรือกดปุ่ม "shift" ค้างไว้จากนั้นคลิกที่รูปร่าง
เลือกทั้งรูปร่างและรูปภาพที่คุณต้องการครอบตัด ด้วยเครื่องมือการเลือกคุณสามารถลากวัตถุทั้งสองหรือกดปุ่ม "shift" ค้างไว้จากนั้นคลิกที่รูปร่าง  ไปที่เมนู "Pathfinder" และคลิกที่ "Min Front" วิธีนี้จะตัดรูปร่างของวัตถุด้านบนออกจากภาพต้นแบบ
ไปที่เมนู "Pathfinder" และคลิกที่ "Min Front" วิธีนี้จะตัดรูปร่างของวัตถุด้านบนออกจากภาพต้นแบบ - “ Min Front” เป็นตัวเลือกที่สองในแผงควบคุม
- หน้าต่าง Pathfinder สามารถเปิดได้โดยเลือก Windows> Pathfinder จากเมนูหลัก
 โปรดทราบว่าวิธีนี้ใช้สำหรับวัตถุธรรมดาเท่านั้น
โปรดทราบว่าวิธีนี้ใช้สำหรับวัตถุธรรมดาเท่านั้น- สำหรับภาพที่ซับซ้อนมากขึ้นอาจมีการเปลี่ยนแปลงบางส่วนของภาพ
- นี่คือ "การแก้ไขขั้นสุดท้าย" ซึ่งหมายความว่าส่วนที่ถูกตัดจะหายไป
วิธีที่ 3 จาก 4: ใช้รูปแบบการตัดเพื่อครอบตัดรูปภาพ
 วาดสี่เหลี่ยมผืนผ้าหรือวัตถุอื่น ๆ ขึ้นอยู่กับรูปร่างที่ต้องการสำหรับภาพที่ครอบตัดให้เลือกเครื่องมือวาดภาพที่จะใช้จากหน้าต่างเครื่องมือ
วาดสี่เหลี่ยมผืนผ้าหรือวัตถุอื่น ๆ ขึ้นอยู่กับรูปร่างที่ต้องการสำหรับภาพที่ครอบตัดให้เลือกเครื่องมือวาดภาพที่จะใช้จากหน้าต่างเครื่องมือ - นอกจากนี้ยังสามารถใช้รูปร่างที่บิดเบี้ยวหรือเปลี่ยนแปลงเป็นอย่างอื่นเพื่อครอบตัดรูปภาพได้
- คุณยังสามารถครอบตัดด้วยรูปทรงที่สร้างขึ้นด้วยเครื่องมือปากกา
 ปรับ "เส้น" และ "เติม" ของรูปร่าง วิธีนี้ช่วยให้ดูว่าคุณกำลังทำอะไรได้ง่ายขึ้น
ปรับ "เส้น" และ "เติม" ของรูปร่าง วิธีนี้ช่วยให้ดูว่าคุณกำลังทำอะไรได้ง่ายขึ้น - เส้นสีขาวเรียบง่ายและไม่มีการเติมจะมองเห็นได้ชัดเจนกับพื้นหลังสีขาว ใช้สีของเส้นที่แตกต่างกันสำหรับภาพที่มีน้ำหนักเบา
- เปลี่ยนความหนาของเส้นและค่าเติมของรูปร่างโดยเลือกแล้วคลิกกรอบสีหรือดำ / ขาวในหน้าต่างเครื่องมือ
 ย้ายและปรับขนาดรูปร่างรอบ ๆ พื้นที่ที่คุณต้องการครอบตัด คลิกและลากรูปร่างโดยใช้เครื่องมือการเลือกและใช้ที่จับกล่องขอบเขตเพื่อปรับขนาด
ย้ายและปรับขนาดรูปร่างรอบ ๆ พื้นที่ที่คุณต้องการครอบตัด คลิกและลากรูปร่างโดยใช้เครื่องมือการเลือกและใช้ที่จับกล่องขอบเขตเพื่อปรับขนาด - ในการปรับขนาดพื้นที่ครอบตัดให้มีขนาดเฉพาะให้เลือกรูปร่างและใช้ช่อง "แปลง" เพื่อเติมความสูงและความกว้างที่ต้องการของรูปร่าง
- หากต้องการรักษาสัดส่วนของรูปร่างขณะปรับขนาดให้กด "shift" ขณะลากที่จับของรูปร่าง
 เลือกทั้งรูปร่างและรูปภาพที่คุณต้องการครอบตัด ด้วยเครื่องมือการเลือกคุณจะสร้างกรอบรอบวัตถุทั้งสองหรือคุณกด "shift" ค้างไว้ในขณะที่คลิกที่รูปภาพก่อนแล้วจึงคลิกที่รูปร่าง
เลือกทั้งรูปร่างและรูปภาพที่คุณต้องการครอบตัด ด้วยเครื่องมือการเลือกคุณจะสร้างกรอบรอบวัตถุทั้งสองหรือคุณกด "shift" ค้างไว้ในขณะที่คลิกที่รูปภาพก่อนแล้วจึงคลิกที่รูปร่าง  ทำมาส์กคลิป. คลิกที่ "Object" ในแถบเมนูด้านบนจากนั้นคลิก "Clipping Mask> Make" จากเมนูแบบเลื่อนลง
ทำมาส์กคลิป. คลิกที่ "Object" ในแถบเมนูด้านบนจากนั้นคลิก "Clipping Mask> Make" จากเมนูแบบเลื่อนลง - หรือกด“ ctrl + 7” หรือ“ Cmd + 7” เพื่อสร้างรูปแบบการตัด
- เส้นจะหายไปโดยอัตโนมัติ
- ภาพที่คุณครอบตัดจะยังคงอยู่“ ใต้” มาสก์การคลิป
 ปรับรูปแบบการตัดตามต้องการ คุณสามารถย้ายทั้งมาสก์และรูปภาพได้อย่างอิสระ
ปรับรูปแบบการตัดตามต้องการ คุณสามารถย้ายทั้งมาสก์และรูปภาพได้อย่างอิสระ - บางครั้งวัตถุไม่ตรงแนวและคุณอาจต้องปรับบางอย่าง
- คุณสามารถคลิกบนเส้นทางของมาสก์เพื่อย้ายรูปแบบการคลิปโดยไม่ต้องย้ายรูปภาพ
- คุณสามารถคลิกที่รูปภาพจากนั้นดับเบิลคลิกเพื่อย้ายรูปภาพด้านล่างมาสก์
- คุณยังสามารถปรับจุดในเส้นทางของรูปแบบการคลิปของคุณได้อีกด้วย
 ถอดหน้ากากการตัดออกหากคุณต้องการเลิกทำการครอบตัด ถอดหน้ากากการตัดออกโดยเลือกภาพจากนั้น Object> Clipping Mask> None จากแถบเมนูด้านบน
ถอดหน้ากากการตัดออกหากคุณต้องการเลิกทำการครอบตัด ถอดหน้ากากการตัดออกโดยเลือกภาพจากนั้น Object> Clipping Mask> None จากแถบเมนูด้านบน  ทำความเข้าใจว่าเหตุใดเราจึงใช้รูปแบบการตัดภาพเมื่อครอบตัด นี่เป็นวิธีที่ดีรวดเร็วและ "ไม่ทำลาย" ในการครอบตัดรูปภาพ
ทำความเข้าใจว่าเหตุใดเราจึงใช้รูปแบบการตัดภาพเมื่อครอบตัด นี่เป็นวิธีที่ดีรวดเร็วและ "ไม่ทำลาย" ในการครอบตัดรูปภาพ - รูปภาพต้นฉบับจะยังคงอยู่ทำให้ง่ายต่อการเลิกทำหรือปรับการครอบตัดขณะที่คุณใช้งาน
- คุณไม่สามารถ "เบลอ" หรือเปลี่ยนความโปร่งใสของการครอบตัดได้ รูปแบบการตัดจะใช้เส้นทางของรูปร่างเพื่อซ่อนส่วนต่างๆของรูปภาพไม่เกินนั้น
- สำหรับวิธีการครอบตัดที่ยืดหยุ่น แต่ใช้แรงงานมากขึ้นโปรดดู“ การใช้มาสก์ทึบเพื่อครอบตัดรูปภาพ”
วิธีที่ 4 จาก 4: ใช้มาสก์ทึบเพื่อครอบตัดรูปภาพ
 วาดสี่เหลี่ยมผืนผ้าหรือวัตถุเวกเตอร์อื่น ๆ ขึ้นอยู่กับรูปร่างที่คุณต้องการให้ภาพที่ครอบตัดให้เลือกเครื่องมือวาดภาพที่เหมาะสม
วาดสี่เหลี่ยมผืนผ้าหรือวัตถุเวกเตอร์อื่น ๆ ขึ้นอยู่กับรูปร่างที่คุณต้องการให้ภาพที่ครอบตัดให้เลือกเครื่องมือวาดภาพที่เหมาะสม - ออบเจ็กต์ที่ถูกบิดเบือนหรือแก้ไขอย่างอื่นสามารถใช้ในการครอบตัดได้เช่นกัน
- คุณยังสามารถครอบตัดด้วยรูปทรงที่สร้างขึ้นด้วยเครื่องมือปากกา
 ย้ายและปรับขนาดรูปร่างรอบ ๆ พื้นที่ที่คุณต้องการครอบตัด คลิกและลากรูปร่างโดยใช้เครื่องมือการเลือกและใช้ที่จับเฟรมเพื่อปรับขนาด
ย้ายและปรับขนาดรูปร่างรอบ ๆ พื้นที่ที่คุณต้องการครอบตัด คลิกและลากรูปร่างโดยใช้เครื่องมือการเลือกและใช้ที่จับเฟรมเพื่อปรับขนาด - ในการปรับขนาดพื้นที่ครอบตัดเป็นมิติเฉพาะให้เลือกรูปร่างและใช้กล่อง“ แปลงร่าง” เพื่อระบุความกว้างและความสูงที่ต้องการของรูปร่าง
- ในการรักษาสัดส่วนของรูปร่างขณะปรับขนาดให้กด "shift" ค้างไว้ขณะลากที่จับเฟรม
 ปรับความหนาของเส้นและเติมรูปร่างตามที่ต้องการสำหรับการครอบตัด มาสก์ทึบใช้การไล่ระดับสีขาวและสีเทาเพื่อกำหนดความโปร่งใสซึ่งเป็นสิ่งที่คุณจะเห็นหรือไม่เห็นในพื้นที่ที่ครอบตัด
ปรับความหนาของเส้นและเติมรูปร่างตามที่ต้องการสำหรับการครอบตัด มาสก์ทึบใช้การไล่ระดับสีขาวและสีเทาเพื่อกำหนดความโปร่งใสซึ่งเป็นสิ่งที่คุณจะเห็นหรือไม่เห็นในพื้นที่ที่ครอบตัด - สีขาวให้พื้นที่ทึบแสงอย่างสมบูรณ์ในขณะที่สีดำโปร่งใสอย่างสมบูรณ์และโทนสีเทาที่เบากว่าหรือเข้มกว่าจะให้ความโปร่งใสในระดับที่แตกต่างกัน
- เปลี่ยนแอตทริบิวต์เส้นโครงร่างและการเติมโดยเลือกรูปร่างจากนั้นคลิกที่กรอบสี (หรือสีดำ / ขาว) ของหน้าต่างเครื่องมือ นอกจากนี้ยังสามารถเลือกการไล่ระดับสีดำและสีขาวได้
- เพื่อผลลัพธ์ที่ดีที่สุดคุณยังสามารถลบบรรทัดทั้งหมดได้ “ ไม่มีเส้น” จะแสดงเป็นรูปสี่เหลี่ยมผืนผ้าสีขาว (ไม่มีอะไรอยู่ตรงกลาง) โดยมีเส้นทแยงมุมสีแดงพาดผ่าน
 ลองพิจารณาเครื่องมืออื่น ๆ เพื่อสร้างการเพาะปลูกที่น่าสนใจยิ่งขึ้น สามารถสร้างเอฟเฟกต์ที่ซับซ้อนมากขึ้นได้โดยใช้มาสก์ทึบโดยใช้เครื่องมือต่างๆที่เปลี่ยนเฉดสีเทาภายในรูปร่างที่คุณใช้สร้างมาสก์
ลองพิจารณาเครื่องมืออื่น ๆ เพื่อสร้างการเพาะปลูกที่น่าสนใจยิ่งขึ้น สามารถสร้างเอฟเฟกต์ที่ซับซ้อนมากขึ้นได้โดยใช้มาสก์ทึบโดยใช้เครื่องมือต่างๆที่เปลี่ยนเฉดสีเทาภายในรูปร่างที่คุณใช้สร้างมาสก์ - ขอบของรูปร่างสามารถเบลอเพื่อสร้างบทความสั้น ๆ
- การเปลี่ยนภาพขาวดำสามารถใช้เพื่อเบลอบางส่วนของภาพได้
- นอกจากนี้ยังสามารถใช้ภาพถ่ายขาวดำเพื่อให้ได้เอฟเฟกต์การปกปิดที่น่าสนใจ
- สามารถใช้แปรงทาบริเวณสีดำสีเทาและสีขาวเฉพาะบริเวณที่ต้องการได้
 เลือกทั้งรูปร่างและรูปภาพที่คุณต้องการครอบตัด ด้วยเครื่องมือการเลือกที่คุณลากวัตถุทั้งสองหรือคุณคลิกที่ภาพกด "shift" ค้างไว้จากนั้นคลิกที่รูปร่าง
เลือกทั้งรูปร่างและรูปภาพที่คุณต้องการครอบตัด ด้วยเครื่องมือการเลือกที่คุณลากวัตถุทั้งสองหรือคุณคลิกที่ภาพกด "shift" ค้างไว้จากนั้นคลิกที่รูปร่าง  สร้างมาสก์ทึบโดยใช้แผงความโปร่งใส แผงความโปร่งใสสามารถเปิดได้โดยเลือกหน้าต่าง> ความโปร่งใสจากแถบเมนูด้านบน คลิกที่“ สร้างมาสก์” โดยเลือกวัตถุทั้งสองเพื่อสร้างมาสก์ทึบของคุณ
สร้างมาสก์ทึบโดยใช้แผงความโปร่งใส แผงความโปร่งใสสามารถเปิดได้โดยเลือกหน้าต่าง> ความโปร่งใสจากแถบเมนูด้านบน คลิกที่“ สร้างมาสก์” โดยเลือกวัตถุทั้งสองเพื่อสร้างมาสก์ทึบของคุณ - หากคุณไม่เห็นตัวเลือก "สร้างมาสก์" ให้คลิกลูกศรที่ด้านบนของแผงความโปร่งใส

- ตรวจสอบให้แน่ใจว่าได้เลือก "ตัด" หากคุณต้องการให้เอฟเฟ็กต์มาสก์ทึบถูก จำกัด ไว้ที่พื้นที่ของรูปร่าง

- ตรวจสอบให้แน่ใจว่าได้เลือกโหมดการผสม "ปกติ" แล้วเว้นแต่คุณต้องการลองโหมดอื่น

- ภาพที่คุณครอบตัดยังคงสภาพเดิมอยู่“ ใต้” มาสก์ทึบ

- หากคุณไม่เห็นตัวเลือก "สร้างมาสก์" ให้คลิกลูกศรที่ด้านบนของแผงความโปร่งใส
 ปรับมาสก์ทึบของคุณตามต้องการ คุณสามารถย้ายมาสก์และรูปภาพได้อย่างอิสระโดยปล่อยไอคอนลิงก์ตรงกลางแผงความโปร่งใส
ปรับมาสก์ทึบของคุณตามต้องการ คุณสามารถย้ายมาสก์และรูปภาพได้อย่างอิสระโดยปล่อยไอคอนลิงก์ตรงกลางแผงความโปร่งใส - คุณสามารถคลิกบนเส้นทางมาสก์เพื่อย้ายเฉพาะมาสก์ทึบที่ไม่มีภาพ
- คุณสามารถคลิกแล้วดับเบิลคลิกที่รูปภาพเพื่อย้ายรูปภาพภายใต้มาสก์
- คุณยังปรับจุดในเส้นทางของมาสก์ทึบได้อีกด้วย
 นำมาสก์ความทึบออกหากคุณต้องการเลิกทำการครอบตัด นำมาสก์ความทึบออกโดยเลือกภาพที่มาสก์และเลือก“ ปล่อยความทึบมาสก์” จากเมนูแผงความโปร่งใส
นำมาสก์ความทึบออกหากคุณต้องการเลิกทำการครอบตัด นำมาสก์ความทึบออกโดยเลือกภาพที่มาสก์และเลือก“ ปล่อยความทึบมาสก์” จากเมนูแผงความโปร่งใส - เมนูแผงความโปร่งใสจะพบได้โดยการคลิกชุดของเส้นแนวนอนเล็ก ๆ ที่มุมขวาบนของแผงความโปร่งใส

- ภาพต้นฉบับของคุณจะถูกคงไว้หลังจากใช้มาสก์ทึบ

- เมนูแผงความโปร่งใสจะพบได้โดยการคลิกชุดของเส้นแนวนอนเล็ก ๆ ที่มุมขวาบนของแผงความโปร่งใส
เคล็ดลับ
- นอกจากนี้ยังเป็นตัวเลือกในการครอบตัดรูปภาพใน Photoshop หรือ MS Paint จากนั้นโหลดโดยการตัดและวางใน Illustrator