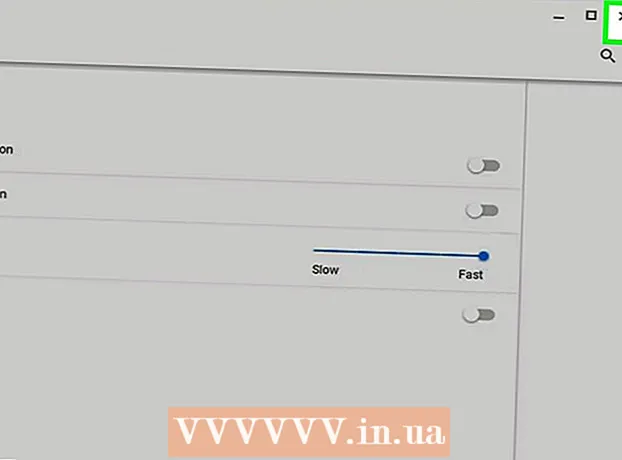ผู้เขียน:
Charles Brown
วันที่สร้าง:
7 กุมภาพันธ์ 2021
วันที่อัปเดต:
28 มิถุนายน 2024

เนื้อหา
- ที่จะก้าว
- ส่วนที่ 1 ของ 2: จับคู่ iPhone ของคุณกับอุปกรณ์บลูทู ธ
- ส่วนที่ 2 จาก 2: การแก้ไขปัญหาหากการจับคู่กับ iPhone ของคุณไม่สำเร็จ
- เคล็ดลับ
อุปกรณ์บลูทู ธ ได้รับความนิยมมากขึ้นส่วนหนึ่งเป็นผลมาจากการห้ามไม่ให้ถือโทรศัพท์มือถือขณะขับรถ นอกจากนี้บลูทู ธ ยังมีประโยชน์อย่างมากในการแลกเปลี่ยนข้อมูล อุปกรณ์ทั่วไปที่มีบลูทู ธ ได้แก่ สมาร์ทโฟนชุดหูฟังและคอมพิวเตอร์ แต่เทคโนโลยีนี้ยังพบได้มากขึ้นในลำโพงคีย์บอร์ดไร้สายและแถบออกกำลังกายแม้แต่รถยนต์ในปัจจุบันก็มักจะติดตั้งเทคโนโลยีบลูทู ธ โชคดีที่การจับคู่หรือเชื่อมต่ออุปกรณ์บลูทู ธ กับ iPhone ของคุณเป็นกระบวนการที่ค่อนข้างง่าย
ที่จะก้าว
ส่วนที่ 1 ของ 2: จับคู่ iPhone ของคุณกับอุปกรณ์บลูทู ธ
 ตรวจสอบให้แน่ใจว่า iPhone และอุปกรณ์บลูทู ธ ของคุณอยู่ในระยะห่างกัน เทคโนโลยีบลูทู ธ ใช้งานได้เมื่อวางอุปกรณ์ไว้ใกล้กันเท่านั้น แนะนำให้ไม่เกิน 10 เมตร ดังนั้นหากคุณต้องการจับคู่ iPhone ของคุณตรวจสอบให้แน่ใจว่าคุณอยู่ใกล้กับอุปกรณ์บลูทู ธ
ตรวจสอบให้แน่ใจว่า iPhone และอุปกรณ์บลูทู ธ ของคุณอยู่ในระยะห่างกัน เทคโนโลยีบลูทู ธ ใช้งานได้เมื่อวางอุปกรณ์ไว้ใกล้กันเท่านั้น แนะนำให้ไม่เกิน 10 เมตร ดังนั้นหากคุณต้องการจับคู่ iPhone ของคุณตรวจสอบให้แน่ใจว่าคุณอยู่ใกล้กับอุปกรณ์บลูทู ธ  เปิดอุปกรณ์บลูทู ธ ก่อนที่คุณจะจับคู่ iPhone คุณต้องเปิดอุปกรณ์ คุณควรทราบด้วยว่าอุปกรณ์ดังกล่าวมีการตั้งค่าบลูทู ธ พิเศษหรือไม่ในกรณีที่คุณสมบัติไม่เปิดโดยอัตโนมัติเมื่อเปิดอุปกรณ์
เปิดอุปกรณ์บลูทู ธ ก่อนที่คุณจะจับคู่ iPhone คุณต้องเปิดอุปกรณ์ คุณควรทราบด้วยว่าอุปกรณ์ดังกล่าวมีการตั้งค่าบลูทู ธ พิเศษหรือไม่ในกรณีที่คุณสมบัติไม่เปิดโดยอัตโนมัติเมื่อเปิดอุปกรณ์ - คุณอาจต้องเปิดใช้งานฟังก์ชั่นบลูทู ธ ด้วยปุ่มหรือสวิตช์ ตรวจสอบอุปกรณ์อย่างละเอียดเพื่อค้นหาตัวเลือกนี้
- หากอุปกรณ์ Bluetooth เป็นสมาร์ทโฟนหรือคอมพิวเตอร์เครื่องอื่นคุณจะต้องเปิดการตั้งค่าของอุปกรณ์และค้นหาการตั้งค่าบลูทู ธ เพื่อเปิดใช้งานฟังก์ชัน
- ในบางกรณีอุปกรณ์ Bluetooth จะต้องชาร์จเต็มหรือมีแบตเตอรี่ใหม่ คุณไม่สามารถจับคู่อุปกรณ์ทั้งสองได้หากอุปกรณ์ปิดระหว่างการจับคู่
 เปิดฟังก์ชันการจับคู่ของอุปกรณ์ สำหรับอุปกรณ์บลูทู ธ บางรุ่นคุณต้องเปิดใช้งานฟังก์ชันก่อนจึงจะสามารถมองเห็นอุปกรณ์ได้ ในอุปกรณ์ที่แตกต่างกันฟังก์ชันนี้มีชื่อที่แตกต่างกัน แต่โดยปกติจะเรียกว่า "ค้นพบ" "มองเห็นได้" หรือในภาษาอังกฤษ "ค้นพบได้"
เปิดฟังก์ชันการจับคู่ของอุปกรณ์ สำหรับอุปกรณ์บลูทู ธ บางรุ่นคุณต้องเปิดใช้งานฟังก์ชันก่อนจึงจะสามารถมองเห็นอุปกรณ์ได้ ในอุปกรณ์ที่แตกต่างกันฟังก์ชันนี้มีชื่อที่แตกต่างกัน แต่โดยปกติจะเรียกว่า "ค้นพบ" "มองเห็นได้" หรือในภาษาอังกฤษ "ค้นพบได้" - "ค้นพบได้" ในที่นี้หมายความว่าอุปกรณ์บลูทู ธ อื่น ๆ ได้รับอนุญาตให้จับคู่กับอุปกรณ์นี้หากอยู่ในระยะ เมื่ออุปกรณ์ค้นหาอุปกรณ์ Bluetooth ในบริเวณใกล้เคียงอุปกรณ์ของคุณจะปรากฏในรายการหากสามารถค้นพบได้
- หากเป็นอุปกรณ์ที่มองเห็นได้โดยอัตโนมัติเมื่อคุณเปิดเครื่องคุณอาจไม่จำเป็นต้องมองหาการตั้งค่านี้
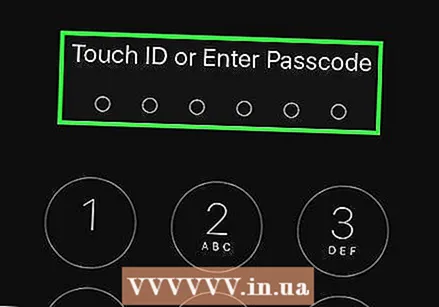 ปลดล็อก iPhone ของคุณ ในการไปที่การตั้งค่าคุณต้องปลดล็อก iPhone ของคุณก่อน
ปลดล็อก iPhone ของคุณ ในการไปที่การตั้งค่าคุณต้องปลดล็อก iPhone ของคุณก่อน - กดปุ่มโฮมและวางนิ้วหัวแม่มือไว้เพื่อให้ฟังก์ชัน Touch ID สามารถสแกนลายนิ้วมือของคุณได้
- หากคุณไม่มีฟังก์ชั่นนี้คุณสามารถป้อนรหัสการเข้าถึงสี่หลักของคุณได้หลังจากกดปุ่มโฮม
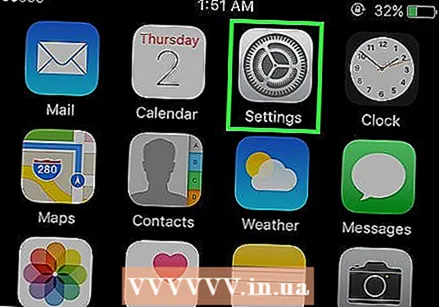 ค้นหาและเปิดแอปการตั้งค่า แอปการตั้งค่าสามารถรับรู้ได้ด้วยไอคอนสีเทาพร้อมสัญลักษณ์ที่เป็นรูปเฟือง เมื่อคุณพบแล้วให้แตะเพื่อเปิดแอป
ค้นหาและเปิดแอปการตั้งค่า แอปการตั้งค่าสามารถรับรู้ได้ด้วยไอคอนสีเทาพร้อมสัญลักษณ์ที่เป็นรูปเฟือง เมื่อคุณพบแล้วให้แตะเพื่อเปิดแอป  เลือกบลูทู ธ จากรายการที่ปรากฏ เมื่อแอปการตั้งค่าเปิดขึ้นคุณจะพบการตั้งค่าบลูทู ธ ที่ด้านบนสุดของรายการในรายการที่มีโหมดเครื่องบิน Wi-Fi และเครือข่ายมือถือ แตะบลูทู ธ เพื่อไปที่หน้าถัดไปของการตั้งค่าบลูทู ธ
เลือกบลูทู ธ จากรายการที่ปรากฏ เมื่อแอปการตั้งค่าเปิดขึ้นคุณจะพบการตั้งค่าบลูทู ธ ที่ด้านบนสุดของรายการในรายการที่มีโหมดเครื่องบิน Wi-Fi และเครือข่ายมือถือ แตะบลูทู ธ เพื่อไปที่หน้าถัดไปของการตั้งค่าบลูทู ธ 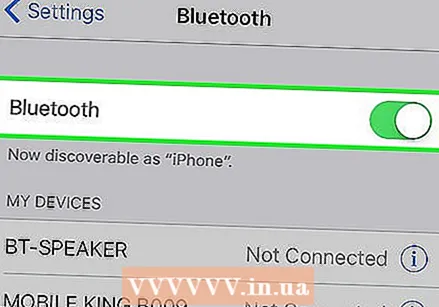 เปิดฟังก์ชั่นบลูทู ธ ของ iPhone ของคุณ คุณจะเห็นตัวเลือกหนึ่งในหน้าถัดไปและนั่นคือการเปิดบลูทู ธ ด้วยแถบเลื่อน แตะแถบเลื่อนเพื่อเลื่อนปุ่มไปทางขวาตอนนี้คุณจะเห็นพื้นหลังของตัวเลื่อนเปลี่ยนเป็นสีเขียว
เปิดฟังก์ชั่นบลูทู ธ ของ iPhone ของคุณ คุณจะเห็นตัวเลือกหนึ่งในหน้าถัดไปและนั่นคือการเปิดบลูทู ธ ด้วยแถบเลื่อน แตะแถบเลื่อนเพื่อเลื่อนปุ่มไปทางขวาตอนนี้คุณจะเห็นพื้นหลังของตัวเลื่อนเปลี่ยนเป็นสีเขียว - ก่อนอื่นคุณอาจเห็นสัญลักษณ์การโหลดซึ่งมีลักษณะเป็นเส้นเล็ก ๆ เป็นรูปวงกลม
- หากคุณเปิดใช้งานคุณสมบัติบลูทู ธ ข้อความต่อไปนี้จะปรากฏใต้แถบเลื่อน: "ค้นพบได้แล้วว่าเป็น" iPhone จาก ______ ""
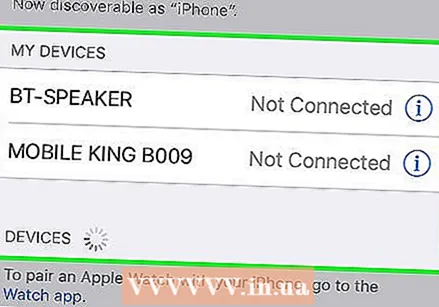 มองหาอุปกรณ์บลูทู ธ ในรายการใต้ "อุปกรณ์" เมื่อคุณเปิดใช้งานบลูทู ธ บน iPhone แล้ว iPhone ของคุณจะค้นหาอุปกรณ์บลูทู ธ ที่อยู่ใกล้เคียง ดูว่าคุณสามารถค้นหาอุปกรณ์ที่คุณต้องการในรายการที่ปรากฏขึ้นหรือไม่
มองหาอุปกรณ์บลูทู ธ ในรายการใต้ "อุปกรณ์" เมื่อคุณเปิดใช้งานบลูทู ธ บน iPhone แล้ว iPhone ของคุณจะค้นหาอุปกรณ์บลูทู ธ ที่อยู่ใกล้เคียง ดูว่าคุณสามารถค้นหาอุปกรณ์ที่คุณต้องการในรายการที่ปรากฏขึ้นหรือไม่ - หวังว่าอุปกรณ์ที่คุณต้องการจะเป็นอุปกรณ์บลูทู ธ เดียวที่จะปรากฏในรายการ หากคุณเห็นอุปกรณ์หลายเครื่องให้ลองค้นหายี่ห้อและประเภทของอุปกรณ์เพราะจะทำให้อุปกรณ์นั้นเป็นที่รู้จักในรายการ
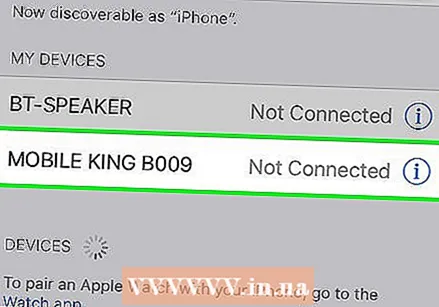 จับคู่ iPhone ของคุณกับอุปกรณ์บลูทู ธ คุณทำได้โดยแตะชื่ออุปกรณ์ทันทีที่ปรากฏในรายการอุปกรณ์ที่มี
จับคู่ iPhone ของคุณกับอุปกรณ์บลูทู ธ คุณทำได้โดยแตะชื่ออุปกรณ์ทันทีที่ปรากฏในรายการอุปกรณ์ที่มี - บางครั้งคุณต้องป้อนรหัสผ่านก่อน รหัสผ่านทั่วไปที่ผู้ผลิตตั้งไว้เช่น 0000, 1111 หรือ 1234 ลองใช้รหัสผ่านเหล่านี้เพื่อดูว่าได้รับการยอมรับหรือไม่ หากไม่เป็นเช่นนั้นโปรดดูคำแนะนำการใช้งานสำหรับอุปกรณ์ ในบางกรณีเช่นกับคอมพิวเตอร์คุณต้องป้อนรหัสผ่านด้วยตัวเอง
- รอจนกว่าคุณจะได้รับการแจ้งเตือนว่า iPhone ของคุณจับคู่กับอุปกรณ์บลูทู ธ แล้ว
 ตรวจสอบให้แน่ใจว่าอุปกรณ์ทั้งสองอยู่ในระยะของกันและกันในขณะที่คุณใช้งาน อยู่ในระยะของอุปกรณ์ในขณะที่จับคู่อุปกรณ์กันมิฉะนั้นการเชื่อมต่อจะขาดหายไป หากคุณเดินจากไปคุณอาจต้องเชื่อมต่อใหม่
ตรวจสอบให้แน่ใจว่าอุปกรณ์ทั้งสองอยู่ในระยะของกันและกันในขณะที่คุณใช้งาน อยู่ในระยะของอุปกรณ์ในขณะที่จับคู่อุปกรณ์กันมิฉะนั้นการเชื่อมต่อจะขาดหายไป หากคุณเดินจากไปคุณอาจต้องเชื่อมต่อใหม่ - หลังจากจับคู่ iPhone และอุปกรณ์ของคุณแล้วหนึ่งครั้งอุปกรณ์จะยังคงปรากฏอยู่ในรายการทันทีที่คุณเปิดใช้งานบลูทู ธ บน iPhone ของคุณ คุณจึงไม่ต้องจับคู่อุปกรณ์กับ iPhone ของคุณอีกในครั้งต่อไปเว้นแต่คุณจะบอกให้ iPhone ของคุณ "ลืม" อุปกรณ์
ส่วนที่ 2 จาก 2: การแก้ไขปัญหาหากการจับคู่กับ iPhone ของคุณไม่สำเร็จ
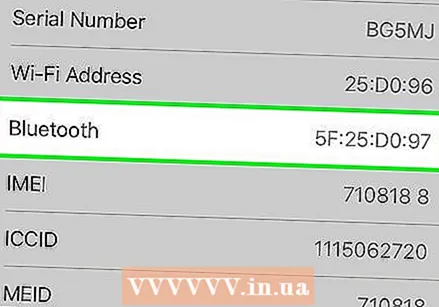 ตรวจสอบว่า iPhone ของคุณเก่าเกินไปหรือไม่ ในบางกรณี iPhone เก่าเกินไปสำหรับเทคโนโลยีบลูทู ธ อาจเป็นเช่นนั้นกับ iPhone 4 หรือเก่ากว่าเนื่องจาก iPhone ทุกรุ่นจาก 4S มีบลูทู ธ เป็นมาตรฐาน
ตรวจสอบว่า iPhone ของคุณเก่าเกินไปหรือไม่ ในบางกรณี iPhone เก่าเกินไปสำหรับเทคโนโลยีบลูทู ธ อาจเป็นเช่นนั้นกับ iPhone 4 หรือเก่ากว่าเนื่องจาก iPhone ทุกรุ่นจาก 4S มีบลูทู ธ เป็นมาตรฐาน 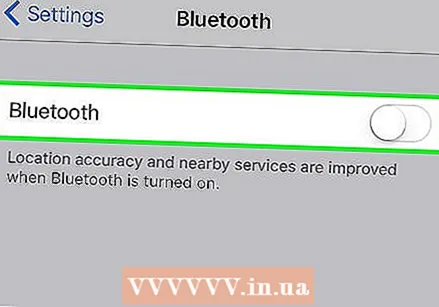 รีสตาร์ทอุปกรณ์บลูทู ธ คุณอาจเปิดอุปกรณ์ช้าเกินไปในขณะที่ iPhone ของคุณกำลังค้นหาอุปกรณ์ที่มีอยู่หรืออาจมีปัญหาอื่น ๆ เกิดขึ้น ลองรีสตาร์ทอุปกรณ์เพื่อดูว่าช่วยได้หรือไม่
รีสตาร์ทอุปกรณ์บลูทู ธ คุณอาจเปิดอุปกรณ์ช้าเกินไปในขณะที่ iPhone ของคุณกำลังค้นหาอุปกรณ์ที่มีอยู่หรืออาจมีปัญหาอื่น ๆ เกิดขึ้น ลองรีสตาร์ทอุปกรณ์เพื่อดูว่าช่วยได้หรือไม่ 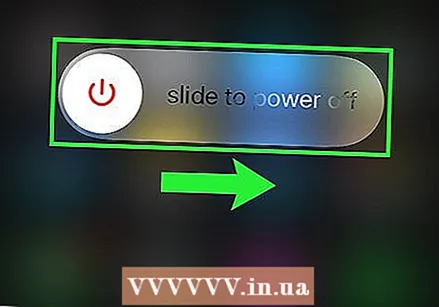 รีสตาร์ท iPhone ของคุณ อาจเป็น iPhone ของคุณที่คุณไม่สามารถจับคู่กับอุปกรณ์บลูทู ธ ได้ หากคุณยังคงประสบปัญหาให้ลองรีสตาร์ท iPhone และจับคู่อีกครั้ง
รีสตาร์ท iPhone ของคุณ อาจเป็น iPhone ของคุณที่คุณไม่สามารถจับคู่กับอุปกรณ์บลูทู ธ ได้ หากคุณยังคงประสบปัญหาให้ลองรีสตาร์ท iPhone และจับคู่อีกครั้ง 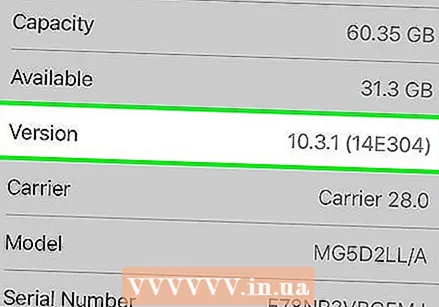 ตรวจสอบให้แน่ใจว่าคุณได้ติดตั้ง iOS เวอร์ชันล่าสุดบน iPhone ของคุณแล้ว บางครั้งการจับคู่ล้มเหลวเนื่องจากระบบปฏิบัติการ iPhone ของคุณไม่ทันสมัย
ตรวจสอบให้แน่ใจว่าคุณได้ติดตั้ง iOS เวอร์ชันล่าสุดบน iPhone ของคุณแล้ว บางครั้งการจับคู่ล้มเหลวเนื่องจากระบบปฏิบัติการ iPhone ของคุณไม่ทันสมัย - สำรองข้อมูล iPhone ของคุณด้วย iCloud หรือ iTunes และเชื่อมต่อโทรศัพท์ของคุณกับอะแดปเตอร์ ตอนนี้เชื่อมต่อกับเครือข่าย Wi-Fi หากโทรศัพท์ของคุณยังไม่ได้เชื่อมต่อ เปิดแอพการตั้งค่าแล้วแตะทั่วไป หลังจากนั้นให้แตะที่การอัปเดตซอฟต์แวร์ หากมีการอัปเดตให้แตะดาวน์โหลดและติดตั้งป้อนรหัสของคุณทันที iPhone ของคุณจะรีบูตเมื่อการติดตั้งเสร็จสมบูรณ์จากนั้นคุณจะต้องปรับการตั้งค่าบางอย่างเช่น iCloud จากนั้นคุณสามารถลองเชื่อมต่อกับบลูทู ธ อีกครั้ง
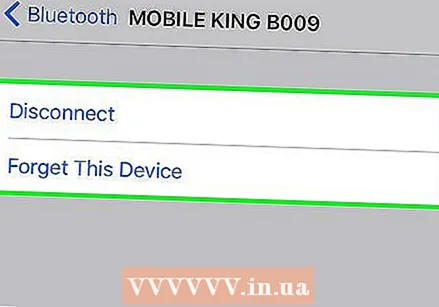 ยกเลิกการเชื่อมต่ออุปกรณ์บลูทู ธ และเชื่อมต่ออีกครั้ง ทำให้ iPhone ของคุณ "ลืม" อุปกรณ์บลูทู ธ และทำให้ iPhone ของคุณกลับเข้าสู่โหมดที่ค้นพบได้เพื่อค้นหาอุปกรณ์อีกครั้ง จากนั้นเชื่อมต่อกับอุปกรณ์บลูทู ธ อีกครั้ง
ยกเลิกการเชื่อมต่ออุปกรณ์บลูทู ธ และเชื่อมต่ออีกครั้ง ทำให้ iPhone ของคุณ "ลืม" อุปกรณ์บลูทู ธ และทำให้ iPhone ของคุณกลับเข้าสู่โหมดที่ค้นพบได้เพื่อค้นหาอุปกรณ์อีกครั้ง จากนั้นเชื่อมต่อกับอุปกรณ์บลูทู ธ อีกครั้ง
เคล็ดลับ
- ขั้นแรกตรวจสอบให้แน่ใจว่าอุปกรณ์ที่คุณต้องการเชื่อมต่อมีบลูทู ธ หากคุณกำลังซื้ออุปกรณ์เพื่อเริ่มใช้งานผ่านบลูทู ธ อันดับแรกตรวจสอบให้แน่ใจว่ามีบลูทู ธ
- ค้นหาบทเกี่ยวกับการจับคู่บลูทู ธ ในคู่มือผู้ใช้ของอุปกรณ์ ที่นี่คุณจะพบคำแนะนำที่เป็นประโยชน์เกี่ยวกับวิธีจับคู่อุปกรณ์บลูทู ธ กับอุปกรณ์อื่น ๆ เช่น iPhone ของคุณ