ผู้เขียน:
Joan Hall
วันที่สร้าง:
27 กุมภาพันธ์ 2021
วันที่อัปเดต:
1 กรกฎาคม 2024
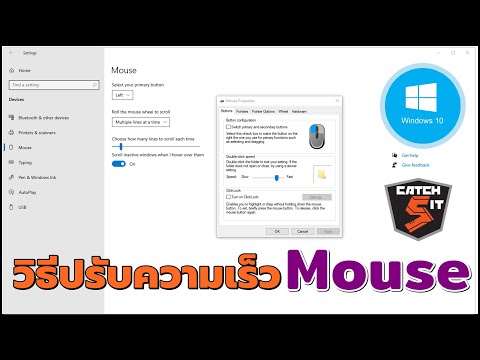
เนื้อหา
- ขั้นตอน
- วิธีที่ 1 จาก 3: บน Windows
- วิธีที่ 2 จาก 3: บน macOS
- วิธีที่ 3 จาก 3: บน Chrome OS (Chromebook)
- เคล็ดลับ
- คำเตือน
ในบทความนี้ เราจะแสดงวิธีเปลี่ยนความไวของเมาส์บนคอมพิวเตอร์ที่ใช้ Windows, macOS และ Chrome OS (Chromebook) ความไวของเมาส์เป็นตัวกำหนดความเร็วของตัวชี้เมาส์ที่จะเคลื่อนที่ผ่านหน้าจอ
ขั้นตอน
วิธีที่ 1 จาก 3: บน Windows
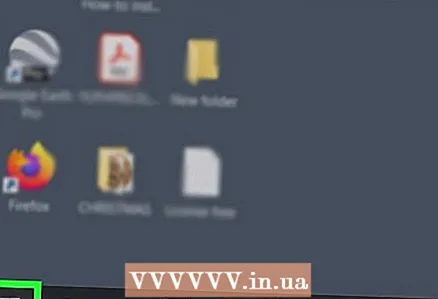 1 เปิดเมนูเริ่ม
1 เปิดเมนูเริ่ม  . คลิกที่โลโก้ Windows ที่มุมล่างซ้ายของหน้าจอ
. คลิกที่โลโก้ Windows ที่มุมล่างซ้ายของหน้าจอ 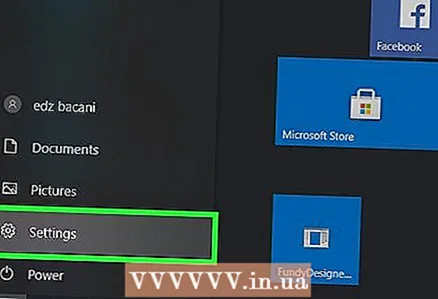 2 คลิกที่
2 คลิกที่  . คลิกไอคอนรูปฟันเฟืองที่ด้านซ้ายของเมนู Start เมนูการตั้งค่าหลักจะเปิดขึ้น
. คลิกไอคอนรูปฟันเฟืองที่ด้านซ้ายของเมนู Start เมนูการตั้งค่าหลักจะเปิดขึ้น 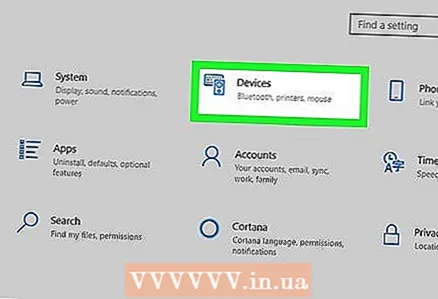 3 คลิกที่ อุปกรณ์. ทางด้านบนของเมนู และมีไอคอนลำโพงและคีย์บอร์ดกำกับอยู่
3 คลิกที่ อุปกรณ์. ทางด้านบนของเมนู และมีไอคอนลำโพงและคีย์บอร์ดกำกับอยู่ 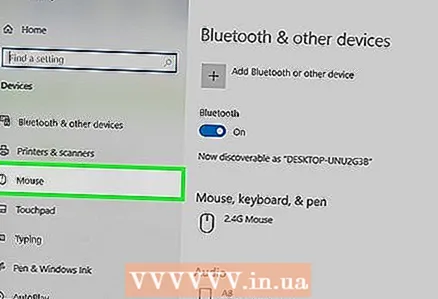 4 คลิกที่ หนู. นี่เป็นตัวเลือกที่สามในคอลัมน์ด้านซ้าย มันอยู่ในส่วน "อุปกรณ์" การตั้งค่าเมาส์จะเปิดขึ้นที่ด้านขวาของหน้าต่าง
4 คลิกที่ หนู. นี่เป็นตัวเลือกที่สามในคอลัมน์ด้านซ้าย มันอยู่ในส่วน "อุปกรณ์" การตั้งค่าเมาส์จะเปิดขึ้นที่ด้านขวาของหน้าต่าง 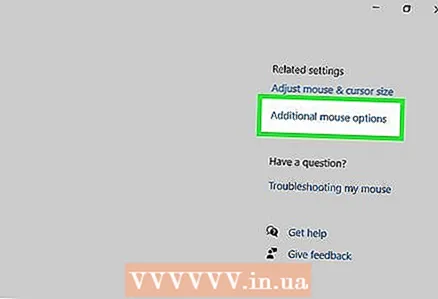 5 คลิกที่ ตัวเลือกเมาส์เพิ่มเติม. เป็นตัวเลือกในส่วนพารามิเตอร์ที่เกี่ยวข้อง หน้าต่างที่มีคุณสมบัติเมาส์จะเปิดขึ้น
5 คลิกที่ ตัวเลือกเมาส์เพิ่มเติม. เป็นตัวเลือกในส่วนพารามิเตอร์ที่เกี่ยวข้อง หน้าต่างที่มีคุณสมบัติเมาส์จะเปิดขึ้น 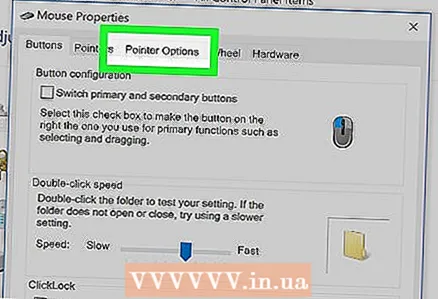 6 คลิกที่ พารามิเตอร์ตัวชี้. ที่เป็น tab ทางด้านบนของหน้าต่าง Mouse
6 คลิกที่ พารามิเตอร์ตัวชี้. ที่เป็น tab ทางด้านบนของหน้าต่าง Mouse 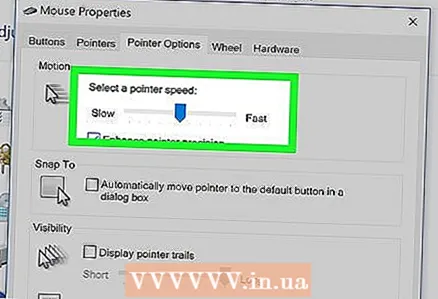 7 ปรับความเร็วของตัวชี้เมาส์ ในส่วนการเคลื่อนไหวที่ด้านบนของหน้าต่าง ให้เลื่อนตัวเลื่อนไปทางซ้ายเพื่อลดความเร็วของตัวชี้ หรือไปทางขวาเพื่อเพิ่มความเร็ว
7 ปรับความเร็วของตัวชี้เมาส์ ในส่วนการเคลื่อนไหวที่ด้านบนของหน้าต่าง ให้เลื่อนตัวเลื่อนไปทางซ้ายเพื่อลดความเร็วของตัวชี้ หรือไปทางขวาเพื่อเพิ่มความเร็ว 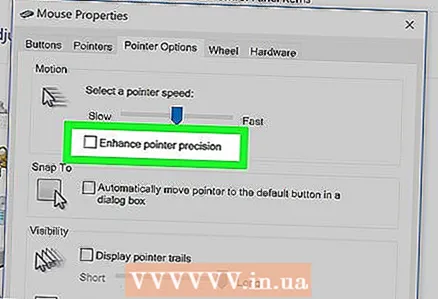 8 ปิดใช้งานความแม่นยำของตัวชี้ที่เพิ่มขึ้นเพื่อทำให้การเคลื่อนไหวของตัวชี้ช้าลง ถ้าตัวชี้เคลื่อนที่เร็วเกินไป ให้ล้างกล่องกาเครื่องหมาย เปิดใช้งาน Enhanced Pointer Precision ในส่วนการย้าย คุณลักษณะนี้จะย้ายตัวชี้ไปที่ระยะห่างต่างๆ ตามความเร็วของเมาส์หรือแทร็คแพด - หากคุณปิดใช้งานคุณลักษณะนี้ ตัวชี้เมาส์จะไม่เคลื่อนที่เร็วเกินไป แม้ว่าคุณจะขยับเมาส์อย่างกะทันหันก็ตาม
8 ปิดใช้งานความแม่นยำของตัวชี้ที่เพิ่มขึ้นเพื่อทำให้การเคลื่อนไหวของตัวชี้ช้าลง ถ้าตัวชี้เคลื่อนที่เร็วเกินไป ให้ล้างกล่องกาเครื่องหมาย เปิดใช้งาน Enhanced Pointer Precision ในส่วนการย้าย คุณลักษณะนี้จะย้ายตัวชี้ไปที่ระยะห่างต่างๆ ตามความเร็วของเมาส์หรือแทร็คแพด - หากคุณปิดใช้งานคุณลักษณะนี้ ตัวชี้เมาส์จะไม่เคลื่อนที่เร็วเกินไป แม้ว่าคุณจะขยับเมาส์อย่างกะทันหันก็ตาม 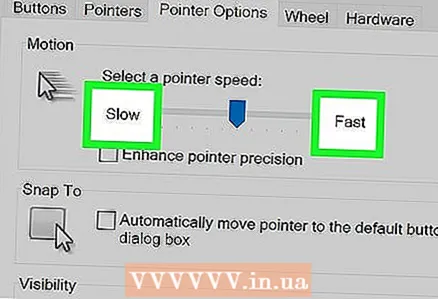 9 ทดสอบความเร็วที่ตัวชี้เคลื่อนที่ เมื่อต้องการทำเช่นนี้ ให้เลื่อนเมาส์และทำตามความเร็วของตัวชี้ หากตัวชี้เลื่อนเร็วเกินไป ให้เลื่อนแถบเลื่อนในส่วนย้ายไปทางซ้าย มิฉะนั้น ให้เลื่อนตัวเลื่อนไปทางขวา
9 ทดสอบความเร็วที่ตัวชี้เคลื่อนที่ เมื่อต้องการทำเช่นนี้ ให้เลื่อนเมาส์และทำตามความเร็วของตัวชี้ หากตัวชี้เลื่อนเร็วเกินไป ให้เลื่อนแถบเลื่อนในส่วนย้ายไปทางซ้าย มิฉะนั้น ให้เลื่อนตัวเลื่อนไปทางขวา - อาจใช้เวลาหลายนาทีเพื่อค้นหาความเร็วในการเคลื่อนที่ของเมาส์ที่เหมาะสมที่สุด
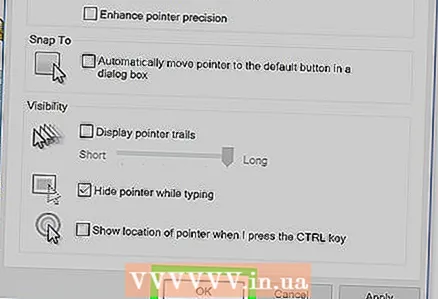 10 คลิกที่ นำมาใช้ > ตกลง. ปุ่มทั้งสองจะอยู่ที่ด้านล่างสุดของหน้าต่าง การเปลี่ยนแปลงของคุณจะถูกบันทึกและหน้าต่างจะปิดลง ตัวชี้เมาส์ควรเคลื่อนที่ด้วยความเร็วที่คุณระบุ
10 คลิกที่ นำมาใช้ > ตกลง. ปุ่มทั้งสองจะอยู่ที่ด้านล่างสุดของหน้าต่าง การเปลี่ยนแปลงของคุณจะถูกบันทึกและหน้าต่างจะปิดลง ตัวชี้เมาส์ควรเคลื่อนที่ด้วยความเร็วที่คุณระบุ
วิธีที่ 2 จาก 3: บน macOS
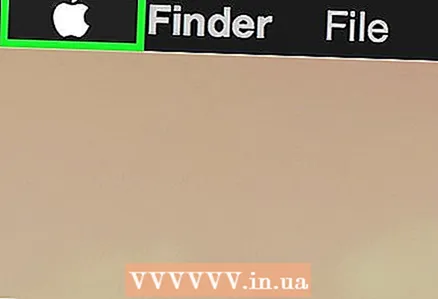 1 เปิดเมนู Apple
1 เปิดเมนู Apple  . คลิกที่โลโก้ Apple ที่มุมซ้ายบนของหน้าจอ
. คลิกที่โลโก้ Apple ที่มุมซ้ายบนของหน้าจอ 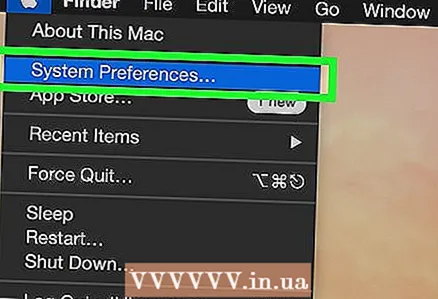 2 คลิกที่ การตั้งค่าระบบ. ทางด้านบนของเมนู
2 คลิกที่ การตั้งค่าระบบ. ทางด้านบนของเมนู  3 คลิกที่ แทร็คแพด หรือ หนู. บนแล็ปท็อป MacBook ให้เลือกตัวเลือกแทร็คแพด และบน iMac ให้เลือกตัวเลือกเมาส์
3 คลิกที่ แทร็คแพด หรือ หนู. บนแล็ปท็อป MacBook ให้เลือกตัวเลือกแทร็คแพด และบน iMac ให้เลือกตัวเลือกเมาส์ 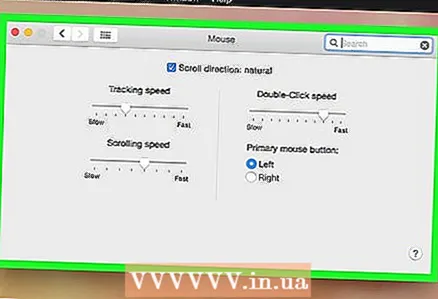 4 คลิกที่แท็บ เลือกแล้วกด. ที่ด้านบนของหน้าต่าง
4 คลิกที่แท็บ เลือกแล้วกด. ที่ด้านบนของหน้าต่าง - ข้ามขั้นตอนนี้หากคุณเลือกเมาส์
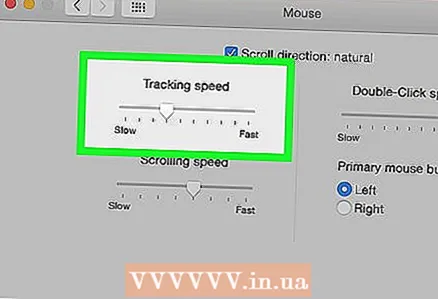 5 เลื่อนแถบเลื่อนถัดจาก Move Speed เลื่อนตัวเลื่อนไปทางซ้ายเพื่อทำให้ตัวชี้เมาส์ช้าลง หรือไปทางขวาเพื่อเพิ่มความเร็ว
5 เลื่อนแถบเลื่อนถัดจาก Move Speed เลื่อนตัวเลื่อนไปทางซ้ายเพื่อทำให้ตัวชี้เมาส์ช้าลง หรือไปทางขวาเพื่อเพิ่มความเร็ว 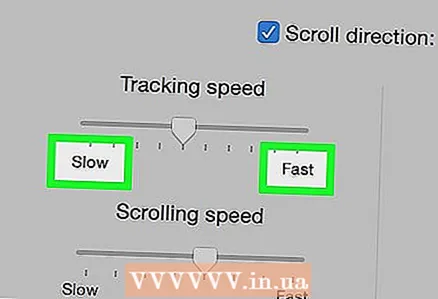 6 ทดสอบความเร็วที่ตัวชี้เคลื่อนที่ เลื่อนเมาส์และทำตามความเร็วของตัวชี้ ถ้ามันเคลื่อนที่เร็วเกินไป ให้เลื่อนตัวเลื่อนถัดจาก "Move Speed" ไปทางซ้าย และถ้ามันเคลื่อนที่ช้า - ไปทางขวา
6 ทดสอบความเร็วที่ตัวชี้เคลื่อนที่ เลื่อนเมาส์และทำตามความเร็วของตัวชี้ ถ้ามันเคลื่อนที่เร็วเกินไป ให้เลื่อนตัวเลื่อนถัดจาก "Move Speed" ไปทางซ้าย และถ้ามันเคลื่อนที่ช้า - ไปทางขวา - อาจใช้เวลาหลายนาทีเพื่อค้นหาความเร็วในการเคลื่อนที่ของเมาส์ที่เหมาะสมที่สุด
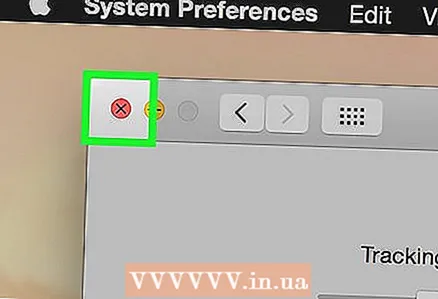 7 ปิดหน้าต่างการตั้งค่าระบบ คลิกวงกลมสีแดงที่มุมซ้ายบนของหน้าต่าง การเปลี่ยนแปลงที่ทำจะถูกบันทึก
7 ปิดหน้าต่างการตั้งค่าระบบ คลิกวงกลมสีแดงที่มุมซ้ายบนของหน้าต่าง การเปลี่ยนแปลงที่ทำจะถูกบันทึก
วิธีที่ 3 จาก 3: บน Chrome OS (Chromebook)
 1 เปิดเมนู คลิกปุ่มที่มุมล่างขวาของหน้าจอ
1 เปิดเมนู คลิกปุ่มที่มุมล่างขวาของหน้าจอ 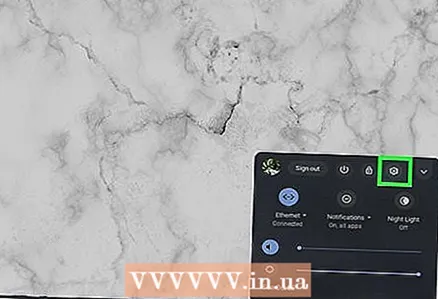 2 ค้นหาตัวเลือก "การตั้งค่า" ป้อน "การตั้งค่า" ในเมนูที่เปิดขึ้น จากนั้นคลิกตัวเลือกแรกในผลการค้นหา
2 ค้นหาตัวเลือก "การตั้งค่า" ป้อน "การตั้งค่า" ในเมนูที่เปิดขึ้น จากนั้นคลิกตัวเลือกแรกในผลการค้นหา 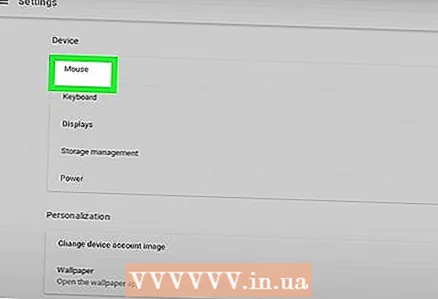 3 ค้นหาการตั้งค่าเมาส์และทัชแพดของคุณ เลื่อนลงไปหาส่วน "อุปกรณ์" จากนั้นคลิกที่ "เมาส์และทัชแพด"
3 ค้นหาการตั้งค่าเมาส์และทัชแพดของคุณ เลื่อนลงไปหาส่วน "อุปกรณ์" จากนั้นคลิกที่ "เมาส์และทัชแพด" 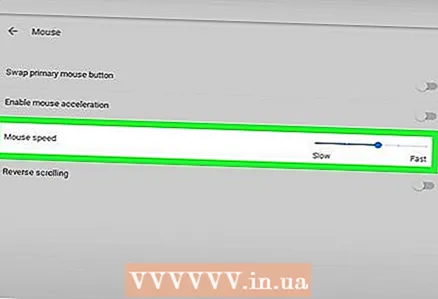 4 เปลี่ยนความไว ลากแถบเลื่อนใต้เมาส์หรือทัชแพด
4 เปลี่ยนความไว ลากแถบเลื่อนใต้เมาส์หรือทัชแพด 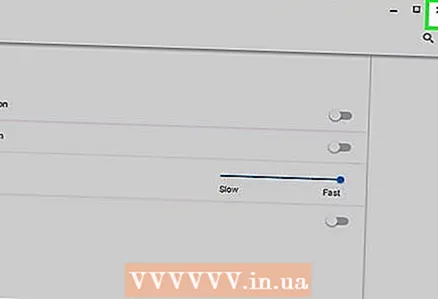 5 ปิดหน้าต่างการตั้งค่า การเปลี่ยนแปลงที่ทำจะถูกบันทึก
5 ปิดหน้าต่างการตั้งค่า การเปลี่ยนแปลงที่ทำจะถูกบันทึก
เคล็ดลับ
- ในการปรับความละเอียด (DPI - จำนวนจุดต่อนิ้ว) ของเมาส์สำหรับเล่นเกม คุณต้องเปิดการตั้งค่าเมาส์พิเศษ วิธีการทำเช่นนี้สามารถพบได้ในคำแนะนำสำหรับเมาส์ เมาส์สำหรับเล่นเกมบางรุ่นมีปุ่มบนตัวเครื่องซึ่งจะเปลี่ยนความละเอียดของเมาส์เมื่อกด
- หากคุณเปลี่ยนความไวของเมาส์แล้วและตัวชี้ยังคงไม่เคลื่อนที่ตามที่คาดไว้ ส่วนล่างของเมาส์น่าจะสกปรก ในกรณีนี้ ให้ทำความสะอาดเมาส์
คำเตือน
- คุณจะมีปัญหาในการเคลื่อนย้ายตัวชี้หากเมาส์อยู่บนพื้นผิวกระจก กระจกเงา หรือพื้นผิวที่ไม่เรียบ



