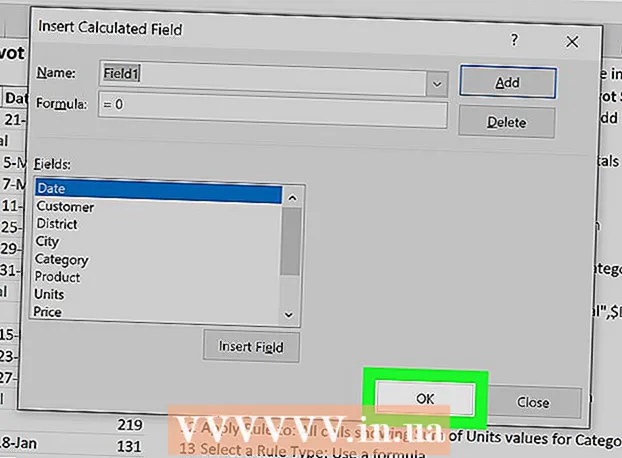ผู้เขียน:
Tamara Smith
วันที่สร้าง:
19 มกราคม 2021
วันที่อัปเดต:
1 กรกฎาคม 2024
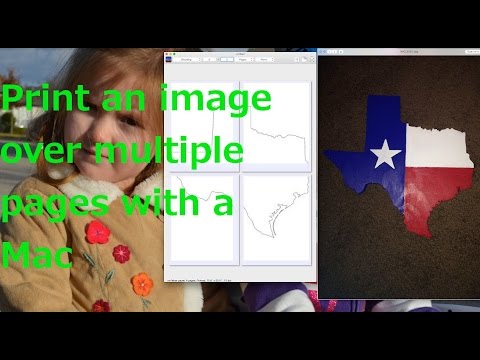
เนื้อหา
บทความนี้จะแสดงวิธีการพิมพ์ภาพหลายหน้าขนาดใหญ่บน PC หรือ Mac
ที่จะก้าว
ส่วนที่ 1 จาก 2: การใช้ Rasterbator เพื่อขยายภาพ
 ไปที่ https://rasterbator.net/ ในเบราว์เซอร์ Rasterbator เป็นเว็บไซต์ยอดนิยมสำหรับการสร้างงานศิลปะขนาดโปสเตอร์ ไซต์นี้ใช้ได้กับทั้ง Windows และ MacOS
ไปที่ https://rasterbator.net/ ในเบราว์เซอร์ Rasterbator เป็นเว็บไซต์ยอดนิยมสำหรับการสร้างงานศิลปะขนาดโปสเตอร์ ไซต์นี้ใช้ได้กับทั้ง Windows และ MacOS  คลิกที่ สร้างโปสเตอร์ของคุณ.
คลิกที่ สร้างโปสเตอร์ของคุณ. เลือกภาพต้นฉบับ มีสามวิธีในการดำเนินการนี้:
เลือกภาพต้นฉบับ มีสามวิธีในการดำเนินการนี้: - หากรูปภาพออนไลน์อยู่ให้พิมพ์หรือวาง URL ลงในช่องว่าง "โหลดจาก URL" จากนั้นคลิกโหลด
- หากรูปภาพอยู่ในคอมพิวเตอร์ของคุณให้คลิก "ค้นหา ... " เพื่อเปิดโปรแกรมสำรวจของคอมพิวเตอร์ของคุณ เลือกภาพคลิก "เปิด" จากนั้นคลิก "อัปโหลด"
- อีกวิธีหนึ่งในการอัปโหลดภาพจากคอมพิวเตอร์ของคุณคือลากไปที่ช่อง "ลากไฟล์ภาพมาที่นี่"
 เลือกการตั้งค่ากระดาษของคุณ ภายใต้ "การตั้งค่ากระดาษ" คุณสามารถเลือกตัวเลือกที่ต้องการ:
เลือกการตั้งค่ากระดาษของคุณ ภายใต้ "การตั้งค่ากระดาษ" คุณสามารถเลือกตัวเลือกที่ต้องการ: - เลือกขนาดและรูปแบบของกระดาษที่คุณจะพิมพ์เช่น "A5" หรือ "A4" จากเมนูแบบเลื่อนลงเมนูแรก
- เลือกรูปแบบ "แนวตั้ง" (ใหญ่) หรือ "แนวนอน" (กว้าง)
- ขนาดขอบเริ่มต้นคือ 10 มม. ซึ่งน่าจะใช้ได้กับเครื่องพิมพ์ที่บ้านส่วนใหญ่ระยะขอบเป็นสิ่งที่จำเป็นเนื่องจากเครื่องพิมพ์ส่วนใหญ่ไม่ได้พิมพ์จนสุดขอบกระดาษ หากระยะขอบเล็กเกินไปส่วนหนึ่งของภาพจะหายไป - หากมีขนาดใหญ่เกินไปคุณยังสามารถตัดขอบได้
- การซ้อนทับทำให้ง่ายต่อการรวมรูปภาพเมื่อคุณตัดแต่งระยะขอบเนื่องจากรูปภาพจะทับซ้อนกันเล็กน้อยบนหน้าที่อยู่ติดกัน ทำเครื่องหมายในช่อง "วางหน้าซ้อนกัน 5 มม." เพื่อให้ได้ผลลัพธ์ที่ดีที่สุด
 เลือกขนาดโปสเตอร์ของคุณ ส่วน "ขนาดผลงาน" กำหนดขนาดโปสเตอร์ของคุณตามจำนวนหน้าที่ประกอบเป็นรูปภาพ ยิ่งจำนวนหน้ามากเท่าใดขนาดของโปสเตอร์ก็จะยิ่งใหญ่ขึ้นเท่านั้น
เลือกขนาดโปสเตอร์ของคุณ ส่วน "ขนาดผลงาน" กำหนดขนาดโปสเตอร์ของคุณตามจำนวนหน้าที่ประกอบเป็นรูปภาพ ยิ่งจำนวนหน้ามากเท่าใดขนาดของโปสเตอร์ก็จะยิ่งใหญ่ขึ้นเท่านั้น - ป้อนจำนวนหน้าในช่องแรก
- เลือก "กว้าง" หรือ "สูง" จากเมนูแบบเลื่อนลง
- ตัวอย่างเช่นถ้าคุณพิมพ์ 6 ในช่อง หน้า "และ" กว้าง "ไฟล์จะมีความกว้าง 6 หน้า Rasterbator จะคำนวณจำนวนหน้าของโปสเตอร์เพื่อให้พอดีกับภาพมากที่สุด
- หากคุณเลือก "สูง" ภาพตัวอย่างจะมีความสูง 6 หน้าและ Rasterbator จะกำหนดความกว้างตามขนาดของภาพ
- เส้นตารางในการแสดงตัวอย่างจะแสดงจำนวนหน้าที่คุณจะใช้
 คลิกที่ ดำเนินการต่อ.
คลิกที่ ดำเนินการต่อ. เลือกสไตล์ Rasterbator ให้คุณเลือกสไตล์ที่หลากหลายเพื่อเพิ่มเอฟเฟกต์ทางศิลปะให้กับโปสเตอร์ของคุณ คลิกที่สไตล์ (ตัวอย่างจะปรากฏบนรูปภาพ) หรือเลือก "ไม่มีเอฟเฟกต์" เพื่อข้ามขั้นตอนนี้
เลือกสไตล์ Rasterbator ให้คุณเลือกสไตล์ที่หลากหลายเพื่อเพิ่มเอฟเฟกต์ทางศิลปะให้กับโปสเตอร์ของคุณ คลิกที่สไตล์ (ตัวอย่างจะปรากฏบนรูปภาพ) หรือเลือก "ไม่มีเอฟเฟกต์" เพื่อข้ามขั้นตอนนี้ - "Halftone" และ "Black and White Halftone" เป็นตัวเลือกยอดนิยมที่พิมพ์ในรูปแบบฮาล์ฟโทนซึ่งประกอบด้วยจุดจำนวนมาก
 คลิกที่ ดำเนินการต่อ.
คลิกที่ ดำเนินการต่อ. เลือกการตั้งค่าสีของคุณ เมื่อคุณเลือกสไตล์แล้วคุณจะสามารถเลือกตัวเลือกเพิ่มเติมสำหรับผลิตภัณฑ์ขั้นสุดท้ายได้
เลือกการตั้งค่าสีของคุณ เมื่อคุณเลือกสไตล์แล้วคุณจะสามารถเลือกตัวเลือกเพิ่มเติมสำหรับผลิตภัณฑ์ขั้นสุดท้ายได้ - หากคุณเลือก "ไม่มีเอฟเฟกต์" จะไม่มีตัวเลือกเมนูใดที่ส่งผลต่อโปสเตอร์ของคุณ
 คลิกที่ ดำเนินการต่อ.
คลิกที่ ดำเนินการต่อ. เลือกตัวเลือกสไตล์สุดท้ายของคุณ ตัวเลือกเหล่านี้จะแตกต่างกันไปขึ้นอยู่กับสไตล์ที่คุณเลือก
เลือกตัวเลือกสไตล์สุดท้ายของคุณ ตัวเลือกเหล่านี้จะแตกต่างกันไปขึ้นอยู่กับสไตล์ที่คุณเลือก - หากคุณยังไม่ได้เลือกสไตล์คุณยังคงสามารถค้นหาเมนูแบบเลื่อนลงที่ด้านบนสุดของหน้าจอเพื่อดูเอฟเฟกต์เพิ่มเติมเพื่อเพิ่มให้กับผลิตภัณฑ์ของคุณ หากคุณตัดสินใจที่จะไม่ใช้อย่างใดอย่างหนึ่งให้เลือก "ขยาย" จากเมนู
- เพื่อให้ง่ายต่อการตัดขอบให้เลือกช่องข้าง "เครื่องหมายตัด" นี่เป็นทางเลือกและไม่จำเป็นหากคุณเพิ่มระยะเหลื่อม 5 มม.
 คลิกที่ โปสเตอร์ X หน้าครบ!. "X" แทนจำนวนหน้าที่คุณจะพิมพ์ ตอนนี้เว็บไซต์จะสร้างภาพของคุณ
คลิกที่ โปสเตอร์ X หน้าครบ!. "X" แทนจำนวนหน้าที่คุณจะพิมพ์ ตอนนี้เว็บไซต์จะสร้างภาพของคุณ  ดาวน์โหลด pdf คลิก "ตกลง" หรือ "บันทึก" (ตัวเลือกจะแตกต่างกันไปขึ้นอยู่กับคอมพิวเตอร์และเบราว์เซอร์) เพื่อดาวน์โหลดภาพที่เสร็จสมบูรณ์ซึ่งพร้อมสำหรับการพิมพ์
ดาวน์โหลด pdf คลิก "ตกลง" หรือ "บันทึก" (ตัวเลือกจะแตกต่างกันไปขึ้นอยู่กับคอมพิวเตอร์และเบราว์เซอร์) เพื่อดาวน์โหลดภาพที่เสร็จสมบูรณ์ซึ่งพร้อมสำหรับการพิมพ์
ส่วนที่ 2 จาก 2: การพิมพ์ภาพ
 เปิด PDF ดับเบิลคลิกไฟล์ที่คุณดาวน์โหลดจาก Rasterbator เพื่อเปิดด้วยโปรแกรมอ่าน PDF เริ่มต้นของคอมพิวเตอร์
เปิด PDF ดับเบิลคลิกไฟล์ที่คุณดาวน์โหลดจาก Rasterbator เพื่อเปิดด้วยโปรแกรมอ่าน PDF เริ่มต้นของคอมพิวเตอร์ - Rasterbator แนะนำให้ใช้ Adobe X Reader แต่ผู้อ่านใด ๆ ก็ดี
 คลิกที่เมนู ไฟล์. หากคุณใช้ Windows แถบเมนูนี้จะอยู่ที่ด้านบนของโปรแกรมอ่าน PDF หากคุณใช้ Mac แถบเมนูจะอยู่ที่ด้านบนสุดของหน้าจอ
คลิกที่เมนู ไฟล์. หากคุณใช้ Windows แถบเมนูนี้จะอยู่ที่ด้านบนของโปรแกรมอ่าน PDF หากคุณใช้ Mac แถบเมนูจะอยู่ที่ด้านบนสุดของหน้าจอ  คลิกที่ พิมพ์. เพื่อเปิดตัวเลือกการพิมพ์ของคอม
คลิกที่ พิมพ์. เพื่อเปิดตัวเลือกการพิมพ์ของคอม  เลือกเครื่องพิมพ์ของคุณ หากเครื่องพิมพ์ที่คุณต้องการใช้ไม่ปรากฏในเมนูแบบเลื่อนลง "เครื่องพิมพ์" ให้คลิกรายการแบบเลื่อนลงเพื่อเลือกทันที
เลือกเครื่องพิมพ์ของคุณ หากเครื่องพิมพ์ที่คุณต้องการใช้ไม่ปรากฏในเมนูแบบเลื่อนลง "เครื่องพิมพ์" ให้คลิกรายการแบบเลื่อนลงเพื่อเลือกทันที  เลือกขนาดกระดาษ คลิกที่ "Size" หรือ "Paper Size" จากนั้นเลือกขนาดที่คุณเลือกใน Rastorbator
เลือกขนาดกระดาษ คลิกที่ "Size" หรือ "Paper Size" จากนั้นเลือกขนาดที่คุณเลือกใน Rastorbator  เลือกตัวเลือก "Fit to Scale" หากคุณใช้ Mac คุณอาจต้องคลิก "แสดงรายละเอียด" เพื่อดูตัวเลือกเครื่องพิมพ์ของคุณ
เลือกตัวเลือก "Fit to Scale" หากคุณใช้ Mac คุณอาจต้องคลิก "แสดงรายละเอียด" เพื่อดูตัวเลือกเครื่องพิมพ์ของคุณ - ใน macOS คุณต้องเลือก "Fit to Scale"
- หากคุณใช้ Adobe Reader สำหรับ Windows ให้เลือก "ปรับ" ใต้ "ขนาดกระดาษและการจัดการ"
 ตรวจสอบว่าไม่ได้ตั้งค่าเครื่องพิมพ์ของคุณให้พิมพ์บนกระดาษทั้งสองด้าน หากคุณต้องการให้พิมพ์โปสเตอร์อย่างถูกต้องจะต้องพิมพ์ทีละหน้า
ตรวจสอบว่าไม่ได้ตั้งค่าเครื่องพิมพ์ของคุณให้พิมพ์บนกระดาษทั้งสองด้าน หากคุณต้องการให้พิมพ์โปสเตอร์อย่างถูกต้องจะต้องพิมพ์ทีละหน้า - หากคุณใช้ Windows ตรวจสอบให้แน่ใจว่าไม่ได้เลือก "พิมพ์ทั้งสองด้าน"
- หากคุณใช้ macOS ให้เลือก "View" จากเมนูแบบเลื่อนลงตรงกลางหน้าจอเครื่องพิมพ์และตรวจสอบให้แน่ใจว่า ดูเพล็กซ์ "ถูกตั้งค่าเป็น" ไม่มี "
 คลิกที่ พิมพ์. เพื่อส่งโปสเตอร์ไปยังเครื่องพิมพ์
คลิกที่ พิมพ์. เพื่อส่งโปสเตอร์ไปยังเครื่องพิมพ์  จัดเรียงหน้าให้เป็นระเบียบ ที่ดีที่สุดคือใช้พื้นผิวขนาดใหญ่สำหรับสิ่งนี้ หากคุณพิมพ์ภาพในหลายหน้าอาจเป็นเรื่องยากที่จะระบุว่าหน้าใดควรไปที่ใด โชคดีที่มีเครื่องหมายที่มุมล่างขวาของแต่ละหน้าซึ่งจะบอกวิธีเชื่อมต่อเพจ
จัดเรียงหน้าให้เป็นระเบียบ ที่ดีที่สุดคือใช้พื้นผิวขนาดใหญ่สำหรับสิ่งนี้ หากคุณพิมพ์ภาพในหลายหน้าอาจเป็นเรื่องยากที่จะระบุว่าหน้าใดควรไปที่ใด โชคดีที่มีเครื่องหมายที่มุมล่างขวาของแต่ละหน้าซึ่งจะบอกวิธีเชื่อมต่อเพจ  ตัดขอบ ใช้เครื่องหมายที่ด้านนอกของรูปภาพเป็นแนวทางในการครอบตัด ควรใช้ไม้บรรทัดและมีดเอนกประสงค์เพื่อตัดให้ตรง
ตัดขอบ ใช้เครื่องหมายที่ด้านนอกของรูปภาพเป็นแนวทางในการครอบตัด ควรใช้ไม้บรรทัดและมีดเอนกประสงค์เพื่อตัดให้ตรง  รวมหน้าของคุณเพื่อสร้างภาพขนาดใหญ่ภาพเดียว คุณสามารถใช้วิธีใดก็ได้ที่คุณต้องการเช่นเทปกาวติดกับกระดานหรือตรึงแต่ละหน้าไว้กับผนังของคุณ
รวมหน้าของคุณเพื่อสร้างภาพขนาดใหญ่ภาพเดียว คุณสามารถใช้วิธีใดก็ได้ที่คุณต้องการเช่นเทปกาวติดกับกระดานหรือตรึงแต่ละหน้าไว้กับผนังของคุณ - คุณอาจพบว่าการใช้กระดาษกาวจำนวนเล็กน้อยบนขอบของแต่ละหน้าที่ติดกันเมื่อผู้โพสต์นอนหงายอยู่บนพื้นจะเป็นประโยชน์ วิธีนี้จะช่วยให้คุณเคลื่อนย้ายสิ่งต่างๆได้ง่ายขึ้น