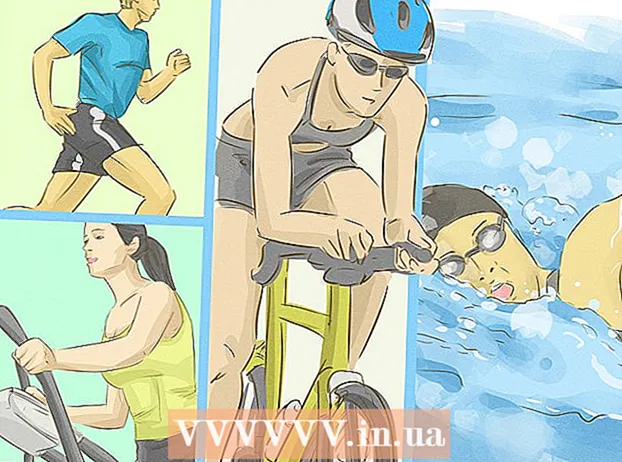ผู้เขียน:
Roger Morrison
วันที่สร้าง:
4 กันยายน 2021
วันที่อัปเดต:
1 กรกฎาคม 2024
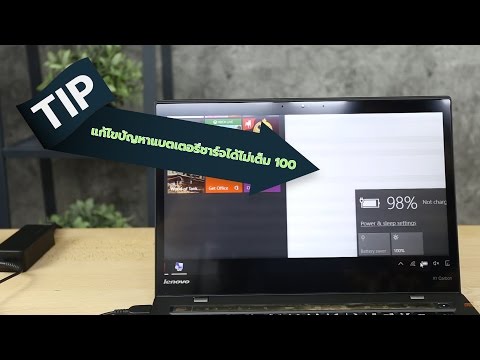
เนื้อหา
- ที่จะก้าว
- ส่วนที่ 1 จาก 3: การแก้ไขปัญหา
- ส่วนที่ 2 จาก 3: การตั้งค่าและไดรเวอร์ (Windows)
- ส่วนที่ 3 จาก 3: การตั้งค่าและไดรเวอร์ (Mac)
- เคล็ดลับ
- คำเตือน
มีสาเหตุหลายประการที่ทำให้แล็ปท็อปชาร์จไม่ถูกต้องอีกต่อไป ตรวจสอบเต้าเสียบและการเชื่อมต่อก่อนเนื่องจากเป็นปัญหาที่ระบุได้ง่ายและแก้ไขได้ง่าย หากไม่มีอะไรผิดปกติการเปลี่ยนการตั้งค่าแล็ปท็อปของคุณหรือรีเซ็ตการจัดการแบตเตอรี่อาจช่วยแก้ปัญหาได้ในบางครั้ง หากไม่ได้ผลคุณอาจต้องเปลี่ยนแบตเตอรี่
ที่จะก้าว
ส่วนที่ 1 จาก 3: การแก้ไขปัญหา
 ถอดปลั๊กแล็ปท็อปสักครู่แล้วลองใช้เครื่องอื่น ถอดปลั๊กแล็ปท็อปรอสักครู่แล้วเสียบเข้ากับปลั๊กไฟในห้องอื่น ผู้ใช้บางรายรายงานว่าอะแดปเตอร์แล็ปท็อปอาจหยุดทำงานชั่วคราวเพื่อป้องกันตัวเองจากปัญหาพลังงานที่รับรู้
ถอดปลั๊กแล็ปท็อปสักครู่แล้วลองใช้เครื่องอื่น ถอดปลั๊กแล็ปท็อปรอสักครู่แล้วเสียบเข้ากับปลั๊กไฟในห้องอื่น ผู้ใช้บางรายรายงานว่าอะแดปเตอร์แล็ปท็อปอาจหยุดทำงานชั่วคราวเพื่อป้องกันตัวเองจากปัญหาพลังงานที่รับรู้ - หากแบตเตอรี่ของคุณถอดออกได้ให้ดำเนินการนี้เฉพาะเมื่อไม่ได้เชื่อมต่ออะแดปเตอร์เข้ากับสายไฟหลัก กดปุ่มเปิด / ปิดของแล็ปท็อปค้างไว้สองนาทีจากนั้นใส่แบตเตอรี่กลับเข้าไปใหม่และเสียบอะแดปเตอร์กลับเข้ากับเต้าเสียบใหม่
 ตรวจสอบสายไฟ ตรวจสอบความยาวของสายไฟเพื่อหารอยแตกรอยบุบและการสึกหรอของฉนวน หากคุณพบสิ่งใดหรือหากตัวอะแดปเตอร์งอหรือมีกลิ่นเหมือนพลาสติกแสดงว่าสายไฟอาจเสียหาย คุณจะต้องซื้อสายไฟใหม่สำหรับแล็ปท็อปของคุณ
ตรวจสอบสายไฟ ตรวจสอบความยาวของสายไฟเพื่อหารอยแตกรอยบุบและการสึกหรอของฉนวน หากคุณพบสิ่งใดหรือหากตัวอะแดปเตอร์งอหรือมีกลิ่นเหมือนพลาสติกแสดงว่าสายไฟอาจเสียหาย คุณจะต้องซื้อสายไฟใหม่สำหรับแล็ปท็อปของคุณ - ตรวจสอบเงื่อนไขการรับประกันของคุณก่อนเปลี่ยนชิ้นส่วน ภายใต้สถานการณ์บางอย่างผู้ผลิตอาจต้องรับผิดชอบค่าใช้จ่าย
 ตรวจสอบการเชื่อมต่อ หากการเชื่อมต่อสายไฟบนแล็ปท็อปของคุณหลวมหรือสั่นคลอนอาจมีปัญหากับการเชื่อมต่อ ถอดสายไฟเอาเศษไม้จิ้มฟันและฝุ่นอัดอากาศออก
ตรวจสอบการเชื่อมต่อ หากการเชื่อมต่อสายไฟบนแล็ปท็อปของคุณหลวมหรือสั่นคลอนอาจมีปัญหากับการเชื่อมต่อ ถอดสายไฟเอาเศษไม้จิ้มฟันและฝุ่นอัดอากาศออก - หมุดงอและความเสียหายอื่น ๆ อาจแตกต่างกันไปในแต่ละรุ่น นำแล็ปท็อปหรือสายไฟไปให้ช่างซ่อม คุณสามารถค้นหารุ่นแล็ปท็อปของคุณทางออนไลน์เพื่อรับคำแนะนำในการซ่อมที่ถูกต้อง แต่อาจเป็นเรื่องยากหากไม่มีเครื่องมือที่เหมาะสมและอาจทำให้การรับประกันเป็นโมฆะ
 รีสตาร์ทคอมพิวเตอร์ถอดแบตเตอรี่ออกก่อน ปิดคอมพิวเตอร์ถอดปลั๊กออกจากเต้าเสียบแล้วถอดแบตเตอรี่ออกจากแล็ปท็อปของคุณ โดยปกติแบตเตอรี่จะสามารถถอดออกได้ที่ด้านล่างของแล็ปท็อปซึ่งอาจต้องหมุนตัวล็อคโดยใช้เหรียญหรือใช้มือจับแบบเลื่อน ปล่อยแบตเตอรี่ทิ้งไว้ 10 วินาทีคลิกกลับเข้าไปในแล็ปท็อปแล้วรีสตาร์ทคอมพิวเตอร์ เสียบอะแดปเตอร์ของแล็ปท็อปกลับเข้าที่เต้ารับไฟฟ้าหลังจากบูตเครื่องแล้วรอ 10 วินาทีก่อนตรวจสอบว่าใช้งานได้หรือไม่
รีสตาร์ทคอมพิวเตอร์ถอดแบตเตอรี่ออกก่อน ปิดคอมพิวเตอร์ถอดปลั๊กออกจากเต้าเสียบแล้วถอดแบตเตอรี่ออกจากแล็ปท็อปของคุณ โดยปกติแบตเตอรี่จะสามารถถอดออกได้ที่ด้านล่างของแล็ปท็อปซึ่งอาจต้องหมุนตัวล็อคโดยใช้เหรียญหรือใช้มือจับแบบเลื่อน ปล่อยแบตเตอรี่ทิ้งไว้ 10 วินาทีคลิกกลับเข้าไปในแล็ปท็อปแล้วรีสตาร์ทคอมพิวเตอร์ เสียบอะแดปเตอร์ของแล็ปท็อปกลับเข้าที่เต้ารับไฟฟ้าหลังจากบูตเครื่องแล้วรอ 10 วินาทีก่อนตรวจสอบว่าใช้งานได้หรือไม่ - ไม่ใช่ทุกเครื่องที่มีแบตเตอรี่ที่คุณสามารถเข้าถึงได้ง่าย หากไม่มีช่องใส่แบตเตอรี่ที่ชัดเจนให้สตาร์ทคอมพิวเตอร์โดยไม่ต้องถอดแบตเตอรี่ออก
 ปล่อยให้คอมพิวเตอร์เย็นลง หากแบตเตอรี่รู้สึกร้อนมากความร้อนส่วนเกินอาจส่งผลต่อกระบวนการชาร์จ ปิดคอมพิวเตอร์และปล่อยให้เย็นเป็นเวลาหลายนาที หากคุณยังไม่ได้ทำความสะอาดพัดลมของแล็ปท็อปเมื่อเร็ว ๆ นี้ให้ใช้อากาศอัดเพื่อล้างพัดลมฝุ่นออกจากมุมหนึ่งในระยะสั้น ๆ
ปล่อยให้คอมพิวเตอร์เย็นลง หากแบตเตอรี่รู้สึกร้อนมากความร้อนส่วนเกินอาจส่งผลต่อกระบวนการชาร์จ ปิดคอมพิวเตอร์และปล่อยให้เย็นเป็นเวลาหลายนาที หากคุณยังไม่ได้ทำความสะอาดพัดลมของแล็ปท็อปเมื่อเร็ว ๆ นี้ให้ใช้อากาศอัดเพื่อล้างพัดลมฝุ่นออกจากมุมหนึ่งในระยะสั้น ๆ - อย่าเป่าเข้าไปในไอเสียของพัดลมโดยตรงเพียงทำมุมมิฉะนั้นอาจทำให้พัดลมเสียหายได้
- หากคุณกล้าที่จะแยกแล็ปท็อปออกจากกันคุณสามารถใช้ลมอัดเพื่อเป่าฝุ่นในเคสออกได้ทันที ค้นหาคู่มือสำหรับการคลายเกลียวรุ่นแล็ปท็อปของคุณก่อนที่คุณจะเริ่มและทำงานบนพื้นผิวที่ใหญ่และสะอาด สิ่งนี้มักจะทำให้คุณไม่อยู่ในการรับประกัน
 บูตแล็ปท็อปของคุณโดยไม่ต้องใช้แบตเตอรี่ ปิดคอมพิวเตอร์ถอดแบตเตอรี่และเชื่อมต่อคอมพิวเตอร์กับแหล่งจ่ายไฟ หากคอมพิวเตอร์ไม่เปิดขึ้นมาคุณอาจต้องใช้สายไฟใหม่ หากแล็ปท็อปเริ่มทำงานในความสามารถนี้แสดงว่าปัญหาในการชาร์จอาจเกิดจากตัวแบตเตอรี่เองหรือวิธีที่คอมพิวเตอร์ของคุณสื่อสารกับแบตเตอรี่ วิธีการด้านล่างนี้อาจช่วยแก้ปัญหาได้หรือแบตเตอรี่ของคุณหมดและจำเป็นต้องเปลี่ยนใหม่
บูตแล็ปท็อปของคุณโดยไม่ต้องใช้แบตเตอรี่ ปิดคอมพิวเตอร์ถอดแบตเตอรี่และเชื่อมต่อคอมพิวเตอร์กับแหล่งจ่ายไฟ หากคอมพิวเตอร์ไม่เปิดขึ้นมาคุณอาจต้องใช้สายไฟใหม่ หากแล็ปท็อปเริ่มทำงานในความสามารถนี้แสดงว่าปัญหาในการชาร์จอาจเกิดจากตัวแบตเตอรี่เองหรือวิธีที่คอมพิวเตอร์ของคุณสื่อสารกับแบตเตอรี่ วิธีการด้านล่างนี้อาจช่วยแก้ปัญหาได้หรือแบตเตอรี่ของคุณหมดและจำเป็นต้องเปลี่ยนใหม่ - หากไม่สามารถถอดแบตเตอรี่ของคุณได้ให้ข้ามขั้นตอนนี้และลองทำตามวิธีการด้านล่างนี้ก่อนที่จะทำการซ่อมแซมแล็ปท็อป
 เปลี่ยนที่ชาร์จ บางครั้งอะแดปเตอร์ทำงานไม่ถูกต้องอีกต่อไปหรือไม่สามารถซ่อมแซมปลั๊กที่หลวมได้แม้จะพยายามอย่างมากก็ตาม ถ้าเป็นไปได้ให้ยืมที่ชาร์จจากคนอื่นหรือขอให้ช่างเทคนิคที่ร้านคอมพิวเตอร์ทดสอบอุปกรณ์ชาร์จของคุณ หากที่ชาร์จของคุณมีปัญหาให้ซื้อเครื่องใหม่จากคอมพิวเตอร์หรือร้านขายเครื่องใช้ไฟฟ้า
เปลี่ยนที่ชาร์จ บางครั้งอะแดปเตอร์ทำงานไม่ถูกต้องอีกต่อไปหรือไม่สามารถซ่อมแซมปลั๊กที่หลวมได้แม้จะพยายามอย่างมากก็ตาม ถ้าเป็นไปได้ให้ยืมที่ชาร์จจากคนอื่นหรือขอให้ช่างเทคนิคที่ร้านคอมพิวเตอร์ทดสอบอุปกรณ์ชาร์จของคุณ หากที่ชาร์จของคุณมีปัญหาให้ซื้อเครื่องใหม่จากคอมพิวเตอร์หรือร้านขายเครื่องใช้ไฟฟ้า
ส่วนที่ 2 จาก 3: การตั้งค่าและไดรเวอร์ (Windows)
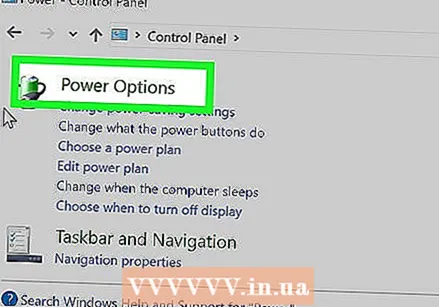 ตรวจสอบการตั้งค่าการจัดการพลังงาน ไปที่เริ่ม→แผงควบคุม→ตัวเลือกการใช้พลังงาน อาจเป็นไปได้ว่าการตั้งค่าสำหรับ "ระดับแบตเตอรี่ต่ำ" ถูกตั้งไว้สูงเกินไปทำให้คอมพิวเตอร์ของคุณปิดแทนที่จะชาร์จ วิธีที่ง่ายที่สุดในการจัดการกับปัญหานี้คือการรีเซ็ตกลับเป็นการตั้งค่าเริ่มต้น หากวิธีนี้ไม่สามารถแก้ปัญหาได้ให้ดำเนินการตามข้อมูลด้านล่าง
ตรวจสอบการตั้งค่าการจัดการพลังงาน ไปที่เริ่ม→แผงควบคุม→ตัวเลือกการใช้พลังงาน อาจเป็นไปได้ว่าการตั้งค่าสำหรับ "ระดับแบตเตอรี่ต่ำ" ถูกตั้งไว้สูงเกินไปทำให้คอมพิวเตอร์ของคุณปิดแทนที่จะชาร์จ วิธีที่ง่ายที่สุดในการจัดการกับปัญหานี้คือการรีเซ็ตกลับเป็นการตั้งค่าเริ่มต้น หากวิธีนี้ไม่สามารถแก้ปัญหาได้ให้ดำเนินการตามข้อมูลด้านล่าง  เปิด Device Manager ขั้นแรกเปิด "Device Manager" คุณสามารถค้นหาสิ่งเหล่านี้ได้อย่างง่ายดายใน Windows โดยใช้ฟังก์ชันการค้นหาหรือผ่านทาง Start → Control Panel → System and Security → Device Manager
เปิด Device Manager ขั้นแรกเปิด "Device Manager" คุณสามารถค้นหาสิ่งเหล่านี้ได้อย่างง่ายดายใน Windows โดยใช้ฟังก์ชันการค้นหาหรือผ่านทาง Start → Control Panel → System and Security → Device Manager  ดูการตั้งค่าสำหรับแบตเตอรี่ เมื่อรายการโหลดขึ้นให้ขยาย "แบตเตอรี่"
ดูการตั้งค่าสำหรับแบตเตอรี่ เมื่อรายการโหลดขึ้นให้ขยาย "แบตเตอรี่"  อัปเดตซอฟต์แวร์ไดรเวอร์ คลิกขวาที่ "Microsoft ACPI-Compliant Control Method Battery" แล้วเลือก "Update Driver Software" ทำตามคำแนะนำที่ปรากฏ
อัปเดตซอฟต์แวร์ไดรเวอร์ คลิกขวาที่ "Microsoft ACPI-Compliant Control Method Battery" แล้วเลือก "Update Driver Software" ทำตามคำแนะนำที่ปรากฏ  รีสตาร์ทคอมพิวเตอร์ ปิดเครื่องและรีสตาร์ทคอมพิวเตอร์เพื่อให้ไดรเวอร์เปิดใช้งาน หากแล็ปท็อปยังไม่ชาร์จให้ทำซ้ำขั้นตอน "อัปเดตไดรเวอร์" สำหรับแต่ละรายการในส่วนแบตเตอรี่และรีสตาร์ทคอมพิวเตอร์ครั้งที่สอง
รีสตาร์ทคอมพิวเตอร์ ปิดเครื่องและรีสตาร์ทคอมพิวเตอร์เพื่อให้ไดรเวอร์เปิดใช้งาน หากแล็ปท็อปยังไม่ชาร์จให้ทำซ้ำขั้นตอน "อัปเดตไดรเวอร์" สำหรับแต่ละรายการในส่วนแบตเตอรี่และรีสตาร์ทคอมพิวเตอร์ครั้งที่สอง  ลบและติดตั้งไดรเวอร์ หากคุณยังไม่สามารถชาร์จแล็ปท็อปของคุณได้ให้คลิกขวาที่ "Microsoft ACPI-Compliant Control Method Battery" แล้วเลือก "Uninstall" เมื่อดำเนินการเสร็จสิ้นให้คลิกปุ่มบนแถบเครื่องมือที่ระบุว่า สแกนหาการเปลี่ยนแปลงฮาร์ดแวร์. หรือคุณสามารถเปิดแท็บ "Action" และเลือก "Scan for hardware changes" รีสตาร์ทคอมพิวเตอร์ของคุณหลังจากติดตั้งไดรเวอร์ใหม่แล้ว
ลบและติดตั้งไดรเวอร์ หากคุณยังไม่สามารถชาร์จแล็ปท็อปของคุณได้ให้คลิกขวาที่ "Microsoft ACPI-Compliant Control Method Battery" แล้วเลือก "Uninstall" เมื่อดำเนินการเสร็จสิ้นให้คลิกปุ่มบนแถบเครื่องมือที่ระบุว่า สแกนหาการเปลี่ยนแปลงฮาร์ดแวร์. หรือคุณสามารถเปิดแท็บ "Action" และเลือก "Scan for hardware changes" รีสตาร์ทคอมพิวเตอร์ของคุณหลังจากติดตั้งไดรเวอร์ใหม่แล้ว - ขั้นตอนนี้คุณต้องมีการเชื่อมต่ออินเทอร์เน็ตบนแล็ปท็อปของคุณ
ส่วนที่ 3 จาก 3: การตั้งค่าและไดรเวอร์ (Mac)
 ตรวจสอบการตั้งค่าการจัดการพลังงานของคุณ เปิด System Preferences จาก Dock ในโฟลเดอร์ Applications คลิกที่ Energy Saver และเลือกทั้ง "Battery" และ "Power Adapter" ในบางกรณีที่เกิดขึ้นไม่บ่อยนักการตั้งค่าสลีปต่ำอาจทำให้ดูเหมือนว่ามีปัญหาในการชาร์จ โดยส่วนใหญ่คุณจะต้องลองทำตามขั้นตอนเพิ่มเติมด้านล่างนี้
ตรวจสอบการตั้งค่าการจัดการพลังงานของคุณ เปิด System Preferences จาก Dock ในโฟลเดอร์ Applications คลิกที่ Energy Saver และเลือกทั้ง "Battery" และ "Power Adapter" ในบางกรณีที่เกิดขึ้นไม่บ่อยนักการตั้งค่าสลีปต่ำอาจทำให้ดูเหมือนว่ามีปัญหาในการชาร์จ โดยส่วนใหญ่คุณจะต้องลองทำตามขั้นตอนเพิ่มเติมด้านล่างนี้  รีเซ็ตตัวควบคุมการจัดการระบบ ใช้หนึ่งในวิธีต่อไปนี้เพื่อรีเซ็ต SMC ซึ่งควบคุมการจัดการแบตเตอรี่และไฟแสดงสถานะแบตเตอรี่:
รีเซ็ตตัวควบคุมการจัดการระบบ ใช้หนึ่งในวิธีต่อไปนี้เพื่อรีเซ็ต SMC ซึ่งควบคุมการจัดการแบตเตอรี่และไฟแสดงสถานะแบตเตอรี่: - แล็ปท็อปที่มีแบตเตอรี่ที่ไม่สามารถถอดออกได้: ปิดคอมพิวเตอร์ เสียบเข้ากับซ็อกเก็ต กดปุ่มตัวเลือกการควบคุมการกะทางด้านซ้ายพร้อมกัน และ ปุ่มเปิด / ปิดของแล็ปท็อป ปล่อยปุ่มพร้อมกันและเปิดคอมพิวเตอร์ของคุณอีกครั้ง
- แล็ปท็อปที่มีแบตเตอรี่แบบถอดได้: ปิดคอมพิวเตอร์และถอดปลั๊กออก ถอดแบตเตอรี่ออก กดปุ่มเปิด / ปิดค้างไว้ 5 วินาที เปลี่ยนแบตเตอรี่และเสียบกลับเข้าไปในเต้ารับที่ผนังหลังจากนั้นให้คุณรีสตาร์ทคอมพิวเตอร์
เคล็ดลับ
- ตรวจสอบคำแนะนำของผู้ผลิตแล็ปท็อปของคุณเกี่ยวกับแรงดันไฟฟ้าของแหล่งจ่ายไฟของคุณ อะแดปเตอร์ที่มีแรงดันไฟฟ้าไม่ถูกต้องอาจทำให้แบตเตอรี่ (และแล็ปท็อป) ของคุณเสียหายได้
คำเตือน
- แล็ปท็อปบางเครื่องไม่มีแบตเตอรี่ที่คุณสามารถเปลี่ยนได้ หากแล็ปท็อปของคุณยังอยู่ในระยะเวลารับประกันอย่าพยายามถอดแบตเตอรี่ด้วยตัวเอง สิ่งนี้จะทำให้การรับประกันเป็นโมฆะ