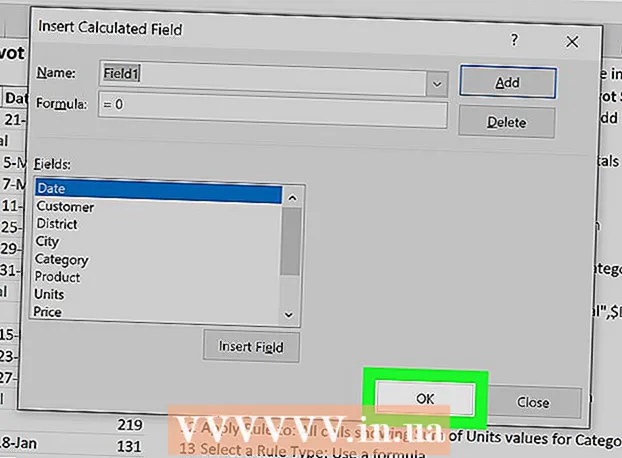ผู้เขียน:
Frank Hunt
วันที่สร้าง:
19 มีนาคม 2021
วันที่อัปเดต:
1 กรกฎาคม 2024

เนื้อหา
บทความวิกิฮาวนี้จะแนะนำวิธีย่อขนาดเต็มหน้าจอใน Windows หรือบนคอมพิวเตอร์ Mac เพื่อให้คุณสามารถดูเดสก์ท็อปได้ โปรดทราบว่าบางโปรแกรม (เช่นวิดีโอเกม) ใช้เวลาในการย่อขนาดนานกว่าโปรแกรมอื่น ๆ
ที่จะก้าว
วิธีที่ 1 จาก 2: ใน Windows
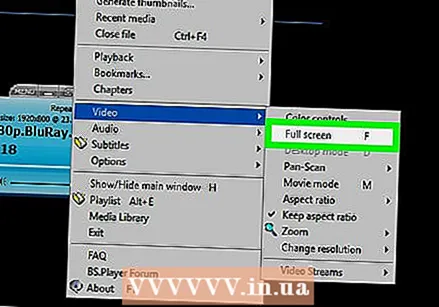 มองหาปุ่ม "ออกจากโหมดเต็มหน้าจอ" หากคุณพบปุ่มในหน้าต่างเพื่อออกจากโหมดเต็มหน้าจอคุณสามารถคลิกที่ปุ่มนั้นจากนั้นคลิกปุ่ม - ที่มุมขวาบนของหน้าต่างเพื่อย่อเล็กสุด
มองหาปุ่ม "ออกจากโหมดเต็มหน้าจอ" หากคุณพบปุ่มในหน้าต่างเพื่อออกจากโหมดเต็มหน้าจอคุณสามารถคลิกที่ปุ่มนั้นจากนั้นคลิกปุ่ม - ที่มุมขวาบนของหน้าต่างเพื่อย่อเล็กสุด - การดับเบิลคลิกที่เครื่องเล่นวิดีโอส่วนใหญ่ (เช่น VLC หรือ YouTube) จะทำให้เครื่องเล่นเหล่านั้นออกจากโหมดเต็มหน้าจอ
 กด Esc เพื่อออกจากโหมดเต็มหน้าจอ หากคุณกำลังดูวิดีโอหรือภาพถ่ายแบบเต็มหน้าจอปุ่มนี้จะออกจากโหมดเต็มหน้าจอ
กด Esc เพื่อออกจากโหมดเต็มหน้าจอ หากคุณกำลังดูวิดีโอหรือภาพถ่ายแบบเต็มหน้าจอปุ่มนี้จะออกจากโหมดเต็มหน้าจอ 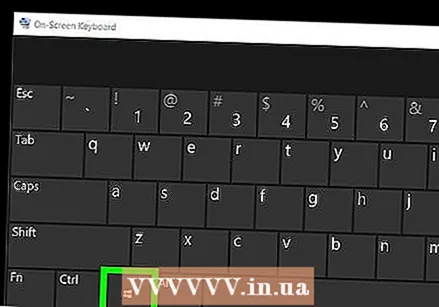 ใช้ปุ่ม Windows (⊞ชนะ) เพื่อแสดงแถบงาน ปุ่มนี้ซึ่งคล้ายกับโลโก้ Windows ทำให้แถบงานปรากฏที่ด้านล่างของหน้าจอ จากนั้นคุณสามารถคลิกไอคอนโปรแกรมเพื่อย่อขนาดหรือคลิก "แสดงเดสก์ท็อป" ที่ด้านขวาสุดของแถบงาน
ใช้ปุ่ม Windows (⊞ชนะ) เพื่อแสดงแถบงาน ปุ่มนี้ซึ่งคล้ายกับโลโก้ Windows ทำให้แถบงานปรากฏที่ด้านล่างของหน้าจอ จากนั้นคุณสามารถคลิกไอคอนโปรแกรมเพื่อย่อขนาดหรือคลิก "แสดงเดสก์ท็อป" ที่ด้านขวาสุดของแถบงาน  กด ⊞ชนะ+ม. เพื่อย่อขนาดหน้าต่างที่เปิดอยู่ทั้งหมด การดำเนินการนี้จะปิดหน้าต่างเต็มหน้าจอและย่อหน้าต่างบนทาสก์บาร์ โปรดทราบว่าการเปิดหน้าต่างเหล่านี้อีกครั้งจะเป็นการเปิดหน้าต่างเหล่านี้ในโหมดเต็มหน้าจอ
กด ⊞ชนะ+ม. เพื่อย่อขนาดหน้าต่างที่เปิดอยู่ทั้งหมด การดำเนินการนี้จะปิดหน้าต่างเต็มหน้าจอและย่อหน้าต่างบนทาสก์บาร์ โปรดทราบว่าการเปิดหน้าต่างเหล่านี้อีกครั้งจะเป็นการเปิดหน้าต่างเหล่านี้ในโหมดเต็มหน้าจอ - กด ⊞ชนะ+⇧กะ+ม. เพื่อเปิดโปรแกรมที่ย่อขนาดทั้งหมดอีกครั้ง
 กด Ctrl+Alt+เดล เพื่อขัดจังหวะโปรแกรม โดยเฉพาะอย่างยิ่งเมื่อเกมขัดข้องคีย์ผสมนี้มักจะทำให้คุณออกจากหน้าต่าง ในการไปที่เดสก์ท็อปให้ทำดังต่อไปนี้:
กด Ctrl+Alt+เดล เพื่อขัดจังหวะโปรแกรม โดยเฉพาะอย่างยิ่งเมื่อเกมขัดข้องคีย์ผสมนี้มักจะทำให้คุณออกจากหน้าต่าง ในการไปที่เดสก์ท็อปให้ทำดังต่อไปนี้: - คลิกที่ การจัดการงาน.
- คลิกที่แท็บ กระบวนการ.
- คลิกที่โปรแกรมที่แสดงแบบเต็มหน้าจอ
- คลิกที่ งานสิ้นสุด.
 ปิดคอมพิวเตอร์ของคุณด้วยตนเอง หากโปรแกรมเต็มหน้าจอไม่ปิดให้กดปุ่มเปิด / ปิดของคอมพิวเตอร์ค้างไว้จนกระทั่งคอมพิวเตอร์ปิดเครื่อง (หรือบนเดสก์ท็อปบางรุ่น - ถอดปลั๊กไฟออก) เมื่อคุณรีสตาร์ทคอมพิวเตอร์หน้าต่างที่เปิดไว้ก่อนหน้านี้ทั้งหมดจะถูกปิด
ปิดคอมพิวเตอร์ของคุณด้วยตนเอง หากโปรแกรมเต็มหน้าจอไม่ปิดให้กดปุ่มเปิด / ปิดของคอมพิวเตอร์ค้างไว้จนกระทั่งคอมพิวเตอร์ปิดเครื่อง (หรือบนเดสก์ท็อปบางรุ่น - ถอดปลั๊กไฟออก) เมื่อคุณรีสตาร์ทคอมพิวเตอร์หน้าต่างที่เปิดไว้ก่อนหน้านี้ทั้งหมดจะถูกปิด
วิธีที่ 2 จาก 2: บน Mac
คำสั่งนี้จะนำหน้าต่างออกจากโหมดเต็มหน้าจอหลังจากนั้นคุณสามารถกดปุ่ม "ย่อเล็กสุด" สีเหลืองที่มุมขวาบนของหน้าต่าง

 หากจำเป็นให้ใช้ไฟล์ Escปุ่มเพื่อออกจากโหมดเต็มหน้าจอ จะอยู่ทางด้านซ้ายของแป้นพิมพ์ Escคีย์นี้เหมาะอย่างยิ่งสำหรับการดูวิดีโอ YouTube หรือรูปภาพแบบเต็มหน้าจอบนคอมพิวเตอร์ของคุณในหน้าต่างขนาดเล็ก หลังจากปิดโหมดเต็มหน้าจอคุณสามารถกดปุ่ม "ย่อเล็กสุด" สีเหลืองบนหน้าต่าง
หากจำเป็นให้ใช้ไฟล์ Escปุ่มเพื่อออกจากโหมดเต็มหน้าจอ จะอยู่ทางด้านซ้ายของแป้นพิมพ์ Escคีย์นี้เหมาะอย่างยิ่งสำหรับการดูวิดีโอ YouTube หรือรูปภาพแบบเต็มหน้าจอบนคอมพิวเตอร์ของคุณในหน้าต่างขนาดเล็ก หลังจากปิดโหมดเต็มหน้าจอคุณสามารถกดปุ่ม "ย่อเล็กสุด" สีเหลืองบนหน้าต่าง - บน Esc การกดขณะเล่นเกมจะไม่ย่อขนาดหน้าต่างนั้น
 กด ⌘คำสั่ง+ม. เพื่อย่อหน้าต่างปัจจุบันให้เล็กที่สุด กลับสู่โหมดเต็มหน้าจอโดยคลิกไอคอนย่อขนาดใหม่ใน Dock ของคุณถัดจากไอคอนถังรีไซเคิล
กด ⌘คำสั่ง+ม. เพื่อย่อหน้าต่างปัจจุบันให้เล็กที่สุด กลับสู่โหมดเต็มหน้าจอโดยคลิกไอคอนย่อขนาดใหม่ใน Dock ของคุณถัดจากไอคอนถังรีไซเคิล - โปรแกรมบางโปรแกรมจะออกจากโหมดเต็มหน้าจอหลังจากใช้ปุ่มลัดนี้เท่านั้นซึ่งหมายความว่าคุณจะต้องคลิกปุ่ม "ย่อเล็กสุด" สีเหลืองเพื่อย่อโปรแกรมให้สมบูรณ์
 ซ่อนหน้าต่างของคุณโดยคลิก ⌘คำสั่ง+เอช. ที่จะผลักดัน. ซึ่งจะทำให้มองไม่เห็นหน้าต่างทั้งหมดในโปรแกรม บางหน้าต่างจะไม่ปรากฏใน Dock ของคุณ คุณต้องคลิกที่ไอคอนของแอปพลิเคชันแทนเช่น TextEdit หรือ Safari
ซ่อนหน้าต่างของคุณโดยคลิก ⌘คำสั่ง+เอช. ที่จะผลักดัน. ซึ่งจะทำให้มองไม่เห็นหน้าต่างทั้งหมดในโปรแกรม บางหน้าต่างจะไม่ปรากฏใน Dock ของคุณ คุณต้องคลิกที่ไอคอนของแอปพลิเคชันแทนเช่น TextEdit หรือ Safari  ปิดใช้งานโหมดเต็มหน้าจอด้วย ⌘คำสั่ง+ฉ. หรือ ⌘คำสั่ง+⏎กลับ. หากทางลัดด้านบนไม่สามารถใช้งานได้การใช้คีย์ผสมอย่างใดอย่างหนึ่งเหล่านี้สามารถบังคับให้หน้าต่างย่อเล็กสุดได้
ปิดใช้งานโหมดเต็มหน้าจอด้วย ⌘คำสั่ง+ฉ. หรือ ⌘คำสั่ง+⏎กลับ. หากทางลัดด้านบนไม่สามารถใช้งานได้การใช้คีย์ผสมอย่างใดอย่างหนึ่งเหล่านี้สามารถบังคับให้หน้าต่างย่อเล็กสุดได้ - หากคุณเปิดหน้าต่างเกมเกมไว้ให้ดูที่ตัวควบคุมเพื่อดูว่ามีตัวเลือกในการย่อหรือออกจากโหมดเต็มหน้าจอหรือไม่
- เมื่อเล่นเกมผ่าน Steam แอปพลิเคชัน Steam อาจรบกวนความสามารถในการย่อขนาดโปรแกรม
 บังคับให้ออกจากโปรแกรมแบบเต็มหน้าจอ หากโปรแกรมขัดข้องและไม่มีตัวเลือกก่อนหน้านี้ทำงานให้กด ⌘คำสั่ง+⌥ตัวเลือก+Escคลิกโปรแกรมแล้วคลิก บังคับให้หยุด.
บังคับให้ออกจากโปรแกรมแบบเต็มหน้าจอ หากโปรแกรมขัดข้องและไม่มีตัวเลือกก่อนหน้านี้ทำงานให้กด ⌘คำสั่ง+⌥ตัวเลือก+Escคลิกโปรแกรมแล้วคลิก บังคับให้หยุด.  ปิดคอมพิวเตอร์ของคุณด้วยตนเอง หากโปรแกรมไม่ออกจากโหมดเต็มหน้าจอให้กดปุ่มเปิด / ปิดของคอมพิวเตอร์ค้างไว้จนกระทั่งคอมพิวเตอร์ปิดเครื่อง (หรือบนเดสก์ท็อปบางรุ่น - ถอดปลั๊กไฟออก) เมื่อคุณรีสตาร์ทคอมพิวเตอร์หน้าต่างที่เปิดไว้ก่อนหน้านี้ทั้งหมดจะถูกปิด
ปิดคอมพิวเตอร์ของคุณด้วยตนเอง หากโปรแกรมไม่ออกจากโหมดเต็มหน้าจอให้กดปุ่มเปิด / ปิดของคอมพิวเตอร์ค้างไว้จนกระทั่งคอมพิวเตอร์ปิดเครื่อง (หรือบนเดสก์ท็อปบางรุ่น - ถอดปลั๊กไฟออก) เมื่อคุณรีสตาร์ทคอมพิวเตอร์หน้าต่างที่เปิดไว้ก่อนหน้านี้ทั้งหมดจะถูกปิด
เคล็ดลับ
- สำหรับเกมโดยเฉพาะคุณอาจต้องบันทึกและออกจากเกมก่อนเพื่อกลับไปที่เดสก์ท็อปเพื่อป้องกันไม่ให้เกมหยุดทำงานหรือเกิดข้อผิดพลาด
- เกมสมัยใหม่ส่วนใหญ่มีตัวเลือกสำหรับ "โหมดหน้าต่าง" หรือ "โหมดหน้าต่างเต็มหน้าจอ" ซึ่งช่วยให้คุณเล่นเกมในกรอบหน้าต่างและเต็มหน้าจอโดยไม่สูญเสียการควบคุมปุ่มลัดบางปุ่ม
คำเตือน
- โปรแกรมรุ่นเก่าอาจขัดข้องหากคุณพยายามย่อขนาดให้เล็กที่สุด