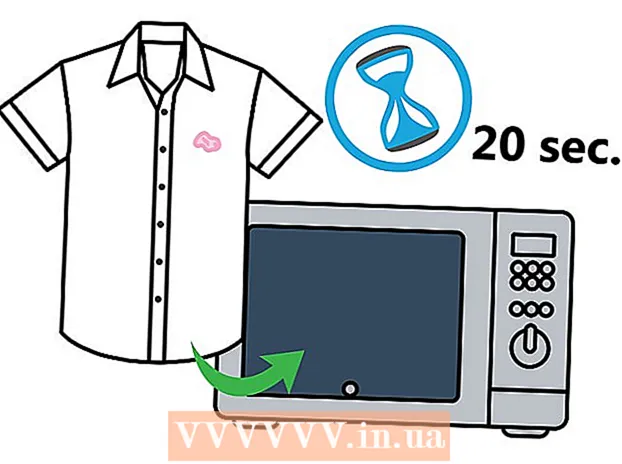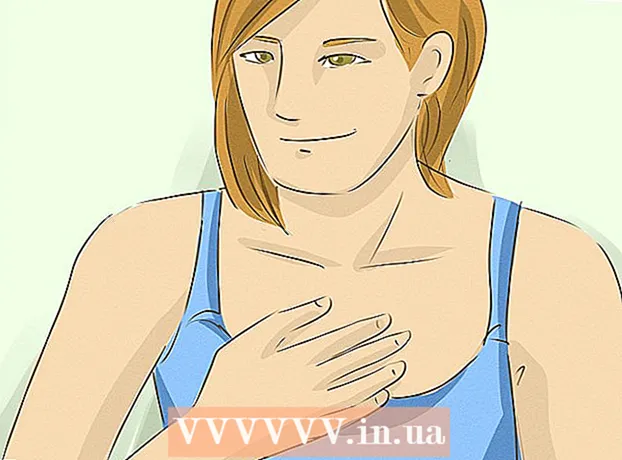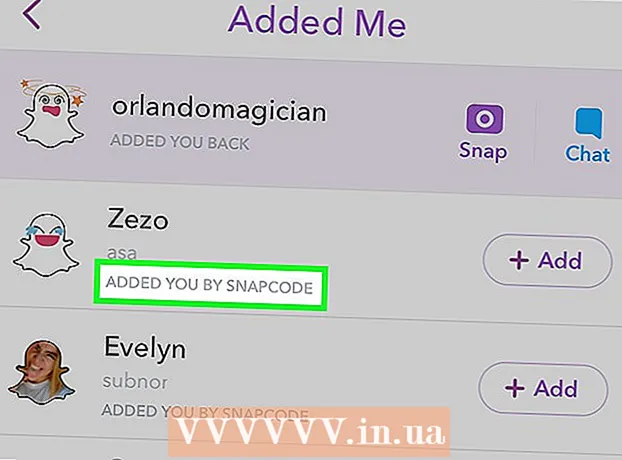ผู้เขียน:
Roger Morrison
วันที่สร้าง:
27 กันยายน 2021
วันที่อัปเดต:
1 กรกฎาคม 2024

เนื้อหา
- ที่จะก้าว
- ส่วนที่ 1 จาก 3: การเชื่อมต่อเราเตอร์กับโมเด็ม
- ส่วนที่ 2 จาก 3: การกำหนดค่าเครือข่ายไร้สาย
- ส่วนที่ 3 ของ 3: แก้ไขปัญหาการตั้งค่า
- ความจำเป็น
ด้วยการเชื่อมต่อเราเตอร์เข้ากับโมเด็มของคุณคุณจะสามารถเข้าถึงอินเทอร์เน็ตจากอุปกรณ์หลายเครื่องในบ้านของคุณและเพิ่มความปลอดภัยให้กับแฮกเกอร์และบุคคลภายนอกอื่น ๆ คุณสามารถติดตั้งเราเตอร์และโมเด็มได้อย่างเหมาะสมโดยใช้สายอีเทอร์เน็ตสองสายสายโคแอกเชียลและสายไฟที่ให้มาพร้อมกับอุปกรณ์ทั้งสอง บทความวิกิฮาวนี้จะแนะนำวิธีการเชื่อมต่อเราเตอร์กับโมเด็ม
ที่จะก้าว
ส่วนที่ 1 จาก 3: การเชื่อมต่อเราเตอร์กับโมเด็ม
 เชื่อมต่อสายอินเทอร์เน็ตที่ถูกต้องเข้ากับเต้ารับ หากคุณมีอินเทอร์เน็ตผ่านสายเคเบิลหรือไฟเบอร์ให้เชื่อมต่อสายโคแอกเชียลเข้ากับการเชื่อมต่อสายเคเบิลในผนังที่คุณรับอินเทอร์เน็ต หากคุณมีโมเด็ม DSL คุณต้องเชื่อมต่อสายโทรศัพท์เข้ากับแจ็คโทรศัพท์ที่ผนัง
เชื่อมต่อสายอินเทอร์เน็ตที่ถูกต้องเข้ากับเต้ารับ หากคุณมีอินเทอร์เน็ตผ่านสายเคเบิลหรือไฟเบอร์ให้เชื่อมต่อสายโคแอกเชียลเข้ากับการเชื่อมต่อสายเคเบิลในผนังที่คุณรับอินเทอร์เน็ต หากคุณมีโมเด็ม DSL คุณต้องเชื่อมต่อสายโทรศัพท์เข้ากับแจ็คโทรศัพท์ที่ผนัง  เชื่อมต่อปลั๊กอื่นของสายเคเบิลเข้ากับโมเด็มของคุณ ต่อปลายอีกด้านของสายโคแอกเชียลหรือสายโทรศัพท์เข้ากับพอร์ตที่ถูกต้องบนโมเด็มของคุณ สิ่งนี้ช่วยให้โมเด็มของคุณสามารถรับอินเทอร์เน็ตได้
เชื่อมต่อปลั๊กอื่นของสายเคเบิลเข้ากับโมเด็มของคุณ ต่อปลายอีกด้านของสายโคแอกเชียลหรือสายโทรศัพท์เข้ากับพอร์ตที่ถูกต้องบนโมเด็มของคุณ สิ่งนี้ช่วยให้โมเด็มของคุณสามารถรับอินเทอร์เน็ตได้  เชื่อมต่อสายไฟของโมเด็มเข้ากับโมเด็มของคุณ ค้นหาพอร์ตอะแดปเตอร์แปลงไฟบนโมเด็มของคุณและเสียบอะแดปเตอร์ไฟฟ้าเข้ากับโมเด็มของคุณ
เชื่อมต่อสายไฟของโมเด็มเข้ากับโมเด็มของคุณ ค้นหาพอร์ตอะแดปเตอร์แปลงไฟบนโมเด็มของคุณและเสียบอะแดปเตอร์ไฟฟ้าเข้ากับโมเด็มของคุณ  เสียบโมเด็มเข้ากับเต้ารับไฟฟ้าที่อยู่ใกล้เคียง สิ่งนี้จะจ่ายไฟให้กับโมเด็ม
เสียบโมเด็มเข้ากับเต้ารับไฟฟ้าที่อยู่ใกล้เคียง สิ่งนี้จะจ่ายไฟให้กับโมเด็ม  เปิดโมเด็มของคุณ หากโมเด็มของคุณไม่เปิดทันทีให้หาสวิตช์เปิด / ปิดของโมเด็มของคุณแล้วเปิด
เปิดโมเด็มของคุณ หากโมเด็มของคุณไม่เปิดทันทีให้หาสวิตช์เปิด / ปิดของโมเด็มของคุณแล้วเปิด  เชื่อมต่อสายอีเธอร์เน็ตเข้ากับพอร์ตอีเธอร์เน็ตของโมเด็มของคุณ พอร์ตนี้ใช้เพื่อเชื่อมต่ออุปกรณ์อื่นกับโมเด็มของคุณ
เชื่อมต่อสายอีเธอร์เน็ตเข้ากับพอร์ตอีเธอร์เน็ตของโมเด็มของคุณ พอร์ตนี้ใช้เพื่อเชื่อมต่ออุปกรณ์อื่นกับโมเด็มของคุณ  ต่อปลายสายอีกด้านเข้ากับเราเตอร์ ใช้ปลายอีกด้านของสายอีเทอร์เน็ตเพื่อเชื่อมต่อกับพอร์ตที่มีข้อความ "WAN", "Internet" หรือที่คล้ายกัน มีแนวโน้มว่าจะอยู่ถัดจากพอร์ต "LAN" สี่สีบนเราเตอร์
ต่อปลายสายอีกด้านเข้ากับเราเตอร์ ใช้ปลายอีกด้านของสายอีเทอร์เน็ตเพื่อเชื่อมต่อกับพอร์ตที่มีข้อความ "WAN", "Internet" หรือที่คล้ายกัน มีแนวโน้มว่าจะอยู่ถัดจากพอร์ต "LAN" สี่สีบนเราเตอร์  เชื่อมต่อสายไฟของเราเตอร์เข้ากับเราเตอร์ของคุณ ค้นหาอินพุตอะแดปเตอร์แปลงไฟบนเราเตอร์และเชื่อมต่ออะแดปเตอร์ไฟฟ้าเข้ากับเราเตอร์
เชื่อมต่อสายไฟของเราเตอร์เข้ากับเราเตอร์ของคุณ ค้นหาอินพุตอะแดปเตอร์แปลงไฟบนเราเตอร์และเชื่อมต่ออะแดปเตอร์ไฟฟ้าเข้ากับเราเตอร์  เสียบสายไฟของเราเตอร์เข้ากับเต้ารับไฟฟ้าที่อยู่ใกล้เคียง เราเตอร์ของคุณอาจเริ่มต้นขึ้นเอง ให้เวลาสักครู่เพื่อเริ่มต้นระบบอย่างสมบูรณ์
เสียบสายไฟของเราเตอร์เข้ากับเต้ารับไฟฟ้าที่อยู่ใกล้เคียง เราเตอร์ของคุณอาจเริ่มต้นขึ้นเอง ให้เวลาสักครู่เพื่อเริ่มต้นระบบอย่างสมบูรณ์  เชื่อมต่อสายอีเธอร์เน็ตที่สองเข้ากับเราเตอร์ เชื่อมต่อสายอีเทอร์เน็ตเข้ากับพอร์ตใดพอร์ตหนึ่งที่มีข้อความ "LAN"
เชื่อมต่อสายอีเธอร์เน็ตที่สองเข้ากับเราเตอร์ เชื่อมต่อสายอีเทอร์เน็ตเข้ากับพอร์ตใดพอร์ตหนึ่งที่มีข้อความ "LAN"  เชื่อมต่อสายอีเธอร์เน็ตเข้ากับคอมพิวเตอร์ของคุณ ค้นหาพอร์ต LAN แบบเปิดบนแล็ปท็อปหรือคอมพิวเตอร์เดสก์ท็อปของคุณและเชื่อมต่อปลายอีกด้านของสายอีเทอร์เน็ตเข้ากับคอมพิวเตอร์ของคุณ
เชื่อมต่อสายอีเธอร์เน็ตเข้ากับคอมพิวเตอร์ของคุณ ค้นหาพอร์ต LAN แบบเปิดบนแล็ปท็อปหรือคอมพิวเตอร์เดสก์ท็อปของคุณและเชื่อมต่อปลายอีกด้านของสายอีเทอร์เน็ตเข้ากับคอมพิวเตอร์ของคุณ  ตรวจสอบว่าไฟบนโมเด็มและเราเตอร์ของคุณเปิดอยู่ สิ่งนี้บ่งชี้ว่าอุปกรณ์ต่างๆเชื่อมต่อกันอย่างถูกต้อง วิธีที่ไฟสว่างขึ้นจะแตกต่างกันไปในแต่ละยี่ห้อและรุ่นของเราเตอร์อีกรุ่นหนึ่ง โปรดดูคู่มือผู้ใช้หรือหน้าเว็บของผู้ผลิตสำหรับข้อมูลเพิ่มเติม
ตรวจสอบว่าไฟบนโมเด็มและเราเตอร์ของคุณเปิดอยู่ สิ่งนี้บ่งชี้ว่าอุปกรณ์ต่างๆเชื่อมต่อกันอย่างถูกต้อง วิธีที่ไฟสว่างขึ้นจะแตกต่างกันไปในแต่ละยี่ห้อและรุ่นของเราเตอร์อีกรุ่นหนึ่ง โปรดดูคู่มือผู้ใช้หรือหน้าเว็บของผู้ผลิตสำหรับข้อมูลเพิ่มเติม  เปิดเว็บเบราว์เซอร์ หากคุณเชื่อมต่อกับอินเทอร์เน็ตอย่างถูกต้องคุณควรจะสามารถท่องอินเทอร์เน็ตโดยใช้เว็บเบราว์เซอร์ได้แล้ว
เปิดเว็บเบราว์เซอร์ หากคุณเชื่อมต่อกับอินเทอร์เน็ตอย่างถูกต้องคุณควรจะสามารถท่องอินเทอร์เน็ตโดยใช้เว็บเบราว์เซอร์ได้แล้ว  พิมพ์ที่อยู่ IP ของเราเตอร์ในแถบที่อยู่ เพื่อเชื่อมต่อกับเว็บอินเตอร์เฟสของเราเตอร์ ที่อยู่ IP เริ่มต้นของเราเตอร์ขึ้นอยู่กับยี่ห้อและรุ่นของเราเตอร์ ดูคู่มือผู้ใช้หรือหน้าเว็บของผู้ผลิตเพื่อค้นหาที่อยู่ IP เริ่มต้นของเราเตอร์ของคุณ
พิมพ์ที่อยู่ IP ของเราเตอร์ในแถบที่อยู่ เพื่อเชื่อมต่อกับเว็บอินเตอร์เฟสของเราเตอร์ ที่อยู่ IP เริ่มต้นของเราเตอร์ขึ้นอยู่กับยี่ห้อและรุ่นของเราเตอร์ ดูคู่มือผู้ใช้หรือหน้าเว็บของผู้ผลิตเพื่อค้นหาที่อยู่ IP เริ่มต้นของเราเตอร์ของคุณ - ที่อยู่ IP เริ่มต้นตามปกติคือ 192.168.0.1, 192.168.1.1 และ 10.0.0.1
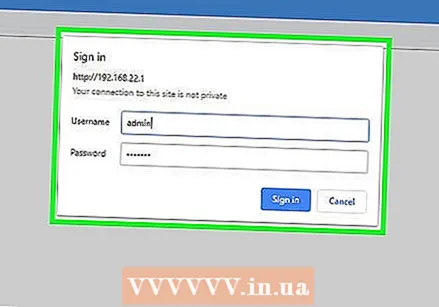 ป้อนชื่อผู้ใช้และรหัสผ่านเริ่มต้น คุณต้องเข้าสู่เราเตอร์ด้วยชื่อผู้ใช้และรหัสผ่านเริ่มต้น ดูคู่มือผู้ใช้หรือเว็บไซต์ของผู้ผลิตเพื่อค้นหาชื่อผู้ใช้และรหัสผ่านเริ่มต้นสำหรับเราเตอร์ของคุณ
ป้อนชื่อผู้ใช้และรหัสผ่านเริ่มต้น คุณต้องเข้าสู่เราเตอร์ด้วยชื่อผู้ใช้และรหัสผ่านเริ่มต้น ดูคู่มือผู้ใช้หรือเว็บไซต์ของผู้ผลิตเพื่อค้นหาชื่อผู้ใช้และรหัสผ่านเริ่มต้นสำหรับเราเตอร์ของคุณ  อัปเดตเฟิร์มแวร์ของเราเตอร์ของคุณ. เมื่อเชื่อมต่อเราเตอร์ใหม่มีแนวโน้มว่าจะต้องอัปเดตเราเตอร์ ค้นหาตัวเลือกในอินเทอร์เฟซเว็บเพื่ออัปเดตเราเตอร์และคลิกปุ่มนั้น วิธีอัปเดตเฟิร์มแวร์ของเราเตอร์จะแตกต่างจากยี่ห้อและรุ่นของเราเตอร์
อัปเดตเฟิร์มแวร์ของเราเตอร์ของคุณ. เมื่อเชื่อมต่อเราเตอร์ใหม่มีแนวโน้มว่าจะต้องอัปเดตเราเตอร์ ค้นหาตัวเลือกในอินเทอร์เฟซเว็บเพื่ออัปเดตเราเตอร์และคลิกปุ่มนั้น วิธีอัปเดตเฟิร์มแวร์ของเราเตอร์จะแตกต่างจากยี่ห้อและรุ่นของเราเตอร์ - คุณยังสามารถใช้เว็บอินเตอร์เฟสของเราเตอร์ของคุณเพื่อตั้งค่าการส่งต่อพอร์ตและการบล็อกเว็บไซต์
ส่วนที่ 2 จาก 3: การกำหนดค่าเครือข่ายไร้สาย
 เปิดเว็บเบราว์เซอร์ หากคุณเชื่อมต่อกับอินเทอร์เน็ตอย่างถูกต้องคุณควรจะสามารถท่องอินเทอร์เน็ตโดยใช้เว็บเบราว์เซอร์
เปิดเว็บเบราว์เซอร์ หากคุณเชื่อมต่อกับอินเทอร์เน็ตอย่างถูกต้องคุณควรจะสามารถท่องอินเทอร์เน็ตโดยใช้เว็บเบราว์เซอร์  พิมพ์ที่อยู่ IP ของเราเตอร์ในแถบที่อยู่ สิ่งนี้ช่วยให้สามารถเชื่อมต่อกับเว็บอินเตอร์เฟสของเราเตอร์ได้ ที่อยู่ IP เริ่มต้นของเราเตอร์ขึ้นอยู่กับยี่ห้อและรุ่นของเราเตอร์ ดูคู่มือผู้ใช้หรือหน้าเว็บของผู้ผลิตเพื่อค้นหาที่อยู่ IP เริ่มต้นของเราเตอร์ของคุณ
พิมพ์ที่อยู่ IP ของเราเตอร์ในแถบที่อยู่ สิ่งนี้ช่วยให้สามารถเชื่อมต่อกับเว็บอินเตอร์เฟสของเราเตอร์ได้ ที่อยู่ IP เริ่มต้นของเราเตอร์ขึ้นอยู่กับยี่ห้อและรุ่นของเราเตอร์ ดูคู่มือผู้ใช้หรือหน้าเว็บของผู้ผลิตเพื่อค้นหาที่อยู่ IP เริ่มต้นของเราเตอร์ของคุณ - ที่อยู่ IP เริ่มต้นตามปกติคือ 192.168.0.1, 192.168.1.1 และ 10.0.0.1
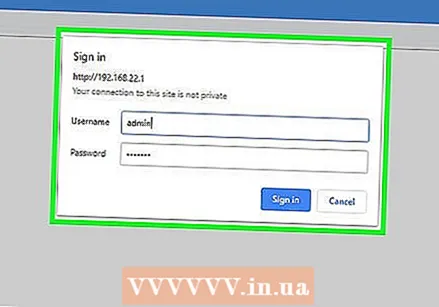 ป้อนชื่อผู้ใช้และรหัสผ่านเริ่มต้น คุณต้องเข้าสู่เราเตอร์ด้วยชื่อผู้ใช้และรหัสผ่านเริ่มต้น ตรวจสอบคู่มือผู้ใช้หรือเว็บไซต์ของผู้ผลิตเพื่อค้นหาเราเตอร์ของคุณ
ป้อนชื่อผู้ใช้และรหัสผ่านเริ่มต้น คุณต้องเข้าสู่เราเตอร์ด้วยชื่อผู้ใช้และรหัสผ่านเริ่มต้น ตรวจสอบคู่มือผู้ใช้หรือเว็บไซต์ของผู้ผลิตเพื่อค้นหาเราเตอร์ของคุณ - ชื่อผู้ใช้และรหัสผ่านทั่วไปคือ "ผู้ดูแลระบบ" และ "รหัสผ่าน"
 ค้นหาการตั้งค่าสำหรับการเชื่อมต่อไร้สาย อินเทอร์เฟซของเว็บแตกต่างกันไปสำหรับเราเตอร์ทุกตัว ค้นหาการตั้งค่าไร้สายสำหรับเราเตอร์ของคุณ ซึ่งอาจอยู่ใน "ระบบ" "การตั้งค่า" "การกำหนดค่า" หรือสิ่งที่คล้ายกัน
ค้นหาการตั้งค่าสำหรับการเชื่อมต่อไร้สาย อินเทอร์เฟซของเว็บแตกต่างกันไปสำหรับเราเตอร์ทุกตัว ค้นหาการตั้งค่าไร้สายสำหรับเราเตอร์ของคุณ ซึ่งอาจอยู่ใน "ระบบ" "การตั้งค่า" "การกำหนดค่า" หรือสิ่งที่คล้ายกัน  ตั้งชื่อเครือข่ายไร้สายของคุณ ค้นหาการตั้งค่า SSID บนเว็บอินเทอร์เฟซของเราเตอร์ของคุณ ป้อนชื่อสำหรับเครือข่ายไร้สายของคุณในฟิลด์ SSID
ตั้งชื่อเครือข่ายไร้สายของคุณ ค้นหาการตั้งค่า SSID บนเว็บอินเทอร์เฟซของเราเตอร์ของคุณ ป้อนชื่อสำหรับเครือข่ายไร้สายของคุณในฟิลด์ SSID  เลือก "WPA / WPA2" เป็นคีย์เข้ารหัส นี่คือคีย์เข้ารหัสที่ปลอดภัยที่สุดสำหรับรหัสผ่านเครือข่ายไร้สาย
เลือก "WPA / WPA2" เป็นคีย์เข้ารหัส นี่คือคีย์เข้ารหัสที่ปลอดภัยที่สุดสำหรับรหัสผ่านเครือข่ายไร้สาย  พิมพ์รหัสผ่านไร้สาย ซึ่งอาจเรียกว่า "คีย์" "คีย์ไร้สาย" หรือ "รหัสผ่าน" นี่คือรหัสผ่านที่คุณป้อนบนอุปกรณ์อื่นเพื่อเชื่อมต่อกับเครือข่ายไร้สายของคุณ
พิมพ์รหัสผ่านไร้สาย ซึ่งอาจเรียกว่า "คีย์" "คีย์ไร้สาย" หรือ "รหัสผ่าน" นี่คือรหัสผ่านที่คุณป้อนบนอุปกรณ์อื่นเพื่อเชื่อมต่อกับเครือข่ายไร้สายของคุณ - รหัสผ่านที่คาดเดายากต้องมีอักขระอย่างน้อยแปดตัวและประกอบด้วยตัวอักษรและตัวเลขผสมกัน
- อย่าลืมใช้รหัสผ่านที่คุณไม่คิดจะให้กับแขก อย่าใช้รหัสผ่านที่คุณใช้กับบัญชีส่วนตัวอื่น ๆ
 บันทึกการเปลี่ยนแปลงในระบบของคุณ ค้นหาตัวเลือกเพื่อบันทึกการเปลี่ยนแปลงเราเตอร์ของคุณ สิ่งนี้จะแตกต่างกันไปในแต่ละยี่ห้อและรุ่นของเราเตอร์เครื่องหนึ่งไปยังอีกรุ่นหนึ่ง
บันทึกการเปลี่ยนแปลงในระบบของคุณ ค้นหาตัวเลือกเพื่อบันทึกการเปลี่ยนแปลงเราเตอร์ของคุณ สิ่งนี้จะแตกต่างกันไปในแต่ละยี่ห้อและรุ่นของเราเตอร์เครื่องหนึ่งไปยังอีกรุ่นหนึ่ง
ส่วนที่ 3 ของ 3: แก้ไขปัญหาการตั้งค่า
 ลองถอดปลั๊กโมเด็มเป็นเวลา 15 วินาที หากคุณไม่สามารถเชื่อมต่ออินเทอร์เน็ตได้กะทันหันให้ถอดสายไฟออกสักสองสามวินาทีแล้วเสียบกลับเข้าไปใหม่ การดำเนินการนี้จะปิดโมเด็มโดยสมบูรณ์และอนุญาตให้เริ่มต้นการเชื่อมต่อใหม่ที่แข็งแกร่งขึ้นได้ หลังจาก 15 วินาทีให้เชื่อมต่อโมเด็มอีกครั้งและรออย่างน้อยสองนาทีก่อนที่จะเชื่อมต่ออินเทอร์เน็ต
ลองถอดปลั๊กโมเด็มเป็นเวลา 15 วินาที หากคุณไม่สามารถเชื่อมต่ออินเทอร์เน็ตได้กะทันหันให้ถอดสายไฟออกสักสองสามวินาทีแล้วเสียบกลับเข้าไปใหม่ การดำเนินการนี้จะปิดโมเด็มโดยสมบูรณ์และอนุญาตให้เริ่มต้นการเชื่อมต่อใหม่ที่แข็งแกร่งขึ้นได้ หลังจาก 15 วินาทีให้เชื่อมต่อโมเด็มอีกครั้งและรออย่างน้อยสองนาทีก่อนที่จะเชื่อมต่ออินเทอร์เน็ต  รีสตาร์ททั้งโมเด็มและเราเตอร์ของคุณ หากคุณประสบปัญหาในการเชื่อมต่ออินเทอร์เน็ตให้ลองปิดเครือข่ายทั้งหมดของคุณและรีบูตอุปกรณ์แต่ละเครื่อง วิธีนี้สามารถช่วยรีเฟรชอุปกรณ์ทั้งสองและให้การเชื่อมต่ออินเทอร์เน็ตที่แข็งแกร่งและดีขึ้น
รีสตาร์ททั้งโมเด็มและเราเตอร์ของคุณ หากคุณประสบปัญหาในการเชื่อมต่ออินเทอร์เน็ตให้ลองปิดเครือข่ายทั้งหมดของคุณและรีบูตอุปกรณ์แต่ละเครื่อง วิธีนี้สามารถช่วยรีเฟรชอุปกรณ์ทั้งสองและให้การเชื่อมต่ออินเทอร์เน็ตที่แข็งแกร่งและดีขึ้น - ปิดคอมพิวเตอร์ของคุณและถอดปลั๊กโมเด็ม
- ถอดปลั๊กเราเตอร์ของคุณออกจากเต้าเสียบ จากนั้นตรวจสอบว่าทั้งสายอีเทอร์เน็ตและสายโคแอกเชียลเชื่อมต่อกับอุปกรณ์ของคุณอย่างแน่นหนา
- เชื่อมต่อโมเด็มกับแหล่งจ่ายไฟอีกครั้ง จากนั้นเชื่อมต่อเราเตอร์กับแหล่งจ่ายไฟอีกครั้ง
- รอสองนาทีแล้วเปิดคอมพิวเตอร์ของคุณ ตอนนี้คุณควรจะเชื่อมต่ออินเทอร์เน็ตได้แล้ว
 สลับสายอีเทอร์เน็ตและสายโคแอกเชียล วิธีนี้จะช่วยขจัดปัญหาเกี่ยวกับสายเคเบิลที่ชำรุดหากคุณไม่สามารถเชื่อมต่ออินเทอร์เน็ตได้ ในกรณีส่วนใหญ่สายเคเบิลที่ชำรุดหรือผิดปกติจะขัดขวางการเข้าถึงอินเทอร์เน็ต
สลับสายอีเทอร์เน็ตและสายโคแอกเชียล วิธีนี้จะช่วยขจัดปัญหาเกี่ยวกับสายเคเบิลที่ชำรุดหากคุณไม่สามารถเชื่อมต่ออินเทอร์เน็ตได้ ในกรณีส่วนใหญ่สายเคเบิลที่ชำรุดหรือผิดปกติจะขัดขวางการเข้าถึงอินเทอร์เน็ต  ตรวจสอบว่ามีสิ่งรบกวนในพื้นที่ของคุณหรือไม่ หากคุณประสบปัญหาการหยุดให้บริการโปรดติดต่อผู้ให้บริการอินเทอร์เน็ตของคุณ ในบางกรณีสัญญาณอาจหยุดชะงักชั่วคราวเนื่องจากการบำรุงรักษาในพื้นที่หรือการทำงานผิดพลาด
ตรวจสอบว่ามีสิ่งรบกวนในพื้นที่ของคุณหรือไม่ หากคุณประสบปัญหาการหยุดให้บริการโปรดติดต่อผู้ให้บริการอินเทอร์เน็ตของคุณ ในบางกรณีสัญญาณอาจหยุดชะงักชั่วคราวเนื่องจากการบำรุงรักษาในพื้นที่หรือการทำงานผิดพลาด  ตรวจสอบว่าโมเด็มของคุณเข้ากันได้กับเราเตอร์ของคุณหรือไม่ หากคุณไม่สามารถเชื่อมต่อได้ให้ตรวจสอบกับ ISP ของคุณเพื่อดูว่าเราเตอร์เข้ากันได้กับโมเด็มหรือไม่ โมเด็มบางตัวอาจล้าสมัยหรือไม่เข้ากันได้กับเราเตอร์ที่ ISP ของคุณนำเสนอ
ตรวจสอบว่าโมเด็มของคุณเข้ากันได้กับเราเตอร์ของคุณหรือไม่ หากคุณไม่สามารถเชื่อมต่อได้ให้ตรวจสอบกับ ISP ของคุณเพื่อดูว่าเราเตอร์เข้ากันได้กับโมเด็มหรือไม่ โมเด็มบางตัวอาจล้าสมัยหรือไม่เข้ากันได้กับเราเตอร์ที่ ISP ของคุณนำเสนอ  ตรวจสอบว่าโมเด็มของคุณต้องการการกำหนดค่าพิเศษหรือไม่ หากคุณไม่สามารถเชื่อมต่ออินเทอร์เน็ตได้ให้ติดต่อผู้ให้บริการอินเทอร์เน็ตของคุณเพื่อดูว่าโมเด็มของคุณต้องการการกำหนดค่าพิเศษหรือไม่ เคเบิลโมเด็มบางตัวต้องการพอร์ตอีเทอร์เน็ตที่กำหนดค่าอย่างเหมาะสมก่อนจึงจะสามารถสื่อสารกับเราเตอร์อินเทอร์เน็ตได้อย่างเหมาะสม
ตรวจสอบว่าโมเด็มของคุณต้องการการกำหนดค่าพิเศษหรือไม่ หากคุณไม่สามารถเชื่อมต่ออินเทอร์เน็ตได้ให้ติดต่อผู้ให้บริการอินเทอร์เน็ตของคุณเพื่อดูว่าโมเด็มของคุณต้องการการกำหนดค่าพิเศษหรือไม่ เคเบิลโมเด็มบางตัวต้องการพอร์ตอีเทอร์เน็ตที่กำหนดค่าอย่างเหมาะสมก่อนจึงจะสามารถสื่อสารกับเราเตอร์อินเทอร์เน็ตได้อย่างเหมาะสม
ความจำเป็น
- เราเตอร์
- โมเด็ม
- สายอีเธอร์เน็ต (2x)
- สายโคแอกเชียล
- สายไฟสำหรับเราเตอร์
- สายไฟสำหรับโมเด็ม