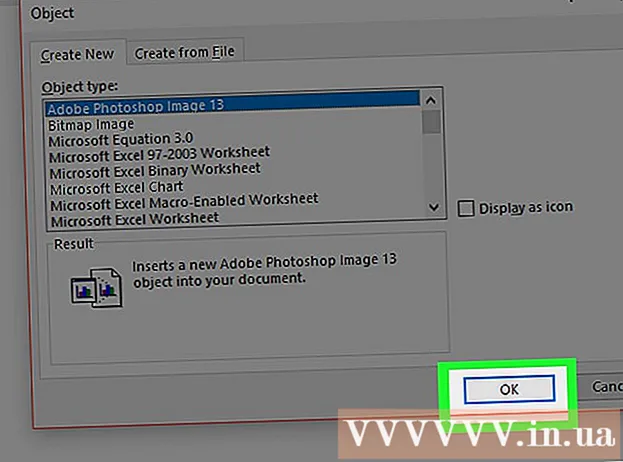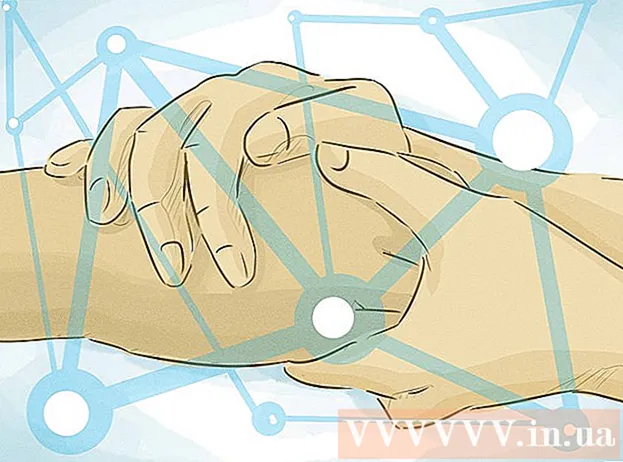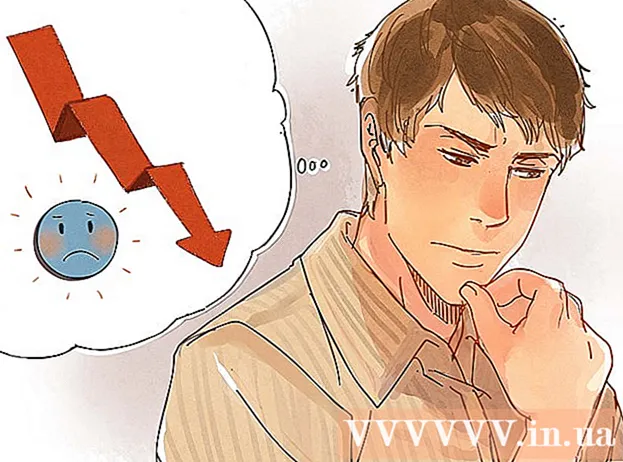ผู้เขียน:
John Pratt
วันที่สร้าง:
16 กุมภาพันธ์ 2021
วันที่อัปเดต:
28 มิถุนายน 2024

เนื้อหา
บทความวิกิฮาวนี้จะแนะนำวิธีสร้างไอคอนช็อตคัทไฟล์ Google Docs ใหม่จากบัญชี Docs ของคุณและวางไว้บนเดสก์ท็อปของคอมพิวเตอร์ คุณสามารถใช้เบราว์เซอร์ Google Chrome เพื่อสร้างทางลัดบนเดสก์ท็อปบนพีซี อย่างไรก็ตาม Google Chrome ไม่อนุญาตให้คุณสร้างทางลัดบนเดสก์ท็อปบน Macอย่างไรก็ตามคุณสามารถบันทึกหน้าเว็บเป็นไฟล์ webloc บน Mac ด้วยเว็บเบราว์เซอร์ใดก็ได้ที่คุณเลือก
ที่จะก้าว
วิธีที่ 1 จาก 2: ใน Windows
 เปิด Google Chrome แอปนี้สามารถรับรู้ได้จากไอคอนที่มีวงล้อสีแดงเขียวและเหลืองที่มีจุดสีน้ำเงินอยู่ตรงกลาง Google เป็นเว็บเบราว์เซอร์เดียวที่ให้คุณสร้างทางลัดบนเดสก์ท็อปจากหน้าเว็บ
เปิด Google Chrome แอปนี้สามารถรับรู้ได้จากไอคอนที่มีวงล้อสีแดงเขียวและเหลืองที่มีจุดสีน้ำเงินอยู่ตรงกลาง Google เป็นเว็บเบราว์เซอร์เดียวที่ให้คุณสร้างทางลัดบนเดสก์ท็อปจากหน้าเว็บ  ประเภท https://docs.google.com/ ในแถบที่อยู่แล้วกด ↵เข้า. แถบที่อยู่จะอยู่ที่ด้านบนของ Google Chrome ใต้แท็บของเมนูหลัก ตอนนี้คุณจะเข้าสู่เว็บไซต์ Google เอกสาร
ประเภท https://docs.google.com/ ในแถบที่อยู่แล้วกด ↵เข้า. แถบที่อยู่จะอยู่ที่ด้านบนของ Google Chrome ใต้แท็บของเมนูหลัก ตอนนี้คุณจะเข้าสู่เว็บไซต์ Google เอกสาร - เอกสารจะเปิดรายการเอกสารล่าสุดของคุณ
- หากคุณไม่ได้ลงชื่อเข้าใช้โดยอัตโนมัติโปรดป้อนที่อยู่อีเมลหรือหมายเลขโทรศัพท์ของคุณและรหัสผ่านที่คุณเชื่อมโยงกับบัญชี Google ของคุณเพื่อลงชื่อเข้าใช้
 คลิกเอกสารที่คุณต้องการสร้างทางลัด เพื่อเปิดเอกสารในเว็บเบราว์เซอร์
คลิกเอกสารที่คุณต้องการสร้างทางลัด เพื่อเปิดเอกสารในเว็บเบราว์เซอร์ - หากคุณต้องการสร้างทางลัดบนเดสก์ท็อปสำหรับรายการ Google เอกสารของคุณให้ข้ามขั้นตอนนี้และอยู่ในหน้า "เอกสารล่าสุด"
 คลิกที่ ⋮. ที่เป็นตัวเลือกมุมขวาบนของ Google Chrome ข้างแถบที่อยู่ ซึ่งจะแสดงเมนูแบบเลื่อนลงสำหรับตัวเลือก
คลิกที่ ⋮. ที่เป็นตัวเลือกมุมขวาบนของ Google Chrome ข้างแถบที่อยู่ ซึ่งจะแสดงเมนูแบบเลื่อนลงสำหรับตัวเลือก  ลอยอยู่ข้างบน เครื่องมือเพิ่มเติม. คุณจะพบว่านี่อยู่ไกลกว่าครึ่งทางของเมนูที่ขยายลงมา เมนูสไลด์ออกจะเปิดขึ้นที่ด้านข้าง
ลอยอยู่ข้างบน เครื่องมือเพิ่มเติม. คุณจะพบว่านี่อยู่ไกลกว่าครึ่งทางของเมนูที่ขยายลงมา เมนูสไลด์ออกจะเปิดขึ้นที่ด้านข้าง  คลิกที่ สร้างทางลัด. นี่คือตัวเลือกที่สองในเมนู "More Tools" ซึ่งจะแสดงกล่องโต้ตอบสำหรับการสร้างทางลัดใหม่
คลิกที่ สร้างทางลัด. นี่คือตัวเลือกที่สองในเมนู "More Tools" ซึ่งจะแสดงกล่องโต้ตอบสำหรับการสร้างทางลัดใหม่  พิมพ์ชื่อทางลัด ใช้กล่องข้อความถัดจากไอคอนแผ่นกระดาษสีน้ำเงินเพื่อพิมพ์ชื่อสำหรับทางลัด คุณสามารถตั้งชื่อตามเอกสารของคุณหรือเรียกว่า "Google เอกสาร" ก็ได้
พิมพ์ชื่อทางลัด ใช้กล่องข้อความถัดจากไอคอนแผ่นกระดาษสีน้ำเงินเพื่อพิมพ์ชื่อสำหรับทางลัด คุณสามารถตั้งชื่อตามเอกสารของคุณหรือเรียกว่า "Google เอกสาร" ก็ได้  คลิกที่ เพื่อทำ. ที่เป็นปุ่มสีฟ้าในกล่องโต้ตอบ "Create Shortcut" สิ่งนี้จะสร้างทางลัดสำหรับ Google Doc ที่เลือกและบันทึกลงในเดสก์ท็อปของคอมพิวเตอร์ของคุณ
คลิกที่ เพื่อทำ. ที่เป็นปุ่มสีฟ้าในกล่องโต้ตอบ "Create Shortcut" สิ่งนี้จะสร้างทางลัดสำหรับ Google Doc ที่เลือกและบันทึกลงในเดสก์ท็อปของคอมพิวเตอร์ของคุณ
วิธีที่ 2 จาก 2: ใน macOS
 เปิดเว็บเบราว์เซอร์ คุณสามารถใช้เว็บเบราว์เซอร์ใดก็ได้ใน MacOS Safari เป็นเว็บเบราว์เซอร์เริ่มต้น นี่คือไอคอนที่เป็นรูปเข็มทิศสีน้ำเงิน คุณยังสามารถใช้ Google Chrome, Firefox หรือเว็บเบราว์เซอร์อื่นได้
เปิดเว็บเบราว์เซอร์ คุณสามารถใช้เว็บเบราว์เซอร์ใดก็ได้ใน MacOS Safari เป็นเว็บเบราว์เซอร์เริ่มต้น นี่คือไอคอนที่เป็นรูปเข็มทิศสีน้ำเงิน คุณยังสามารถใช้ Google Chrome, Firefox หรือเว็บเบราว์เซอร์อื่นได้  ประเภท https://docs.google.com/ ในแถบที่อยู่แล้วกด ↵เข้า. แถบที่อยู่จะอยู่ที่ด้านบนของ Google Chrome ใต้แท็บด้านบน เว็บไซต์ Google เอกสารจะเปิดขึ้น
ประเภท https://docs.google.com/ ในแถบที่อยู่แล้วกด ↵เข้า. แถบที่อยู่จะอยู่ที่ด้านบนของ Google Chrome ใต้แท็บด้านบน เว็บไซต์ Google เอกสารจะเปิดขึ้น - เอกสารจะเปิดรายการเอกสารล่าสุดของคุณ
- หากคุณไม่ได้ลงชื่อเข้าใช้โดยอัตโนมัติโปรดป้อนที่อยู่อีเมลหรือหมายเลขโทรศัพท์ของคุณพร้อมกับรหัสผ่านบัญชี Google ของคุณเพื่อลงชื่อเข้าใช้
 คลิกเอกสารที่คุณต้องการสร้างทางลัด เพื่อเปิดเอกสารในเว็บเบราว์เซอร์
คลิกเอกสารที่คุณต้องการสร้างทางลัด เพื่อเปิดเอกสารในเว็บเบราว์เซอร์ - หากคุณต้องการสร้างทางลัดบนเดสก์ท็อปสำหรับรายการ Google เอกสารของคุณให้ข้ามขั้นตอนนี้และอยู่ในหน้า "เอกสารล่าสุด"
 ลากเว็บเบราว์เซอร์เพื่อให้มองเห็นเดสก์ท็อปของคุณ เมื่อเว็บเบราว์เซอร์อยู่ในโหมดเต็มหน้าจอให้คลิกปุ่มสีเขียวที่มุมบนซ้ายเพื่อออกจากโหมดเต็มหน้าจอ จากนั้นคลิกที่ว่างสีดำในแถบแท็บที่ด้านบนของเว็บเบราว์เซอร์แล้วลากลงมาเพื่อให้คุณเห็นเดสก์ท็อป คุณยังสามารถลากด้านซ้ายหรือด้านขวาเข้าด้านในเพื่อทำให้หน้าต่างเว็บเบราว์เซอร์เล็กลง
ลากเว็บเบราว์เซอร์เพื่อให้มองเห็นเดสก์ท็อปของคุณ เมื่อเว็บเบราว์เซอร์อยู่ในโหมดเต็มหน้าจอให้คลิกปุ่มสีเขียวที่มุมบนซ้ายเพื่อออกจากโหมดเต็มหน้าจอ จากนั้นคลิกที่ว่างสีดำในแถบแท็บที่ด้านบนของเว็บเบราว์เซอร์แล้วลากลงมาเพื่อให้คุณเห็นเดสก์ท็อป คุณยังสามารถลากด้านซ้ายหรือด้านขวาเข้าด้านในเพื่อทำให้หน้าต่างเว็บเบราว์เซอร์เล็กลง  คลิกที่ URL URL อยู่ในแถบที่อยู่ที่ด้านบนของเว็บเบราว์เซอร์ การคลิกที่ URL จะเป็นการไฮไลต์ URL ทั้งหมด หาก URL ไม่ได้ถูกไฮไลต์ทั้งหมดให้คลิกที่ส่วนท้ายของ URL แล้วลากเคอร์เซอร์ของเมาส์ไปที่ URL ทั้งหมดเพื่อเลือกที่อยู่เว็บแบบเต็ม
คลิกที่ URL URL อยู่ในแถบที่อยู่ที่ด้านบนของเว็บเบราว์เซอร์ การคลิกที่ URL จะเป็นการไฮไลต์ URL ทั้งหมด หาก URL ไม่ได้ถูกไฮไลต์ทั้งหมดให้คลิกที่ส่วนท้ายของ URL แล้วลากเคอร์เซอร์ของเมาส์ไปที่ URL ทั้งหมดเพื่อเลือกที่อยู่เว็บแบบเต็ม  คลิกและลาก URL ไปที่เดสก์ท็อปของคุณ คลิกและลาก URL ไปยังเดสก์ท็อปของคุณโดยเน้น URL ทั้งหมด สิ่งนี้จะสร้างทางลัดบนเดสก์ท็อปของคุณเป็นไฟล์ webloc การคลิกไฟล์ webloc จะเป็นการเปิด URL ด้วยเว็บเบราว์เซอร์เริ่มต้นของคุณ
คลิกและลาก URL ไปที่เดสก์ท็อปของคุณ คลิกและลาก URL ไปยังเดสก์ท็อปของคุณโดยเน้น URL ทั้งหมด สิ่งนี้จะสร้างทางลัดบนเดสก์ท็อปของคุณเป็นไฟล์ webloc การคลิกไฟล์ webloc จะเป็นการเปิด URL ด้วยเว็บเบราว์เซอร์เริ่มต้นของคุณ - โปรดทราบว่า URL จะยังคงถูกเลือกอยู่เมื่อคุณคลิกและลาก