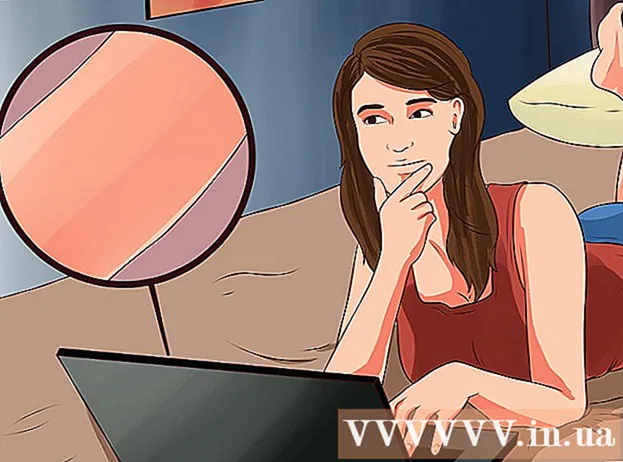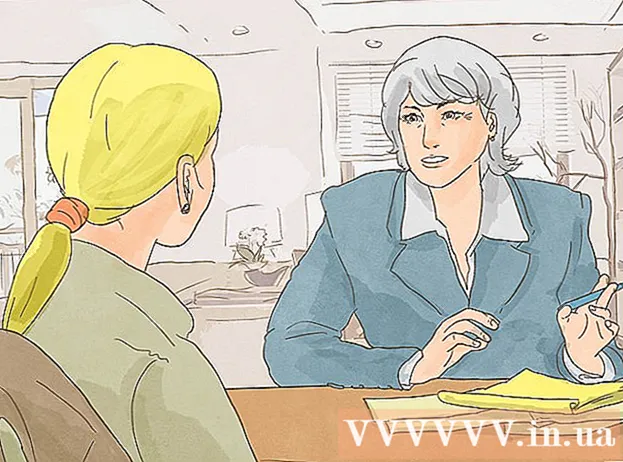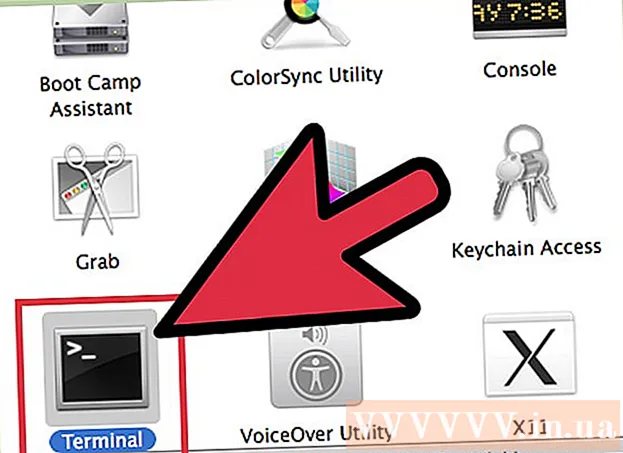ผู้เขียน:
Roger Morrison
วันที่สร้าง:
4 กันยายน 2021
วันที่อัปเดต:
1 กรกฎาคม 2024

เนื้อหา
บทความวิกิฮาวนี้จะแสดงวิธีการเชื่อมต่อและตั้งค่าจอภาพที่สองบนคอมพิวเตอร์เดสก์ท็อปหรือแล็ปท็อป Windows 10 คอมพิวเตอร์ต้องมีพอร์ตวิดีโอว่างอย่างน้อยหนึ่งพอร์ตเพื่อรองรับจอภาพที่สอง
ที่จะก้าว
 ตรวจสอบให้แน่ใจว่าคอมพิวเตอร์ของคุณรองรับจอภาพที่สอง แม้ว่าการตั้งค่าของ Windows 10 จะอนุญาตให้ใช้จอภาพหลายจอ แต่การ์ดแสดงผลบางตัวอาจไม่รองรับมากกว่าหนึ่งจอภาพในแต่ละครั้ง คุณสามารถระบุได้อย่างรวดเร็วว่าเดสก์ท็อปหรือแล็ปท็อปของคุณรองรับจอภาพที่สองหรือไม่โดยดูที่การเชื่อมต่อวิดีโอ:
ตรวจสอบให้แน่ใจว่าคอมพิวเตอร์ของคุณรองรับจอภาพที่สอง แม้ว่าการตั้งค่าของ Windows 10 จะอนุญาตให้ใช้จอภาพหลายจอ แต่การ์ดแสดงผลบางตัวอาจไม่รองรับมากกว่าหนึ่งจอภาพในแต่ละครั้ง คุณสามารถระบุได้อย่างรวดเร็วว่าเดสก์ท็อปหรือแล็ปท็อปของคุณรองรับจอภาพที่สองหรือไม่โดยดูที่การเชื่อมต่อวิดีโอ: - เดสก์ทอป - มองหาพอร์ตวิดีโอฟรีที่ด้านหลังของเคสคอมพิวเตอร์ หากคุณเห็นพอร์ตที่อยู่ถัดจากหรือเหนือพอร์ตที่ใช้สำหรับจอภาพหลักในปัจจุบันคุณสามารถเชื่อมต่อจอภาพที่สอง
- แล็ปท็อป - แล็ปท็อปทุกเครื่องที่มีพอร์ตวิดีโอ (เช่น HDMI, DisplayPort หรือ USB-C) สามารถรองรับจอภาพที่สองได้
 กำหนดการเชื่อมต่อที่จำเป็นสำหรับจอภาพที่สอง คอมพิวเตอร์และจอภาพสมัยใหม่ส่วนใหญ่มีการเชื่อมต่อ HDMI หรือ DisplayPort หากคุณมีคอมพิวเตอร์หรือจอภาพรุ่นเก่าอาจมีขั้วต่อ VGA ขั้วต่อที่มีเอาท์พุตสี่เหลี่ยมคางหมูสี
กำหนดการเชื่อมต่อที่จำเป็นสำหรับจอภาพที่สอง คอมพิวเตอร์และจอภาพสมัยใหม่ส่วนใหญ่มีการเชื่อมต่อ HDMI หรือ DisplayPort หากคุณมีคอมพิวเตอร์หรือจอภาพรุ่นเก่าอาจมีขั้วต่อ VGA ขั้วต่อที่มีเอาท์พุตสี่เหลี่ยมคางหมูสี - หากคุณมีเอาต์พุตวิดีโอฟรีที่ตรงกับแจ็คที่ด้านหลังของจอภาพที่สองขอแนะนำให้ใช้สายเคเบิลที่เหมาะกับแจ็คทั้งสอง
- หากคอมพิวเตอร์ของคุณใช้การเชื่อมต่อที่แตกต่างจากจอภาพของคุณคุณสามารถซื้อสายอะแดปเตอร์ (เช่น USB-C เป็น HDMI) หรืออุปกรณ์ (เช่น VGA เป็น HDMI)
 วางจอภาพที่สอง หากคุณต้องการขยายจอภาพหลักเพื่อใช้จอภาพที่สองเป็นพื้นที่หน้าจอเพิ่มเติมคุณจะต้องวางจอภาพที่สองไว้ทางขวาของจอภาพหลักของคุณ
วางจอภาพที่สอง หากคุณต้องการขยายจอภาพหลักเพื่อใช้จอภาพที่สองเป็นพื้นที่หน้าจอเพิ่มเติมคุณจะต้องวางจอภาพที่สองไว้ทางขวาของจอภาพหลักของคุณ - หากคุณทำซ้ำจอภาพหลักไม่สำคัญว่าคุณจะวางจอภาพที่สองไว้ที่ใด
 เชื่อมต่อจอภาพที่สองเข้ากับคอมพิวเตอร์ของคุณ เสียบปลายสายวิดีโอด้านหนึ่ง (เช่น HDMI) เข้ากับเอาต์พุตวิดีโอของคอมพิวเตอร์ของคุณจากนั้นเชื่อมต่อปลายสายอีกด้านหนึ่งเข้ากับอินพุตวิดีโอของจอภาพที่สองของคุณ
เชื่อมต่อจอภาพที่สองเข้ากับคอมพิวเตอร์ของคุณ เสียบปลายสายวิดีโอด้านหนึ่ง (เช่น HDMI) เข้ากับเอาต์พุตวิดีโอของคอมพิวเตอร์ของคุณจากนั้นเชื่อมต่อปลายสายอีกด้านหนึ่งเข้ากับอินพุตวิดีโอของจอภาพที่สองของคุณ - หากคุณใช้อะแดปเตอร์คุณอาจต้องเชื่อมต่อสายเคเบิลทั้งสองเข้ากับอะแดปเตอร์และ / หรือเชื่อมต่ออะแดปเตอร์กับแหล่งจ่ายไฟก่อนจึงจะสามารถเชื่อมต่อจอภาพกับคอมพิวเตอร์ของคุณได้
 เปิดจอภาพที่สอง กดปุ่ม "เปิด / ปิด"
เปิดจอภาพที่สอง กดปุ่ม "เปิด / ปิด"  เปิดเริ่ม
เปิดเริ่ม  เปิดการตั้งค่า
เปิดการตั้งค่า  คลิกที่ ระบบ. ที่เป็นไอคอนรูปแล็ปท็อปในหน้าต่าง settings
คลิกที่ ระบบ. ที่เป็นไอคอนรูปแล็ปท็อปในหน้าต่าง settings  คลิกที่แท็บ แสดง. ที่มุมซ้ายบนของหน้าต่าง Display
คลิกที่แท็บ แสดง. ที่มุมซ้ายบนของหน้าต่าง Display  คลิกรายการแบบเลื่อนลง "การแสดงผลหลายจอ" ท้ายหน้าต่าง
คลิกรายการแบบเลื่อนลง "การแสดงผลหลายจอ" ท้ายหน้าต่าง  เลือกตัวเลือกการแสดงผล ในกรณีส่วนใหญ่คุณจะเลือกใช้ ขยายการแสดงผลเหล่านี้ เพื่อใช้จอภาพที่สองเป็นส่วนเสริมของจอแสดงผลหลักทำให้คุณมีพื้นที่ทางด้านซ้ายของเดสก์ท็อปมากขึ้น คุณยังสามารถเลือกตัวเลือกใดตัวเลือกหนึ่งต่อไปนี้ได้หากจำเป็น:
เลือกตัวเลือกการแสดงผล ในกรณีส่วนใหญ่คุณจะเลือกใช้ ขยายการแสดงผลเหล่านี้ เพื่อใช้จอภาพที่สองเป็นส่วนเสริมของจอแสดงผลหลักทำให้คุณมีพื้นที่ทางด้านซ้ายของเดสก์ท็อปมากขึ้น คุณยังสามารถเลือกตัวเลือกใดตัวเลือกหนึ่งต่อไปนี้ได้หากจำเป็น: - ทำสำเนาจอแสดงผลเหล่านี้ - คัดลอกสิ่งที่อยู่บนหน้าจอหลักของคอมพิวเตอร์ของคุณไปยังจอภาพที่สอง
- แสดงเฉพาะบน 1 - จอภาพที่สองดับลงและมีเพียงจอภาพหลักเท่านั้นที่แสดงภาพ
- แสดงเฉพาะบน 2 - ปิดจอภาพหลักของคุณและแสดงเฉพาะภาพบนจอภาพที่สองของคุณ
- คุณอาจมีตัวเลือกเพิ่มเติมที่นี่ทั้งนี้ขึ้นอยู่กับจอภาพที่สองของคุณ
 บันทึกการเปลี่ยนแปลงของคุณ คลิกที่ เพื่อนำไปใช้ แล้วต่อไป ทำการเปลี่ยนแปลง เมื่อระบุ เพื่อให้คอมเริ่มใช้หน้าจอที่ 2 ตามคำแนะนำ
บันทึกการเปลี่ยนแปลงของคุณ คลิกที่ เพื่อนำไปใช้ แล้วต่อไป ทำการเปลี่ยนแปลง เมื่อระบุ เพื่อให้คอมเริ่มใช้หน้าจอที่ 2 ตามคำแนะนำ  ใช้จอภาพที่สองของคุณ เมื่อคุณขยายหน้าจอคุณสามารถเลื่อนเมาส์ไปทางขวาและในที่สุดก็เปลี่ยนจากหน้าจอหลักเป็นหน้าจอที่สอง
ใช้จอภาพที่สองของคุณ เมื่อคุณขยายหน้าจอคุณสามารถเลื่อนเมาส์ไปทางขวาและในที่สุดก็เปลี่ยนจากหน้าจอหลักเป็นหน้าจอที่สอง
เคล็ดลับ
- การจับภาพหน้าจอในขณะที่ขยายหน้าจอของคุณจะทำให้ได้ภาพพาโนรามาของเดสก์ท็อปทั้งหมดของคุณ
- คุณสามารถใช้ HDTV เป็นจอภาพที่สองได้
คำเตือน
- หากคอมพิวเตอร์ของคุณไม่รองรับจอภาพที่สองคุณจะไม่สามารถใช้จอภาพที่สองได้โดยไม่ต้องติดตั้งการ์ดแสดงผลใหม่ก่อน
- อย่าใช้แรงมากเกินไปเมื่อเชื่อมต่อสายเคเบิลเข้ากับอุปกรณ์ของคุณ